إذا وجدت نفسك تأخذ لقطات شاشة كثيرة في حياتك اليومية ، يمكنك أن تفعل أفضل بكثير من الضغط على زر طباعة الشاشة وتحرير الصورة في Paint!
لقد شهد عالم التكنولوجيا بعض أدوات لقطة الشاشة تأتي وتذهب ، ولكن الأداة التي ظلت عالقة منذ سنوات حتى الآن هي ShareX. يعود سبب قوتها في المقام الأول إلى مدى فائدتها ، مما يجعلها أداة أساسية للتوصية من الآخرين. لقد قمنا بتغطيتها عدة مرات من قبل ، بما في ذلك تهيئتها كأحد أفضل أدوات قطة شاشة MacOS ، لذا فقد حان الوقت للبحث في هذا البرنامج ومعرفة ما يمكنه تحقيقه.
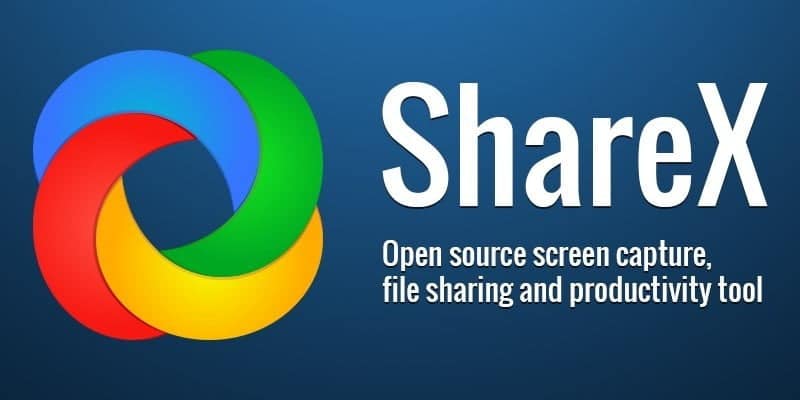
جعل ShareX قيد التشغيل
يمكنك الحصول على ShareX من الموقع الرسمي. وبمجرد تثبيته وتشغيله ، قد تلاحظ أن ShareX لا يظهر نفسه بالفعل على الشاشة. ويرجع ذلك إلى أنه يعمل في الخلفية بشكل خفي ، في انتظار متى تحتاج إلى التقاط لقطة شاشة. إذا كنت ترغب في التحقق من تشغيله ، فابحث عن دائرة قوس قزح في شريط المهام. إذا كان هناك ، فاعلم بأنه يتم يتم تشغيله!
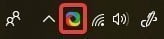
الحصول على لقطة للشاشة
حان الآن وقت التقاط لقطة شاشة. لنفترض أننا نجري برنامجًا تعليميًا حول كيفية إضافة طابعة في نظام التشغيل Windows 10. لدينا هذه الشاشة التي نرغب في عرضها للقراء.
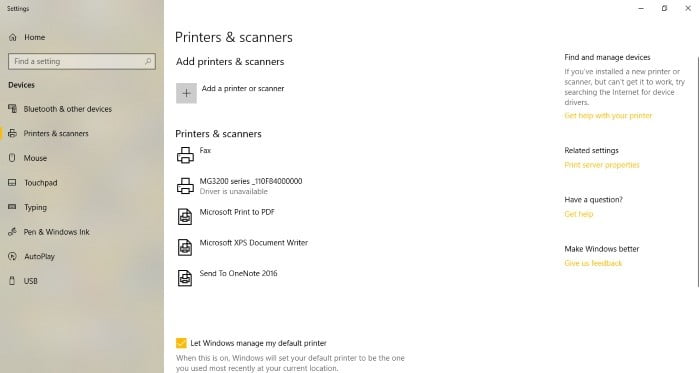
إذا ضغطنا على زر Print Screen (طبع الشاشة) ، فسيتخذ ShareX لقطة شاشة يمكننا تحريرها في محرر الصور ؛ ومع ذلك ، فهذا لا يضع القوة الكاملة لـ ShareX في الاستخدام الجيد. يمكننا أن نجعل عملية إنشاء هذه الصورة أسهل بكثير إذا استخدمنا أدوات ShareX لإضافة عناصر وتقليل مساحة الشاشة غير الضرورية لإتاحة صورة مثالية. وبهذه الطريقة ، لا نحتاج حتى إلى برنامج ثانوي لإجراء جميع تعديلاتنا.
للبدء ، نطلب من ShareX أننا سنأخذ لقطة شاشة لمنطقة من الشاشة الحالية. للقيام بذلك ، نضغط على Ctrl + Print Screen لتنشيط المحرر.
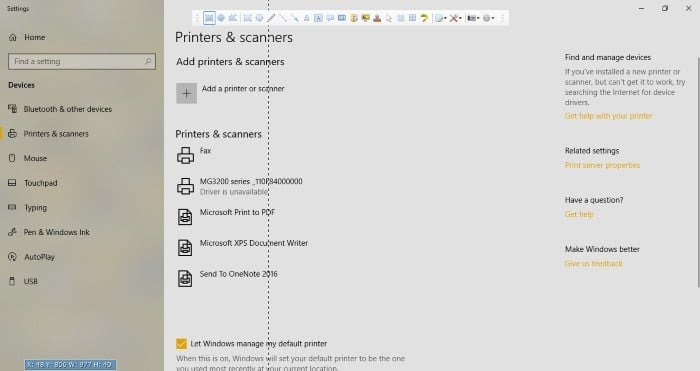
الرسم مع ShareX
الآن بعد أن أصبح المحرر مفتوحًا ، لدينا بعض الأدوات التي يمكنك اللعب بها. يمكنك رؤيتها على شريط في الأعلى. أولاً ، دعنا نضع العناصر بشكل مرئي بحيث يعرف الأشخاص ما ينقرون عليه. هناك طريقتان للقيام بذلك. أولاً ، يمكننا استخدام أداة “Drawing: Rectangle” لرسم المربعات حول العناصر التي نريد أن ينقر عليها المستخدم. هذا يبين بوضوح أين يجب أن ينظر القارئ.
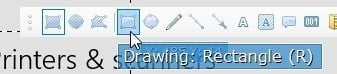
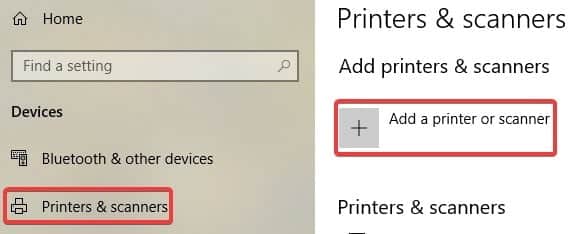
ثانيًا ، وربما يكون الخيار الأمثل في هذا السيناريو ، هو استخدام نظام ترقيم لإظهار ما يجب على المستخدم النقر عليه في أي ترتيب. يمكننا القيام بذلك عن طريق تحديد أداة “Drawing: Step” ، ثم النقر على البقع التي نريد وضع الأرقام فيها. تظهر رقمياً بالترتيب من النقر فوقها.

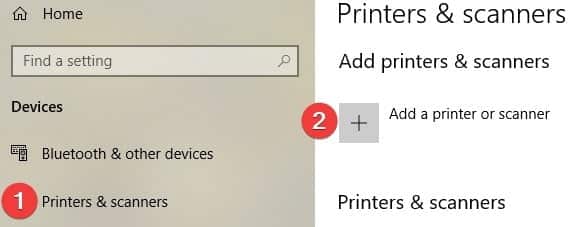
هناك أيضًا أدوات الخط والسهم التي يمكنك استخدامها لتوضيح أو إظهار الأشياء التي تريد جذب الانتباه إليها.
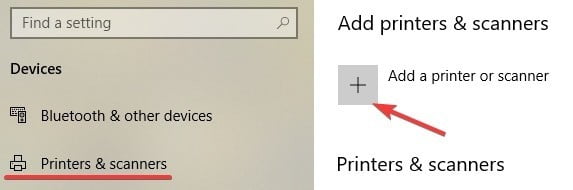
الرقابة على المعلومات
في بعض الأحيان ، لا ترغب في جذب الانتباه إلى منطقة ما. قد يرجع السبب في ذلك إلى أنك تفضل أن يبحث المستخدم في مكان آخر ، أو ربما ترغب في فرض الرقابة على المعلومات الحساسة قبل تحميل صورة. لحسن الحظ ، يحتوي برنامج ShareX على الأدوات اللازمة للقيام بذلك. تعتبر كل من أدوات “Effect: Blur” و “Effect: Pixelate” رائعة لإخفاء أجزاء من لقطة الشاشة. هنا سنقوم بتعتيم أسماء الطابعات في القائمة ، لأنها ليست مهمة جدًا لما نعرضه الآن.
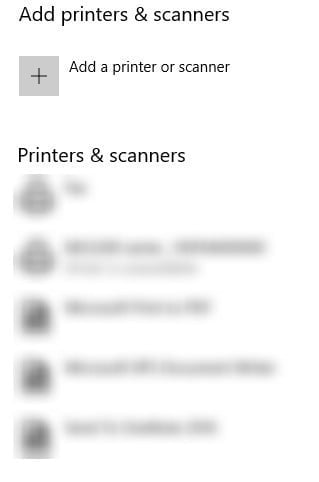
إذا لم يكن التعتيم أو التشويش بالقدر الذي تريده ، فانقر على “خيارات الشكل” أثناء تحديد الأداة لزيادة أو تقليل مقدار التشويش.
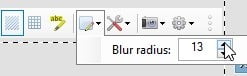
اقتصاص الصورة
الآن بعد أن تم إعداد صورتنا ، يمكننا التقاط لقطة شاشة. مرة أخرى ، لا نريد النافذة بأكملها – ما يكفي فقط التقاط ما نريد إظهاره. للقيام بذلك ، نختار الخيار “Region: Rectangle” في أقصى اليسار ونرسم مربعًا حول المنطقة التي نريد تصويرها. بمجرد ترك الماوس ، سيتم تشغيل صوت مصراع الكاميرا وستصبح صورتك جاهزة!
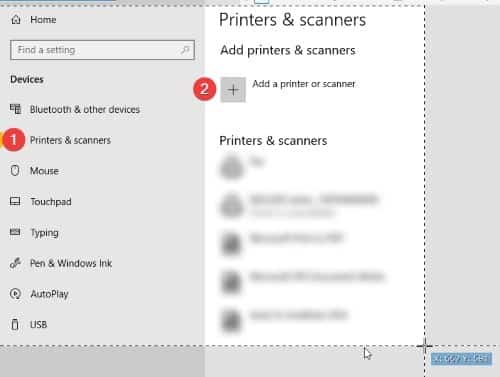
مشاركة الصورة
إذا نقرت بزر الماوس الأيمن فوق دائرة قوس قزح في شريط المهام ، فستجد وظائف “بعد التقاط المهام” و “بعد تحميل المهام”. هذه الأدوات مفيدة جدا لأتمتة المهام الدنيوية. على سبيل المثال ، يمكنك تعيين خيار “تحميل الصورة لاستضافة” في مهام الالتقاط بعد ذلك ، ثم “نسخ عنوان URL إلى الحافظة” في مهام ما بعد التحميل. في “الوجهات” ، يمكنك ضبط مسار التحميل على موقع مشاركة صور مشهور ، مثل Imgur.
بعد الانتهاء من ذلك ، سيتم تحميل لقطات الشاشة نفسها إلى المضيف ، ثم تسليم عنوان URL إلى الحافظة فور الانتهاء من ذلك. عندما تريد مشاركة لقطة شاشة عبر الإنترنت ، كل ما عليك فعله هو أخذه ، ثم اضغط Ctrl + V لصق الرابط. إنه أسهل بكثير من تحميله يدويًا!
أدوات أخرى
تعد مشاركة الصور مجرد غيض من فيض عندما يتعلق الأمر بميزات ShareX. ومع ذلك ، إذا حاولنا تغطية كل منها ، فستقرأ هذه المقالة كتابًا كاملاً! إذا ألقيت نظرة على ShareX ، فستجد القدرة على تسجيل منطقة من الشاشة ، وإنشاء لقطة للتمرير ، وإنشاء رمز الاستجابة السريعة ، وأدوات أخرى مفيدة جدًا. تجدر الإشارة إلى أن تطبيق ShareX يتيح لك معرفة نوع الأشياء الرائعة التي يمكنك فعلها بها.
تقاسم الحب
ShareX هي أداة قوية تأتي مع العديد من الميزات الرائعة. إذا كنت تريد فقط أداة لقطة شاشة تأتي مع كل ما تحتاجه لتلخيص لقطات الشاشة ، يمكن لـ ShareX أيضًا القيام بذلك. الآن أنت تعرف كيفية استخدام ShareX لالتقاط لقطة شاشة وتحريرها وحفظها.
هل ShareX هو الخيار الأفضل لك؟ أو هل تعرف أداة أفضل؟ اسمحوا لنا أن نعرف أدناه.







