يأتي جهاز Mac الخاص بك مع أداة لقطة شاشة بشكل مدمج. ما عليك سوى الضغط على Command + Shift + 4 وتحويل المؤشر إلى التقاطع ، وبالتالي يمكنك السحب لتحديد جزء من شاشتك لالتقاطه. وعلى الرغم من أنه مفيد للمبتدئين ، إلا أنه لا يوجد شيء غير رفضه فهو ينقصه العديد من الميزات المفيدة مثل – محرر الصور ، مشاركة البريد الإلكتروني ، التحميل السحابي ، وما إلى ذلك. هذا هو المكان الذي تأتي فيه تطبيقات لقطات الشاشة الخارجية. تخيل الوصول إلى Screenshots الخاصة بك من أي متصفح ، اترك جانباً مدير الحافظة الذي يجلس بنقرة واحدة. توفر هذه التطبيقات ميزات مثل تسجيل الشاشة والتعليقات التوضيحية الذكية وحتى دعم GIF وكلها مجانية تقريبًا.

لنلقي نظرة.
أفضل التطبيقات لعمل لقطة شاشة لنظام التشغيل MacOS
1. Lightshot
يعد Lightshot أحد أكثر تطبيقات لقطات الشاشة شيوعًا لنظام Windows ، وهو أيضًا متوفر على نظام ماكنتوش.
إنه خفيف وسهل الاستخدام ومجاني تمامًا. إن Lightshot عبارة عن حزمة محملة بشكل كبير ومع ذلك تجلس بهدوء على شريط القائمة. اضغط على تسلسل الاختصار الافتراضي ‘shift + cmd + 9‘ للحصول على لقطة شاشة. يمكن تغيير الاختصار بسهولة إلى أي شيء تفضله من تفضيلات التطبيق.
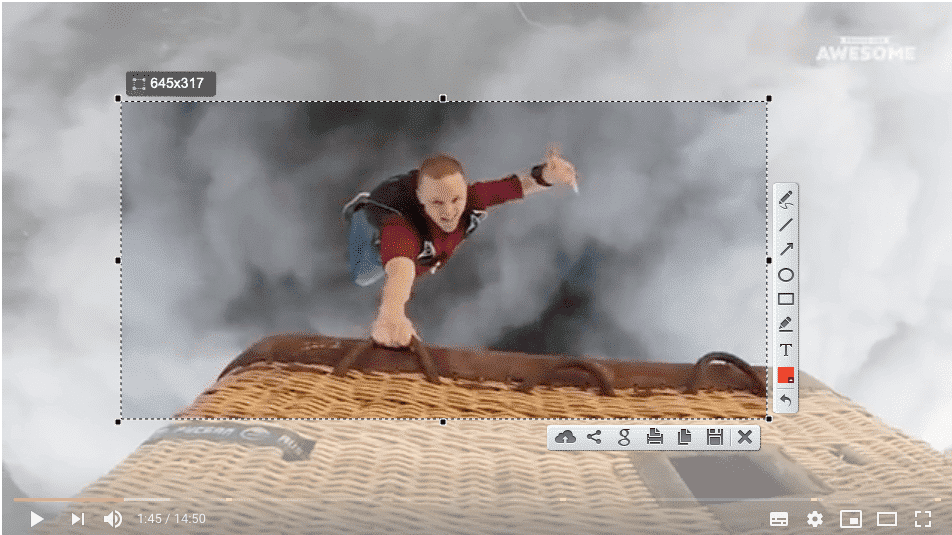
تحذير واحد على الرغم من الخصوصية. جميع لقطات الشاشة التي تم تحميلها إلى السحابة عامة. لذلك ، عند تحميل لقطة الشاشة على السحابة ومشاركة الرابط مع شخص ما ، يمكنه تغيير بضعة أرقام في عنوان URL للوصول إلى لقطات شاشة أخرى. على سبيل المثال ، https://prnt.sc/lk8ap7 عبارة عن لقطة شاشة صالحة وإذا قمت بتغيير الرقم الأخير ، أي https://prnt.sc/lk8ap6 أو https://prnt.sc/lk8ap9 ، فإنها تؤدي أيضًا إلى لقطات شاشة بواسطة المستخدمين الآخرين.
الايجابيات:
- تقديم الشروح
- نسخ إلى الحافظة
- تحميل مباشر إلى السحابة لمشاركتها على وسائل التواصل الاجتماعية
- البحث عن الصور في جوجل
سلبيات:
- لا يوجد إمكانية للمشاركة على البريد الإلكتروني
- لقطات الشاشة التي تم تحميلها عامة
تنزيل Lightshot Screenshot (مجانًا)
2. Monosnap
قد يكون Monosnap أحد أكثر التطبيقات تعقيدًا في القائمة نظرًا للغرض المخصص له. لا يتيح لك التقاط لقطة شاشة فحسب ، بل لديه أيضًا القدرة على تسجيل شاشتك أثناء وضع لقطات كاميرا الويب في وضع صورة داخل نفس الإطار. تتيح لك إعدادات التطبيق تخصيص الإجراءات قبل وبعد لقطة الشاشة ، خيارات المشاركة ، مفاتيح الاختصار ، تنسيق الصور.
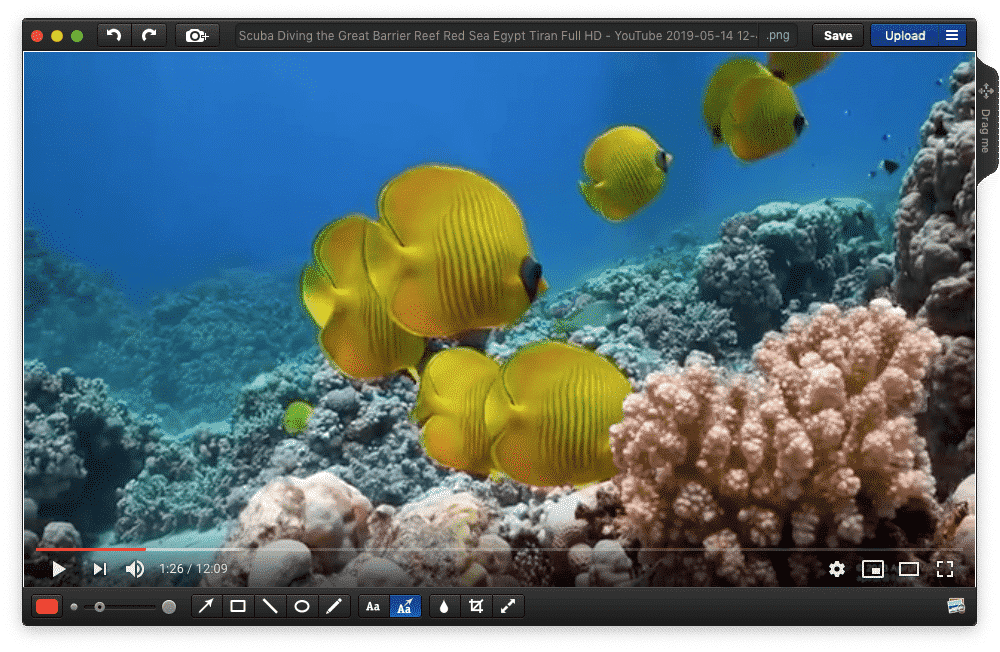
الايجابيات:
- الشروح الذكية
- التحميل إلى السحابة والبريد الإلكتروني
- مشاركة FTP و WebDAV
- تسجيل الشاشة
- تسجيل بتنسيق gif
- أداة طمس
- إضافة لقطات متعددة
سلبيات:
- واجهة معقدة والإعدادات صعبة الفهم
تنزيل Monosnap (مجانًا)
3. Snappy
يركز Snappy بشكل أساسي على إنشاء حافظة يمكن الوصول إليها بسهولة لجميع لقطات الشاشة التي تلتقطها. يمكنك سحب وإسقاط صورة على أي وسيط من خلال النقر على أيقونة شريط القائمة في التطبيق. بدلاً من ذلك ، يمكنك التقاط لقطة صامتة لا تعرض معاينة لقطة الشاشة ولكن ببساطة تنسخ عنوان URL على الحافظة.
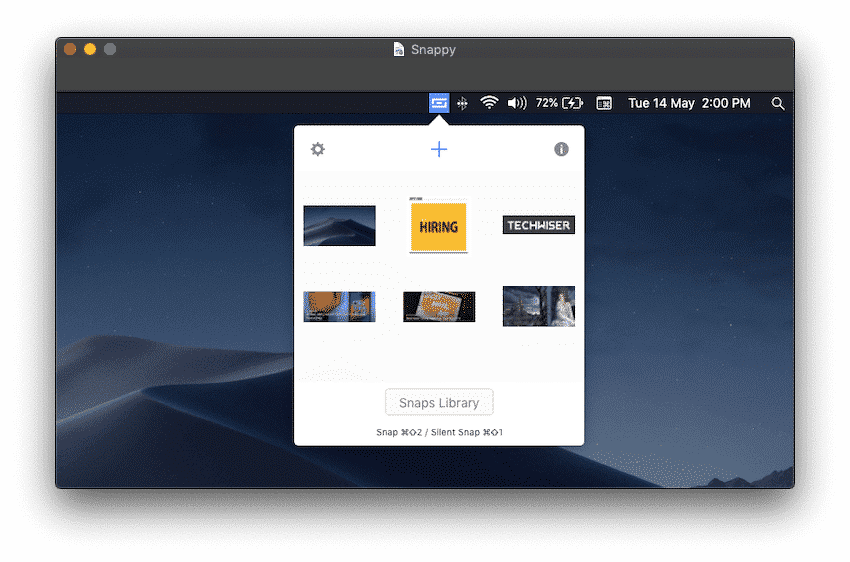
الايجابيات:
- الحافظة Snappy المتعددة
- مكتبة Snappy
- الشروح
- دعم مشاركة السحابة و Imgur والبريد الإلكتروني
- نسخة URL مباشرة
- معاينة صفحة ويب Snappy عبر URL
- مفاتيح الاختصار القابلة للتخصيص
سلبيات:
- لا شيء
تنزيل Snappy (مجانًا)
4. Apowersoft Screenshot
يقوم Apowersoft Screenshot أيضًا بتعبئة أداة لاقط الألوان وأداة متقاطعة للتعرف على حجم الإطار على الشاشة. تحتوي ميزة لقطة الشاشة أيضًا على عدد من خيارات التحرير التي تنبثق على الشاشة بعد تحديد إطار اللقطة الخاصة بك.
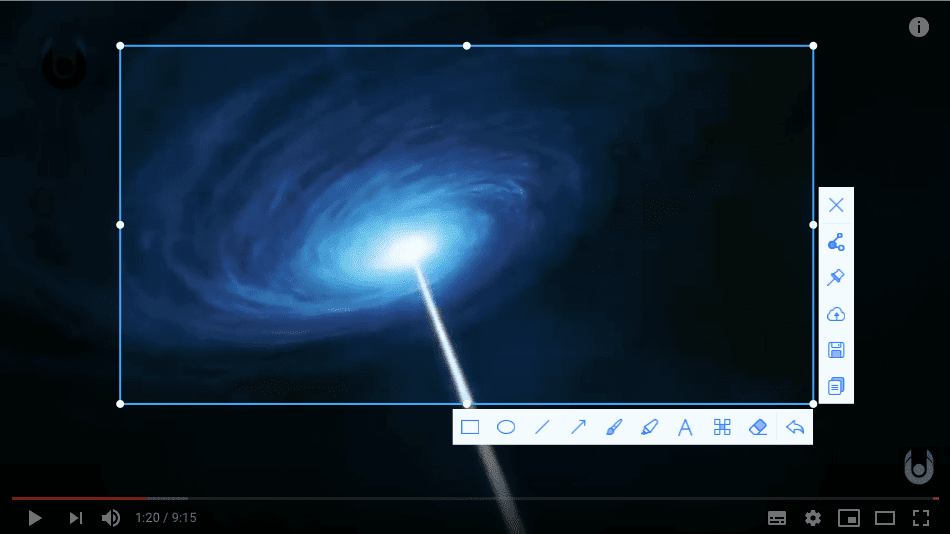
الايجابيات:
- التعليقات التوضيحية باستخدام أداة التمويه
- دخول واحد للحافظة
- التحميل إلى سحابة وتبادل وسائل الاعلام الاجتماعية
- منتقى الألوان
سلبيات:
- لا يوجد دعم لمشاركة البريد الإلكتروني
تنزيل Apowersoft Screenshot (مجانًا)
5. Super Screenshot Lite
لا تذهب مع الاسم إلا إذا كنت مستخدمًا على مدار 24 ساعة طوال أيام الأسبوع. بصرف النظر عن تكامل معين مع حساب Trello الخاص بك ، يقدم التطبيق فقط بعض الأدوات الأساسية. في الواقع ، عند النقر فوق زر screenshot في شريط القائمة ، يتم التقاط الشاشة بأكملها ثم يتعين عليك قطع منطقتك إذا كنت بحاجة إلى ذلك.
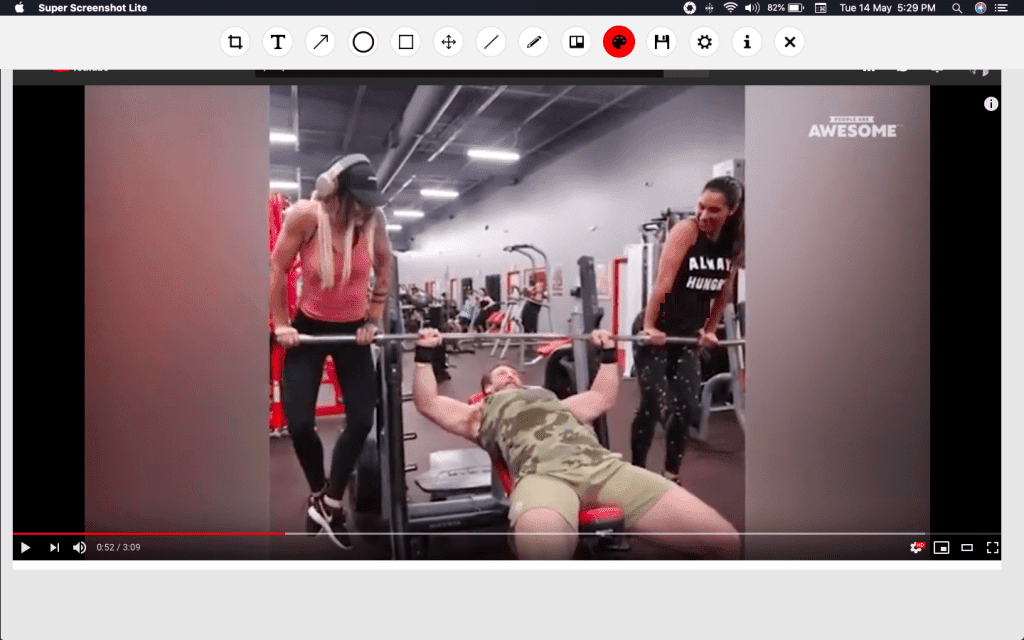
الايجابيات:
- التكامل مع حساب Trello
- الشروح الذكية
سلبيات:
- لا يوجد إمكانية للتحميل إلى سحابة ومشاركة البريد الإلكتروني
- لا تحميلات على وسائل التواصل الاجتماعي
- لا وجود للحافظة أو مدير URL
تنزيل Super Screenshot Lite (مجانًا)
6. Nimbus Capture
يأتي Nimbus Capture مع بعض أدوات الترميز الخاصة مثل طوابع الأرقام للحصول على لقطات شاشة سهلة الاستخدام للدليل. يحتوي التطبيق أيضًا على خيارات تسجيل الشاشة التي يمكنها التركيز على القسم المطلوب من شاشتك. يتيح لك إنشاء حساب Nimbus إدارة لقطات الشاشة التي تم تحميلها.
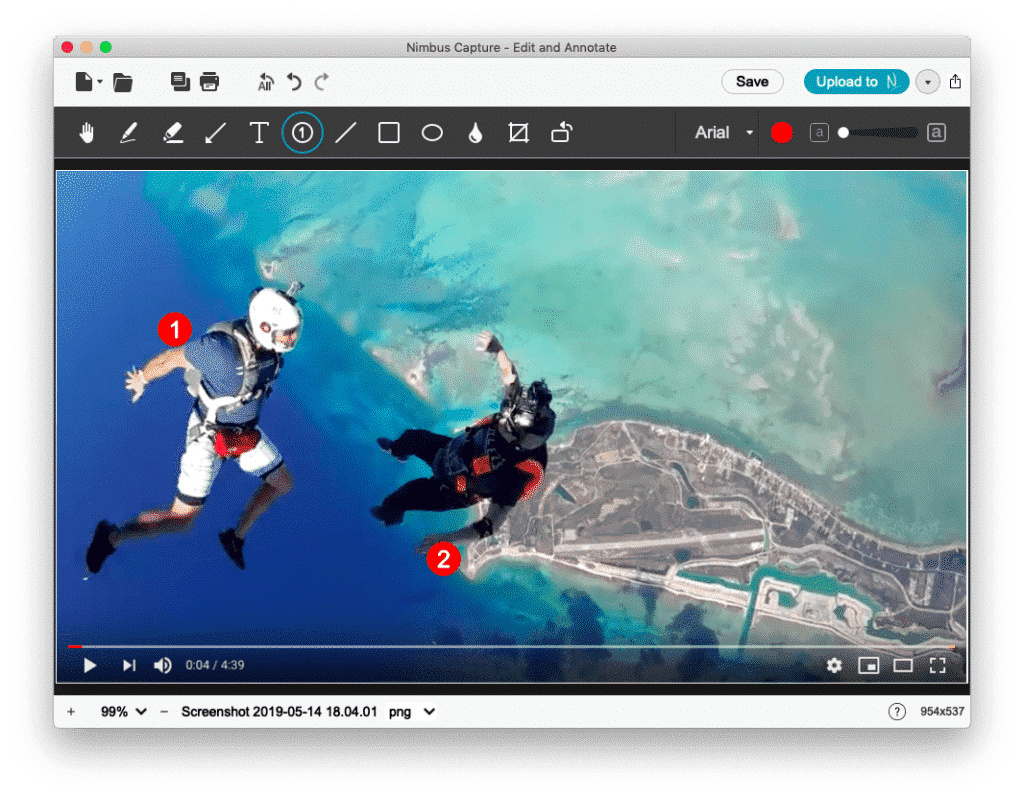
الايجابيات:
- التعليقات التوضيحية باستخدام أداة التمويه
- ختم الأرقام لإنشاء علامة المتابعة
- تسجيل الشاشة
- نسخ الرابط
- التحميل إلى سحابة Nimbus
سلبيات:
- لا يوجد إمكانية للتحميل إلى البريد الإلكتروني والمشاركة على وسائل الاعلام الاجتماعية
- لا يوجد إمكانية للمشاركة على السحابة الشخصية
تنزيل Nimbus Capture (مجانًا)
7. Xnip
يوفر Xnip تأثير ظل حول لقطة الشاشة تمامًا مثل ميزة لقطة الشاشة المدمجة والأصلية على نظام التشغيل macOS ، بالإضافة إلى أنه يعمل في وضع التحديد أيضًا. فقط اضغط على مفتاح “الخيار” على لوحة المفاتيح لتبديل الميزة أثناء الانتهاء من اختيارك.
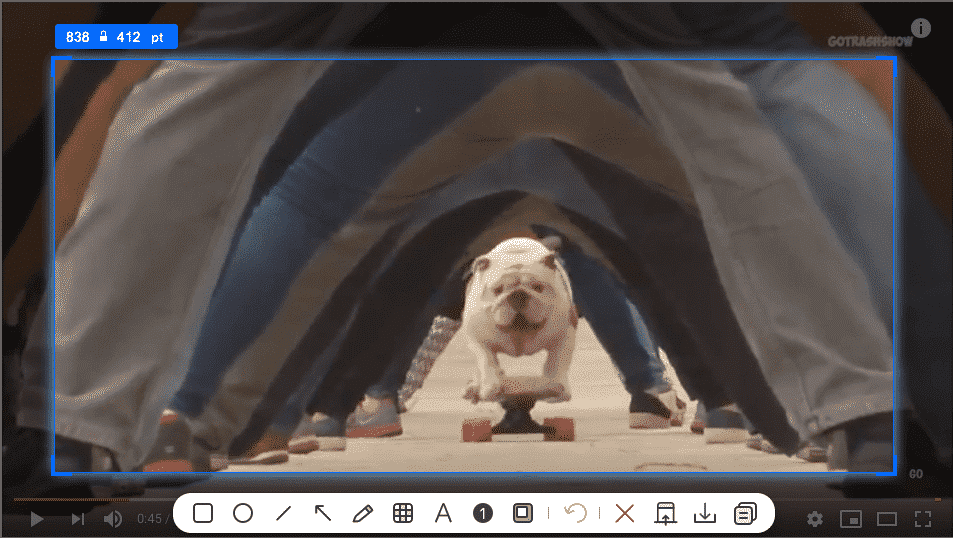
الايجابيات:
- الشروح الذكية وأدوات الاختيار
- ختم الأرقام مع التعليقات
- الحافظة
سلبيات:
- لا يوجد دعم للسحابة والبريد الإلكتروني
- لا يوجد دعم لمواقع التواصل الاجتماعية
تنزيل Xnip (مجانًا ، $ 2 سنويًا للنسخة الاحترافية)
8. Jumpshare
Jumpshare لديه شيء لا يوجد لدى أي تطبيق على قائمة عروضه ، حيث يدعم GIF. يمكنك التقاط لقطة شاشة وتسجيل الشاشة و التسجيل بتنسبق GIF أيضًا. يتطلب منك التطبيق تسجيل الدخول عبر حساب Google ، كما يدعم وضع مساحة العمل حيث يمكنك إضافة أشخاص إلى بوابة مشتركة. يوفر الإصدار الإضافي من التطبيق مساحة أكبر ودعمًا لحجم الملف ولكنه سيعمل بدونه.
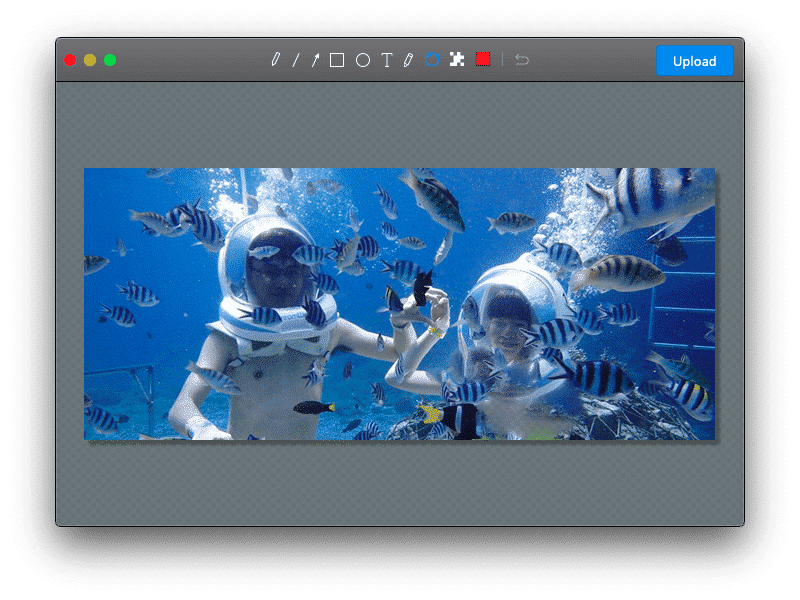
الايجابيات:
- الشروح الذكية وأداة طمس
- تسجيل الشاشة
- دعم GIF
- سحابة الدعم
- وضع مكان العمل
- نسخة سهلة من URL
سلبيات:
- النسخة المدفوعة باهظة الثمن
تنزيل Jumpshare (مجانًا ، 99 دولارًا لإصدار plus)
9. Snagit
Snagit هو برنامج على مستوى تجاري يوفر جميع الأدوات الأساسية تقريباً لتحرير الصور والتعليق عليها بصرف النظر عن كونه أداة لقطة شاشة. يمكن أن يكون إعداد التطبيق عملية بشعة عند مقارنته بالتطبيقات الأخرى المدرجة في القائمة ، ولكن الكمية الإضافية من الميزات ستعوضها. يأتي التطبيق مقابل سعر باهظ نظرًا لعدم وجود ترقيات ، لكنه يمنحك نسخة تجريبية مدتها 15 يومًا حتى تتمكن من اختبارها قبل أن تنفق مالك.
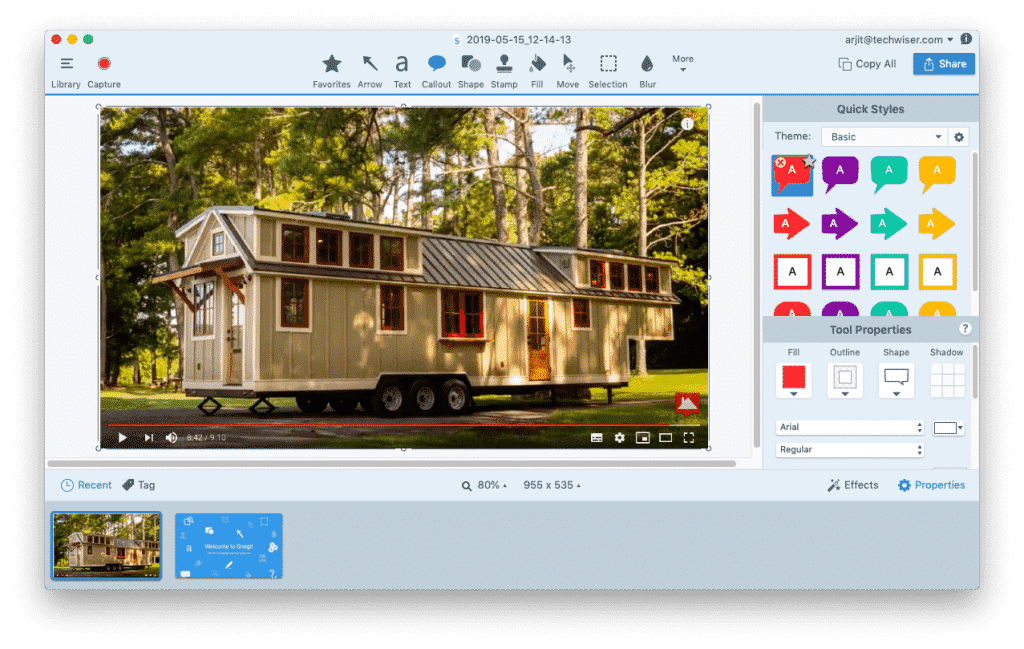
الايجابيات:
- التعليقات التوضيحية الذكية مع الطوابع ومربعات الحوار.
- أدوات تحرير الصور
- مشاركة الملفات مباشرة مع جميع المصادر المتاحة
- واجهة قابلة للتخصيص
سلبيات:
- تطبيق مكلف
تنزيل Snagit (إصدار تجريبي مجاني لمدة 15 يومًا ، 57 دولارًا)
10. Standardized Screenshots
Standardized Screenshots ليس تطبيق لقطة شاشة عادي ، بل هو إضافة لمتصفح كروم. حيث يقوم بعمل لقطة شاشة من النافذة الحالية ، ويضيف شريط عنوان macOS-ish ويضيف ظلًا.

استخدامه سهل ، ما عليك سوى النقر فوق الإضافة لالتقاط لقطة شاشة. يقوم بإنشاء معاينة يمكنك النقر فوقها لتنزيل لقطة الشاشة الفعلية مع تضمين الإطار ولإسقاط الظل. ومع ذلك ، هناك تحذير صغير واحد لا يلتقط لقطات من بعض مواقع الويب بسبب قيود Chrome. بخلاف ذلك ، لا تشوبه شائبة. إنه يوفر لنا الوقت حقًا عندما نضطر إلى التقاط لقطات شاشة يوميًا لـ Dz Techs.
تثبيت Standardized Screenshots
أفضل تطبيقات لقطة الشاشة لنظام التشغيل MacOS
تعد ميزة لقطة الشاشة المدمجة والأصلية لأجهزة MacBook أفضل من أي ميزة موجودة على Windows. الجودة التي توفرها نظيفة للغاية وتأثيرات الظل الافتراضية تبرز الصورة بشكل جيد. إذا لم تكن تعرف بالفعل ، يمكنك أيضًا التقاط شريط اللمس على جهاز MacBook Pro محليًا ، ما عليك سوى الضغط على Cmd + Shift + 6. ولكن إذا كانت لقطات الشاشة هي شيء تستخدمه كل يوم ، فيجب أن تتناسب إحدى التطبيقات المدرجة في القائمة مع متطلباتك. مثل ، Snappy لمدير أفضل للحافظة ، Monosnap للحصول على تعليقات توضيحية وخيارات مشاركة أفضل أو ربما Jumpshare لدعم GIF. اختر ما تريده واسمح لي أن أعرف التجربة التي مررت بها مع هذه التطبيقات المميزة في التعليقات أدناه.







