تعد ميزة “النسخ واللصق” واحدة من أكثر الميزات الأساسية والأكثر استخدامًا لأي كمبيوتر مكتبي أو محمول. حيث من الصعب تخيل قدرتك على استخدام الكمبيوتر بدونها. يحتوي iPhone (و iPad و iPod Touch) أيضًا على ميزة النسخ واللصق. ولكن بدون وجود قائمة “تحرير” في الجزء العلوي من كل تطبيق مثل نظام التشغيل macOS أو Windows ، قد يكون من الصعب العثور عليها.
حيث نشأ جميع مستخدمي Mac باستخدام Cmd + C و Cmd + V ، وهي الاختصارات المعتادة للنسخ واللصق عبر معظم البرامج. (ما عليك سوى تبديل مفتاح Cmd بمفتاح Ctrl على نظام Windows.) ولكن كيف يمكنك النسخ واللصق على جهاز iPhone الخاص بك؟
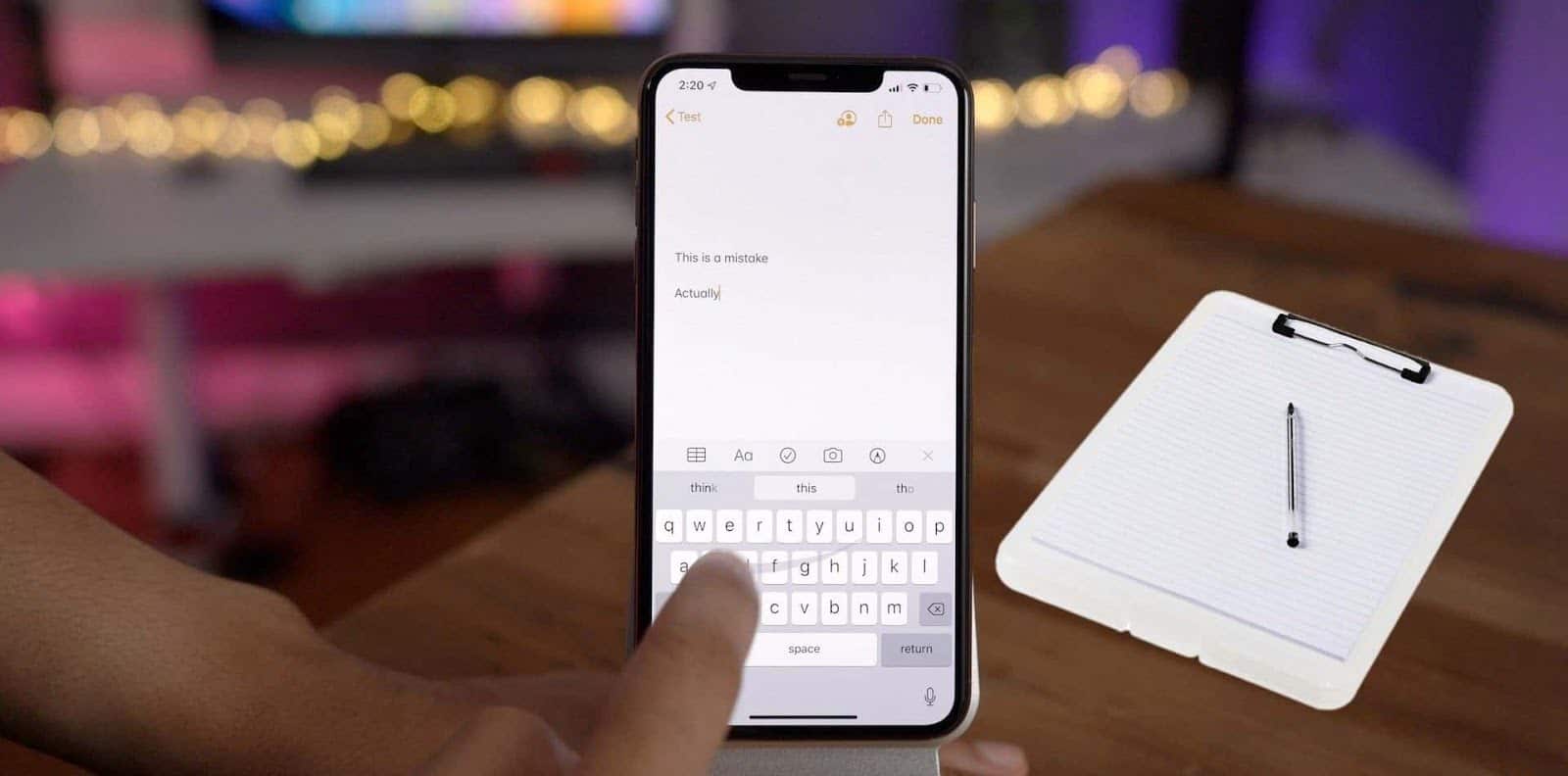
كيفية نسخ ولصق النصوص على iPhone
اضغط على الشاشة مع الإستمرار على النص وستنبثق قائمة تكشف عن أوامر النسخ واللصق. هذا خيار شائع في جميع التطبيقات على iPhone.
دعونا نرى كيف يعمل هذا ، خطوة بخطوة. يجب عليك تحديد كلمة واحدة أو مقتطف من النص قبل نسخه ولصقه في مكان آخر على الهاتف.
1. انقر نقرًا مزدوجًا على كلمة واحدة لتحديدها. سوف تظهر قائمة صغيرة مع خيارات قص ، نسخ ، لصق ، وأكثر من ذلك. بدلاً من ذلك ، في المتصفح ، سترى نسخ ، بحث ، مشاركة …
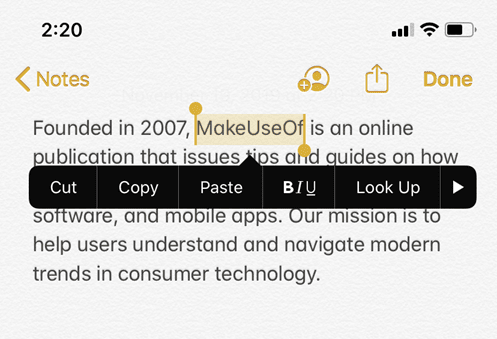
2. لتحديد أكثر من كلمة واحدة ، اسحب المؤشر مع الدائرة الصغيرة في أي من نهايتي النص المميز. يمكنك سحب المؤشر يسارًا ويمينًا ، وكذلك لأعلى ولأسفل.
3. بدلاً من ذلك ، يمكنك استخدام تسلسل النقرات هنا لتحديد كلمة أو جملة أو فقرة أو كل النص على الشاشة:
- لتحديد كلمة: انقر نقرًا مزدوجًا بإصبع واحد.
- لتحديد جملة: اضغط عليها ثلاث مرات.
- عندما تريد تحديد فقرة: اضغط عليها أربع مرات.
- ولتحديد كل النصوص في الصفحة: انقر نقرًا مزدوجًا في البداية واسحب إصبعين إلى أسفل الصفحة.
4. بمجرد تحديد النص الذي تريد نسخه ، انقر فوق نسخ. سيتم تخزين النص الذي تم نسخه في “الحافظة” المدمجة ، وهو جاهز ليتم لصقه أينما تريد. هذه الحافظة تعمل في الخلفية وغير مرئية. بشكل خاص ، يمكنها فقط تخزين عنصر واحد في الذاكرة. إذا قمت بنسخ شيء آخر ، فسيتم مسح النص السابق.
5. انقر فوق الموقع في التطبيق أو المستند الذي تريد لصق النص فيه. اضغط مع الاستمرار بإصبعك حتى تظهر القائمة. اضغط على لصق للصق النص.
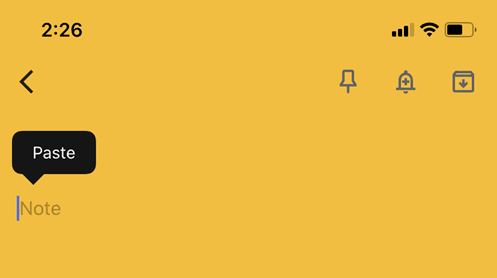
كيفية نسخ ولصق النص مع إيماءات التعديل
طرحت شركة Apple عددًا كبيرًا من الإيماءات الجديدة في نظام iOS 13. هذه الحركات السريعة بثلاثة أصابع تتيح لك إجراء عمليات شائعة بسرعة مثل النسخ واللصق. حسب تفضيلاتك ، يمكنك النقر فوق نسخ أو لصق من القائمة كما هو موضح أعلاه ، أو استخدام هذه الإيماءات. يمكنك مراجعة هذه الإيماءات هنا.
من الأفضل أن تفعل ذلك بإبهامك وبإصبعين. حدد النص ثم:
- قص: قرصة نحو الداخل مع ثلاثة أصابع مرتين.
- نسخ: قرصة بثلاثة أصابع (تخيل أنك تلتقط الكلمات من الشاشة)
- لصق: قرصة نحو الخارج بثلاثة أصابع (تخيل أنك تضع الكلمات على الشاشة)
لدينا مشاعر مختلطة حول استخدام هذه الإيماءات. قد يكون هذا بسبب العادات القديمة أو الأصابع الكبيرة التي تتصارع على شاشة iPhone الأصغر ، ولكن يمكنك تجربتها بنفسك ومعرفة ما إذا كانت ستُساعدك.
سوف يساعدك الفيديو الرسمي أدناه في فهم هذه التقنية ، إلى جانب كيفية التراجع عن العملية واستعادتها.
https://youtu.be/xdljRClDfv8
فائدة Universal Clipboard
تتيح لك ميزة Universal Clipboard نسخ المحتوى ولصقه عبر أجهزة Apple الخاصة بك ، طالما أنك سجلت الدخول إلى جميعها بنفس معرف Apple. على سبيل المثال ، يمكنك نسخ نص أو أي شيء آخر على جهاز iPhone الخاص بك ، ثم لصقه في مستند على جهاز Mac أو iPad.
قم بتمكين كل من هذه العناصر لجعل Universal Clipboard تعمل مع أجهزة Apple الخاصة بك:
- تسجيل الدخول باستخدام نفس معرف Apple.
- قم بتشغيل Wi-Fi لجميع الأجهزة.
- قم بتشغيل Bluetooth واحتفظ بالأجهزة في نطاق قريب من بعضها البعض (حوالي 33 قدمًا أو 10 أمتار).
- تمكين Handoff على جميع الأجهزة.
تعمل Universal Clipboard مع iOS 10 و iPadOS 13 و macOS 10.12 وما بعده. إنها جزء من ميزات Continuity التي تجعل جميع أجهزة Apple تعمل معًا بمساعدة iCloud.
كيفية نسخ روابط URL على iPhone
من نافل القول أن عناوين URL (أو الارتباطات التشعبية) هي ما نقوم بنسخه ولصقه أكثر من أي شيء آخر. لحسن الحظ ، فإن العملية تشبه نسخ النص القياسي.
انقر مع الاستمرار فوق الرابط حتى تظهر قائمة منبثقة من أسفل الشاشة. من هنا ، انقر فوق نسخ.
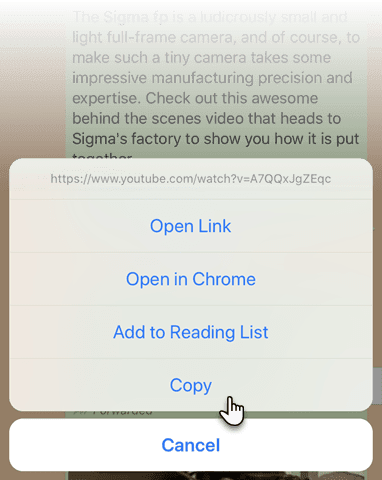
يمكنك لصقه في أي مكان على هاتفك باستخدام نفس الخطوات مثل أي نص آخر.
كيفية نسخ روابط URL على Safari
هناك طريقتان لنسخ عنوان URL بسرعة من شريط عناوين Safari على جهاز iPhone. توضح لقطات الشاشة أدناه الخيارين.
1. اضغط مع الاستمرار على شريط العناوين. ثم انقر فوق نسخ من القائمة المنبثقة. سيقوم متصفح Safari بنسخ عنوان URL إلى الحافظة الخاصة بك.
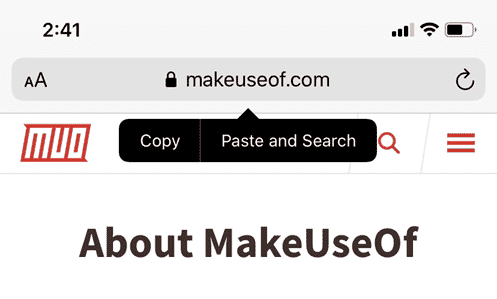
2. انقر نقرًا مزدوجًا على شريط العناوين لعرض عنوان URL الكامل. قم بقص أو انسخ عنوان URL من القائمة المنبثقة والصقه في أي مكان آخر.
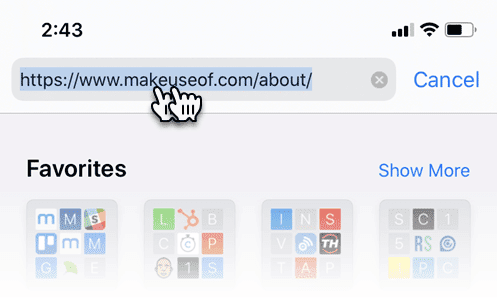
هل تريد لصق عنوان URL من مكان آخر لتصفحه باستخدام Safari؟ فقط اضغط مع الاستمرار على شريط عنوان Safari. اضغط على “لصق وانتقال” من القائمة المنبثقة للانتقال تلقائيًا إلى صفحة الويب.
كيفية نسخ رسالة نصية
عادة ما يؤدي نسخ رسالة نصية في iMessages أو تطبيقات الدردشة مثل WhatsApp إلى إعادة توجيهها. إليك كيفية عمل ذلك في Messages على جهاز iPhone الخاص بك:
- قم بتشغيل التطبيق.
- اضغط مع الاستمرار على الرسالة التي تريد نسخها.
- ستظهر قائمة منبثقة مع نسخ كأحد الخيارات. اضغط عليه ، ثم الصقها في أي مكان تريده.
بناءً على محتوى الرسالة ، ستظهر قائمة Quick Action مختلفة قم بالضغط مع الاستمرار على الشاشة. تعمل تطبيقات iOS على تحديث إجراءاتها السريعة بشكل حيوي عند توفر معلومات جديدة. فيما يلي ثلاثة أنواع:
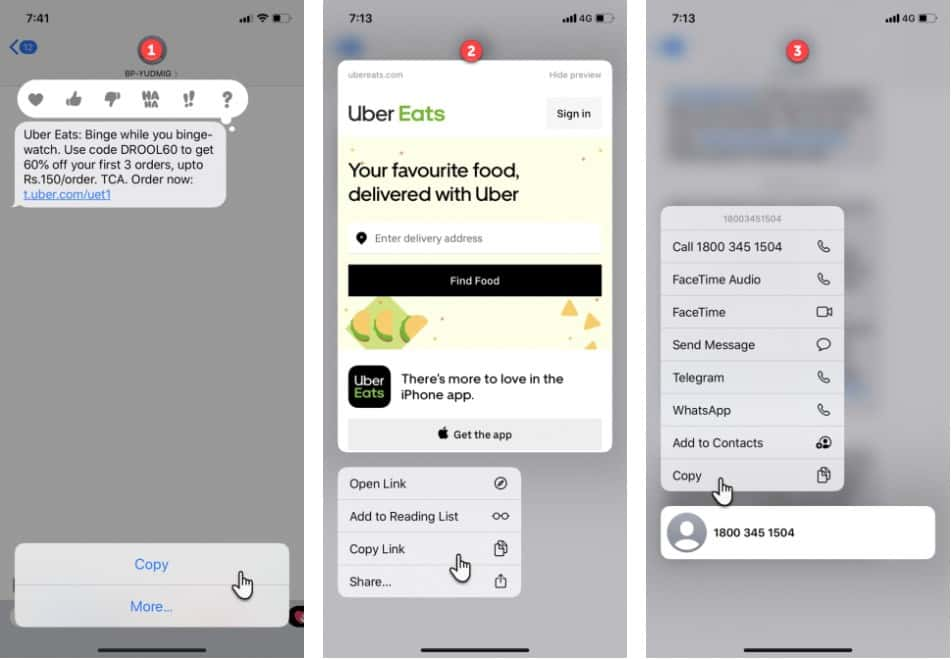
- القائمة الافتراضية مع خيار النسخ الذي يحدد الرسالة بأكملها.
- يتم عرض معاينة مع خيار نسخ الرابط في قائمة Quick Action ، إذا كانت الرسالة تحتوي على رابط.
- رقم الهاتف في الرسالة يعرض قائمة Quick Action مع خيار النسخ كأحد الخيارات.
كيفية نسخ ولصق الصور على iPhone
يمكنك نسخ الصور ولصقها بنفس السهولة من تطبيق إلى آخر يدعمها.
انقر مع الاستمرار فوق الصورة حتى تظهر قائمة أسفل الصورة مع “نسخ” كخيار ، كما هو موضح في لقطة الشاشة.
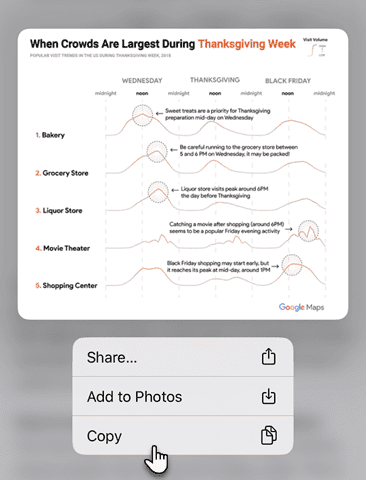
يمكن أن يختلف السلوك من تطبيق لآخر. على سبيل المثال ، سيسمح لك Twitter بحفظ صورة إلى Photos ، لكن لن يمنحك خيار نسخها. في هذه الحالات ، يمكنك فتح المقالة أو الصورة باستخدام Safari ، ثم استخدام خيار “نسخ” بالنقر مع الاستمرار فوقها.
نسخ ولصق Emojis على iPhone
يحتوي iPhone الخاص بك على لوحة مفاتيح للرموز التعبيرية المخصصة. ولكن في بعض الأحيان قد ترغب في عرض لشخص ما الرموز التعبيرية التي تحبذها. في هذه الحالات ، فإن نسخ الرموز التعبيرية ولصقها هو خيار موفر للوقت.
التحديد بالنقر -> نسخ -> طريقة اللصق كما هو موضح في هذا الدليل.
Emojis هي إلى حد كبير في كل مكان الآن. ولكن ماذا عن الرموز الخاصة التي يصعب الحصول عليها؟ فكر في الرموز القانونية مثل حقوق النشر والعلامة التجارية ورموز العملات الأجنبية وحتى خطوط Instagram الفاخرة.
يمكنك استخدام موقع مثل Cool Symbol لنسخها ، ثم لصق الرمز في أي تطبيق على iPhone.
تحسين النسخ واللصق مع مديري الحافظة
إذا كنت تستخدم جهاز iPhone الخاص بك وهو بمثابة العمود الفقري لك أثناء التنقل ، فمن المنطقي تثبيت مدير مخصص للحافظة. تعد تطبيقات إدارة الحافظة أدوات مساعدة تساعدك في حفظ قصاصات متعددة ثم لصقها في أي مكان.
لقد تحدثنا عن بعض تطبيقات إدارة الحافظة الممتازة لنظام iOS من قبل ، لذلك ألق نظرة عليها.
بديل للنسخ واللصق: المشاركة
الآن أنت تعرف كيفية نسخ ولصق أي شيء إلى حد كبير على iPhone الخاص بك. لكن ليس من الضروري دائمًا القيام بذلك. يمكنك غالبًا أن تنقذ نفسك عناء لصق النسخ الذي قمت بإنشائه ، حيث إن المشاركة خيار آخر.
على سبيل المثال ، قد ترغب في مشاركة شيء ما من تطبيق واحد إلى الوسائط الاجتماعية مثل Facebook أو Twitter. لا تسمح لك ورقة المشاركة في iOS بالنسخ فحسب ، بل تتيح لك أيضًا المشاركة بسرعة عبر البريد والرسائل والتطبيقات الاجتماعية.







