يعمل تطبيق Time Machine المدمج في Apple على تسهيل عمل نسخة احتياطية لبيانات Mac. عندما يحين الوقت لاستعادة بعض هذه الملفات (أو جميع ملفات Mac الخاص بك بأكملها) ، فإن Apple تجعل هذا الأمر سهلاً.
سواء كنت بحاجة فقط إلى العثور على إصدار قديم من مستند قد أنشأته من قبل ، أو لمحاولة إنقاذ مستند قمت بحذفه عن طريق الخطأ ، أو ترغب في نسخ جميع الإعدادات والملفات والمجلدات إلى جهاز Mac جديد ، أو إذا كنت بحاجة إلى استرداد جهاز Mac الخاص بك من نسخة احتياطية قديمة فـ Time Machine يجعل كل هذا سهلًا حقًا.
من السهل حقًا إعداد Time Machine ، عليك فقط توجيه إخراجاته نحو القرص الصلب الخارجي والسماح له بالقيام بعمله. ولكن كيف يمكنك استعادة البيانات من النسخ الاحتياطية لـ Time Machine عندما تحتاج إليها؟
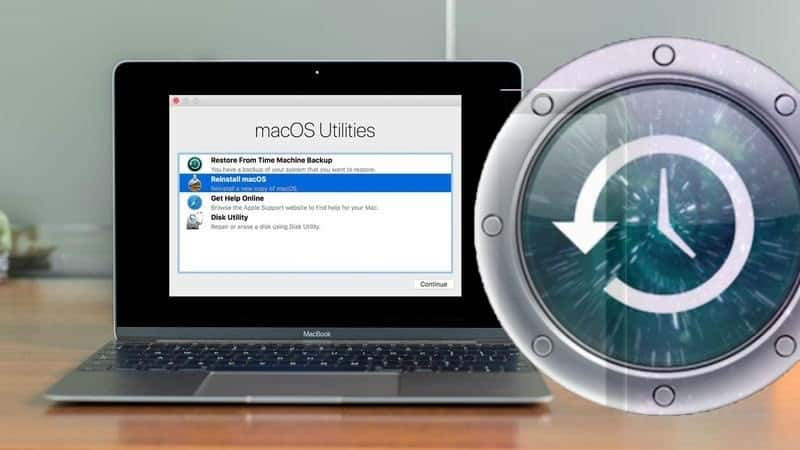
هناك ثلاث طرق للقيام بذلك:
- استخدام تطبيق Time Machine لاستعادة ملفات معينة.
- عُد بجهاز Mac بأكمله إلى نسخة احتياطية سابقة باستخدام نظام MacOS Recovery.
- نقل الملفات أو حسابات المستخدمين إلى جهاز Mac مختلف باستخدام Migration Assistant.
إليك مجموعة من هذه الأساليب ، بما في ذلك ما يجب فعله إذا كان جهاز Mac يقضي وقتًا طويلاً في البحث عن نُسخ احتياطية من Time Machine.
1. كيفية استخدام Time Machine لاستعادة ملفات خاصة
معظم الوقت ، تحتاج فقط إلى استعادة ملف واحد من Time Machine. ربما تكون قد حذفت شيئًا ما عن طريق الخطأ ، أو كنت بحاجة إلى إعادة مستند إلى ما كان عليه قبل أسبوعين.
إذا كنت تستخدم Time Machine لإنشاء نسخ احتياطية منتظمة ، يمكنك حل هاتين المشكلتين باستخدامه.
افتح المستند الذي تريد استعادته ، أو انتقل إلى الموقع الذي قمت فيه بحذف الملف في Finder. ثم افتح Time Machine من مجلد التطبيقات ، يمكنك استخدام Spotlight للبحث عنه ، أو عن طريق تحديد Enter Time Machine من شريط القائمة.

عندما تفتح Time Machine ، فإنه يعرض جميع الإصدارات السابقة من المستند النشط. عليك العودة إلى الوقت المناسب باستخدام السهمين لأعلى ولأسفل ، أو عن طريق تحديد التاريخ من الجانب الأيمن من الشاشة.
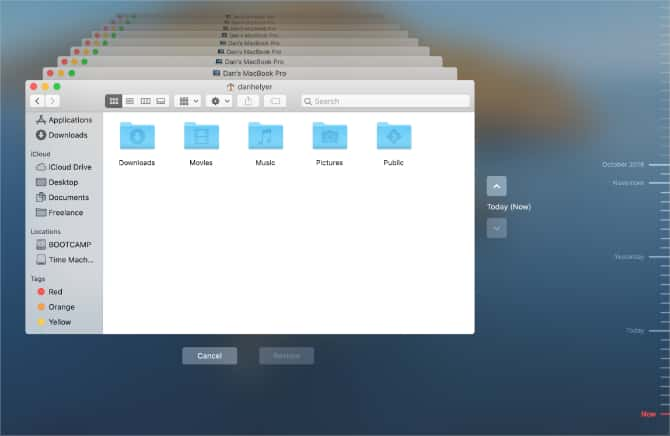
اختر الملف الذي تريد استعادته واضغط على Space لمعاينته. عندما تكون متأكدًا من أنه الإصدار الصحيح ، انقر فوق “استعادة” لإعادة الملف إلى الإصدار الحالي من نظام التشغيل MacOS.
2. كيفية استعادة كل شيء من النسخة الاحتياطية من Time Machin
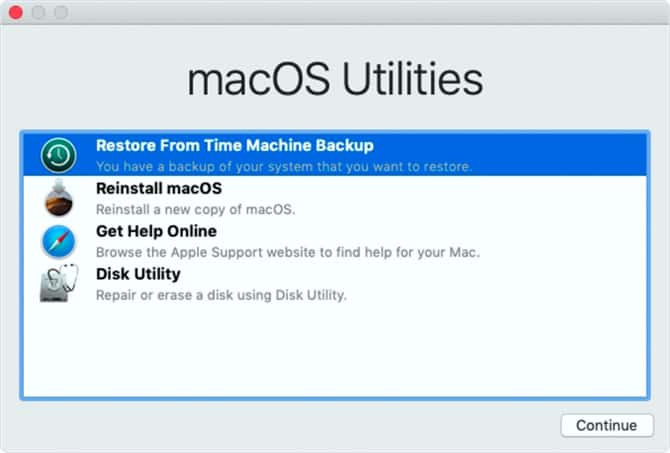
عند الضرورة ، يمكنك استعادة كل ملف وحساب مستخدم وأي إعداد على جهاز Mac من نسخة احتياطية سابقة من Time Machin. يكون هذا مفيدًا إذا حدث خطأ ما في نظام التشغيل MacOS ولا تعرف كيفية إصلاحه ، أو إذا كنت تريد نقل جميع بياناتك إلى جهاز Mac جديد.
لاستعادة نسخة احتياطية كاملة من Time Machine ، يلزمك التمهيد في وضع الاسترداد لنظام التشغيل MacOS. هذا قسم مخفي يمكنك استخدامه من أجل:
- إعادة تثبيت macOS
- تشغيل Disk Utility ، لفحص القرص الثابت أو إصلاحه
- الحصول على مساعدة عبر الإنترنت باستخدام Safari
- استعادة جهاز Mac إلى الإعدادات السابقة باستخدام نسخة احتياطية من Time Machine.
من الواضح أننا مهتمون بالخيار الرابع هنا. قبل أن نتمكن من استخدامه ، نحتاج إلى التمهيد إلى وضع الاسترداد في macOS.
كيفية التمهيد في وضع الاسترداد في macOS
قم بإيقاف تشغيل Mac الخاص بك تمامًا ، ثم قم بتشغيله مرة أخرى مع الضغط على مفاتيح Cmd + R. استمر في الضغط على كلا المفتاحين حتى ترى شاشة بدء التشغيل ، والتي يجب أن تتبعها نافذة أدوات MacOS المساعدة.
إذا لم ينجح ذلك ، فحاول تشغيل macOS internet Recovery بدلاً من ذلك عن طريق الضغط على Cmd + Option + R أثناء تشغيل Mac. يجب أن تظهر الكرة الأرضية أثناء قيام Mac بتنزيل MacOS Recovery من الويب.
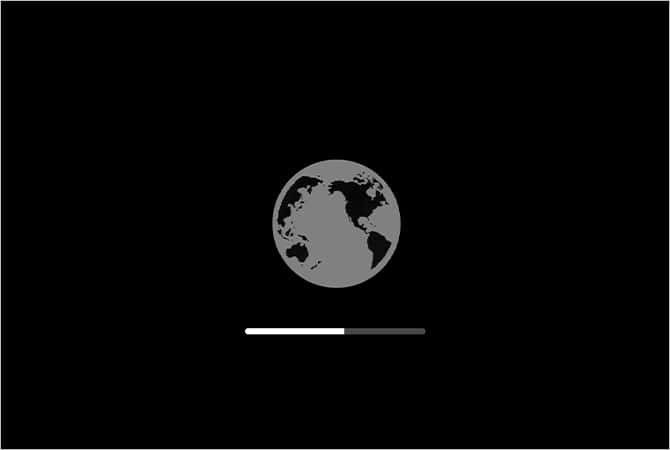
قد تحتاج طرز Mac القديمة ، التي تُشغل Mac OS X Snow Leopard أو إصدار سابق ، إلى التمهيد إلى قسم “Restore” بدلاً من MacOS Recovery. قم بإيقاف تشغيل Mac الخاص بك ، ثم اضغط على Option أثناء تشغيله. حدد قسم الاستعادة بجوار قرص بدء التشغيل.
كيفية استعادة النسخة الاحتياطية من Time Machine باستخدام macOS Recovery
من نافذة أدوات MacOS التي تظهر ، انقر فوق Restore From Time Machine وحدد محرك النسخ الاحتياطية. اتبع المطالبات لاختيار التاريخ والوقت للاستعادة منه ، ثم اختر القرص الصلب الخاص بجهاز Mac كوجهة.
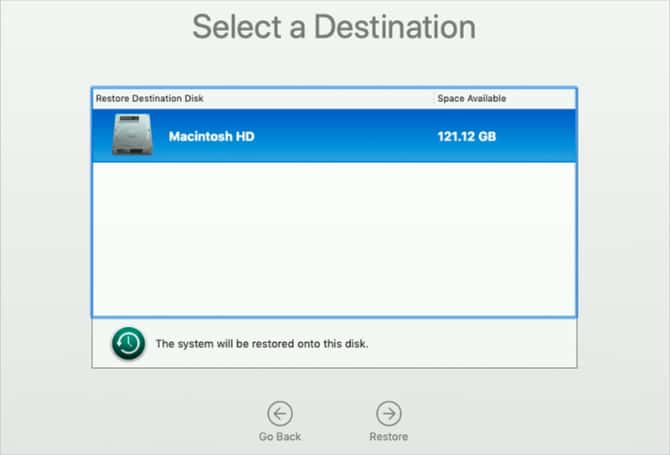
انقر فوق استعادة وانتظر Time Machine لنسخ جميع الملفات إلى جهاز Mac. قد يستغرق الأمر بعض الوقت ، ولكن عند الانتهاء ، سيبدو كل شيء على ما كان عليه عند إجراء النسخ الاحتياطي.
3. ترحيل الملفات أو حسابات المستخدمين إلى جهاز Mac مختلف
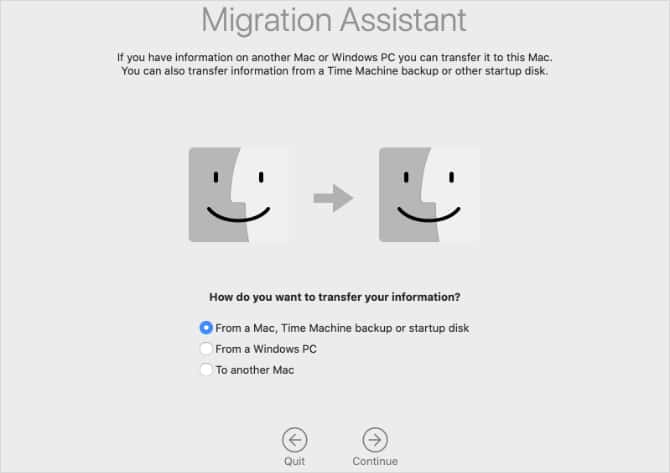
Migration Assistant هي أداة Apple لنقل الملفات أو حسابات المستخدمين من جهاز Mac إلى آخر. يمكنك استخدام Migration Assistant مع نسخة احتياطية من Time Machine لاستيراد الملفات أو حسابات المستخدمين المحددة ، بدلاً من استعادة نسخة احتياطية كاملة.
يطالبك Mac الجديد باستخدام Migration Assistant أثناء الإعداد. يمكنك أيضًا فتح Migration Assistant من مجلد الأدوات المساعدة من التطبيقات لترحيل البيانات إلى جهاز Mac قمت بإعداده بالفعل.
اتبع المطالبات في ” Migration Assistant” لنقل المعلومات من جهاز Mac أو نسخة احتياطية من Time Machine أو قرص بدء التشغيل. حدد محرك النسخ الاحتياطي واختر التاريخ والوقت الذي تريد ترحيل الملفات منه.
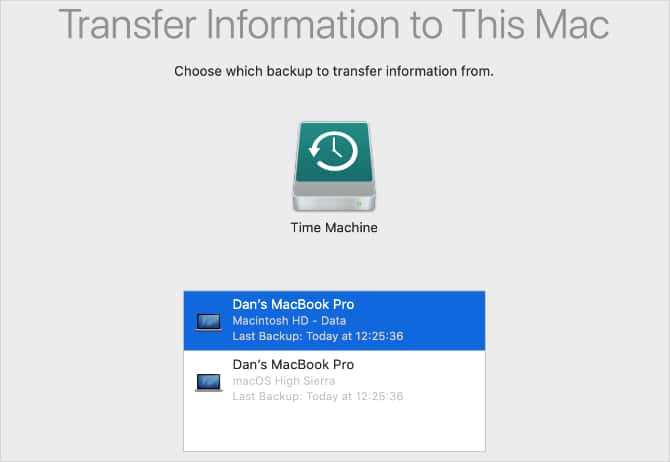
يمكنك اختيار نقل البيانات التالية باستخدام Migration Assistant:
- التطبيقات
- إعدادات الكمبيوتر والشبكة
- المستندات والبيانات ، بما في ذلك حسابات المستخدمين والمجلدات المحددة
ماذا لو كان نظام MacOS يقضي وقتًا طويلاً بالبحث عن النسخ الاحتياطية لـ Time Machine؟
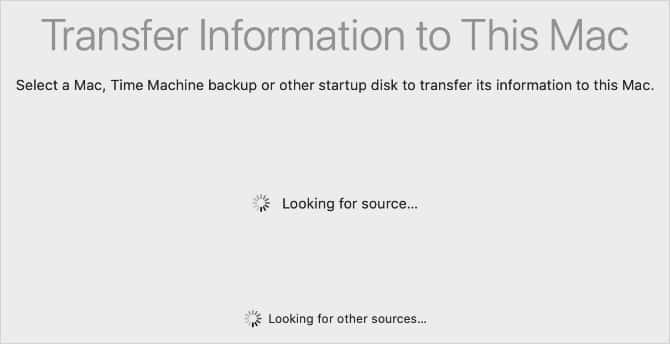
سواء كنت تستخدم Time Machine لاستعادة نسخة احتياطية كاملة أو ترحيل ملف واحد ، فقد يتوقف العمل من خلال نظام macOS الذي يبحث عن النسخ الاحتياطية. يحدث هذا عندما يفشل جهاز Mac في التواصل بشكل صحيح مع محرك النسخ الاحتياطي.
في بعض الأحيان ، يقضي نظام التشغيل MacOS ساعات في البحث عن النسخ الاحتياطية لـ Time Machine دون نجاح. إذا حدث هذا لك ، فإن اتباع الخطوات أدناه سيساعد في إصلاحه.
الخطوة 1: قم بتحديث جهاز Mac الخاص بك إلى أحدث إصدار من macOS
من شريط القوائم ، انتقل إلى قائمة Apple -> حول هذا Mac -> تحديث البرنامج الثابتة. قم بتنزيل أحدث إصدار من macOS وتثبيته على جهاز Mac الخاص بك ، ثم حاول البحث عن النسخ الاحتياطية لـ Time Machine مرة أخرى.
الخطوة 2: إخراج محرك أقراص النسخ الاحتياطي وإعادة توصيله بجهاز Mac
افتح Finder وانقر فوق أيقونة الإخراج الموجودة بجوار محرك النسخ الاحتياطي لـ Time Machine في الشريط الجانبي الأيسر. بمجرد إخراج محرك الأقراص ، افصل كابل USB أو Thunderbolt وافحصه بحثًا عن علامات التلف أو الأوساخ.

انتظر 30 ثانية ، ثم أعد توصيل محرك الأقراص. حاول استخدام منفذ USB أو Thunderbolt مختلف إذا كان لديك واحد متاح.
إذا كنت تستخدم AirPort Time Capsule أو محرك أقراص NAS آخر لإجراء نسخ احتياطي لـ Time Machine ، فقم بفصله عن الشبكة ، ثم أعد تشغيل محرك الأقراص وتوصيله بالشبكة مرة أخرى.
الخطوة 3: إعادة تشغيل جهاز Mac
استخدم Finder لإخراج محرك النسخ الاحتياطي Time Machine مرة أخرى ، ثم انتقل إلى قائمة Apple -> إعادة التشغيل لإعادة تشغيل جهاز Mac. إذا كان نظام التشغيل MacOS لا يزال يقضي وقتًا طويلاً في البحث عن نسخ احتياطية لـ Time Machine بعد إعادة توصيل محرك الأقراص ، فاتصل بدعم Apple للحصول على مزيد من المساعدة.
لا تحذف النسخ الاحتياطية لـ Time Machine بعد الاستعادة
بعد استعادة ما تحتاجه من النسخة الإحتياطية لـ Time Machine ، من المغري إرسال تلك النسخة الاحتياطية إلى المهملات. نحن نعرف ما تفكر فيه: لم تعد بحاجة إليها ، لذلك يجب توفير مساحة لعمليات النسخ الاحتياطية الأحدث.
ليس من الضروري فقط حذف النسخ الاحتياطية – حيث يقوم Time Machine تلقائيًا بإزالة النسخ الاحتياطية القديمة عندما يحتاج إلى مساحة أكبر – حيث أن النسخ الاحتياطية لـ Time Machine قد تتعثر في المهملات إذا لم تقم بحذفها بشكل صحيح. لكي تنقذ نفسك من المتاعب عليك ترك هذه النسخ الاحتياطية لوحدها.







