عندما تقوم بحذف أي ملفات أو مجلدات على جهاز Mac ، فلن يتم إزالتها نهائيًا. حيث سيتم إرسالها إلى سلة المهملات أولًا، وبعدها تحتاج إلى نقرات إضافية لحذفها بشكل دائم. في بعض الأحيان إذا تم قفل أي ملف أو تم استخدامه من قبل تطبيق آخر ، فلن يمكنك حذفه نهائيًا. وبالتالي ، لا يمكنك حذف أي ملف على جهاز Mac.
لقد قمنا بإدراج بعض الإصلاحات التي يجب أن تساعدك في إفراغ Trash على جهاز Mac. الإصلاح الأخير هو الحل النهائي ، ونوصيك بالذهاب خطوة بخطوة حتى لا تحذف شيئًا مهمًا ثم تُترك مع خلل في أحد التطبيقات.
فعادةً ، يعد إفراغ مجلد سلة المهملات على جهاز Mac عملية سريعة وسهلة. فكل ما عليك فعله هو فتح المجلد والنقر فوق الزر “Empty” في الزاوية العلوية اليمنى. هذا كل ما يتطلبه الأمر قبل أن تستمر في مهامك.
ومع ذلك ، هناك حالات عندما لا يُسمح لك بحذف ملفات معينة نهائيًا. يمكن أن يحدث هذا لعدة أسباب.

يغطي هذا الدليل كيفية التعامل مع مثل هذه الحالات. يوضح كيفية التحقق مما إذا كانت الملفات قيد الاستخدام أم مؤمنة. سنراجع أيضًا كيفية إجراء إصلاحات على محرك الأقراص في الحالات التي تمنعك فيها مشكلة على القرص من إفراغ سلة المهملات. وللاستخدام المتقدم ، سنبحث في كيفية استخدام Terminal لإجبار النظام على إفراغ Trash.
كيفية إفراغ سلة المهملات على MacOS عندما تكون الملفات قيد الاستخدام
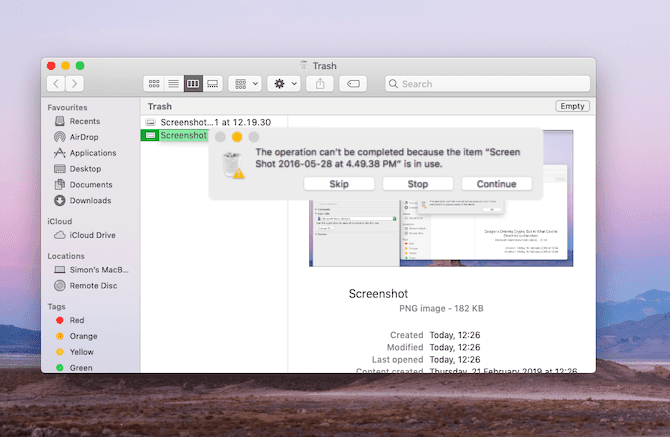
غالبًا ، لن يتم إفراغ سلة المهملات على Mac لأن بعض الملفات في الداخل لا تزال قيد الاستخدام.
قد يكون هناك تطبيق آخر ، أو نوع من العمليات التي تشتغل في الخلفية ، يستخدمها. في كلتا الحالتين ، ستعرف أن هذه هي الحالة لأن النافذة المنبثقة ستخبرك بشيء مثل لا يمكن إتمام العملية لأن الملف قيد الاستخدام.
هذا يعني أنه يجب عليك إغلاق التطبيق أو العملية قبل أن تتمكن من حذف الملف نهائيًا. على سبيل المثال ، إذا كان الملف عبارة عن مستند Word ، فيجب عليك إغلاقه في تطبيق Word. إذا كان تطبيقًا ، فسيتعين عليك الخروج من هذا التطبيق. وهكذا.
في بعض الأحيان قد لا تتمكن من تحديد مكان فتح الملف بالضبط. في هذه الحالات ، ربما تستخدمه عملية في الخلفية. لاختبار ما إذا كان الأمر كذلك ، أعد تشغيل جهاز Mac وحاول حذف الملف مرة أخرى. إذا كانت هناك عملية خلفية تستخدمه ، فستتمكن من حذفه من المهملات هذه المرة.
الخيارات المتقدمة لمعرفة إستخدام الملف
بدلاً من ذلك ، قد يستخدم تطبيق بدء التشغيل أو عملية تسجيل الدخول الملف المعني. يمكنك تجاوز هذا الأمر من خلال بدء تشغيل Mac في الوضع الآمن. هذا يمنع بعض البرامج من التشغيل تلقائيًا.
لتشغيل جهاز Mac في الوضع الآمن وإفراغ سلة المهملات:
- أغلق جهاز Mac الخاص بك.
- قم بتشغيل Mac الخاص بك مع الاستمرار في الضغط على مفتاح
Shift. - بمجرد بدء التشغيل في الوضع الآمن ، افتح المهملات.
- انقر فوق الزر “Empty” (في الزاوية العلوية اليمنى).
سيؤدي هذا إلى حذف الملف إذا كان تطبيق بدء التشغيل يستخدمه. إذا لم يكن الأمر كذلك ، فإن أحد الخيارات الأخرى هو استخدام Terminal للتحقق من التطبيق الذي يقوم باستخدام الملف. إليك كيفية القيام بذلك:
- افتح المهملات.
- اضغط على
Cmd + Spaceلتشغيل Spotlight. - اكتب Terminal واضغط على Return.
- اكتب lsof وإضغط على Entrer. يقوم هذا الأمر بسرد التطبيقات المفتوحة وعرض قائمة الملفات قيد الاستخدام مع العمليات التي فتحتها.
- ارجع إلى Trash واسحب الملف الذي تريد حذفه إلى Terminal.
- اضغط على “Return” لتشغيل الأمر.
سيؤدي ذلك إلى عرض قائمة بالتطبيقات التي تستخدم الملف.
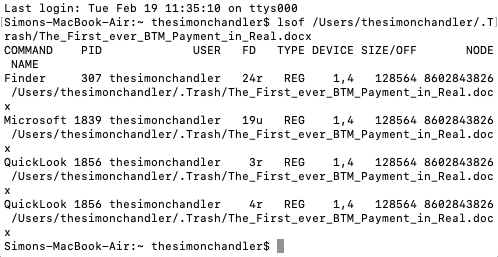
أغلقها جميعًا ، على الرغم من مراعاة أن Terminal قد لا يعطي الأسماء الكاملة للتطبيقات. على سبيل المثال ، في لقطة الشاشة أعلاه ، يسرد Microsoft Word باسم Microsoft 1839. وبالتالي قد تضطر إلى محاولة إغلاق عدد من التطبيقات المختلفة.
كيفية إفراغ سلة المهملات عندما يتم قفل الملفات
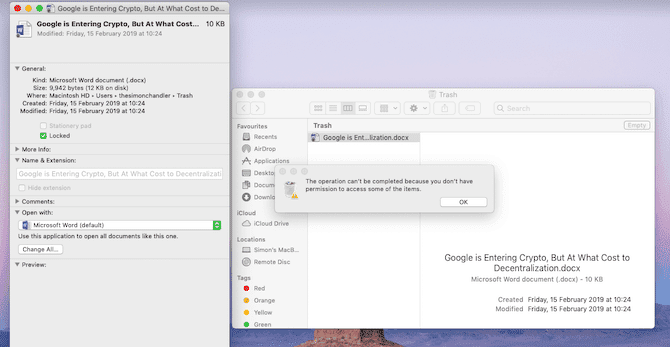
في حالة أخرى ، قد يتم تأمين الملفات التي تحاول حذفها. يمكنك تصحيح هذا بسهولة عن طريق الذهاب إلى سلة المهملات وفتحها. إليك ما عليك القيام به:
- افتح Trash.
- انقر بزر الماوس الأيمن فوق الملف الذي تريد حذفه.
- انقر فوق الحصول على معلومات.
- انقر فوق مربع الاختيار Locked.
سيؤدي هذا إلى فتح الملف ويتيح لك حذفه. مرة أخرى ، يمكنك القيام بذلك عن طريق النقر فوق الزر “Empty”. بدلاً من ذلك ، يمكنك النقر بزر الماوس الأيمن فوق الملف والنقر فوق “حذف فورًا”.
كيفية إفراغ سلة المهملات عندما يحتاج محرك الأقراص إلى إصلاح
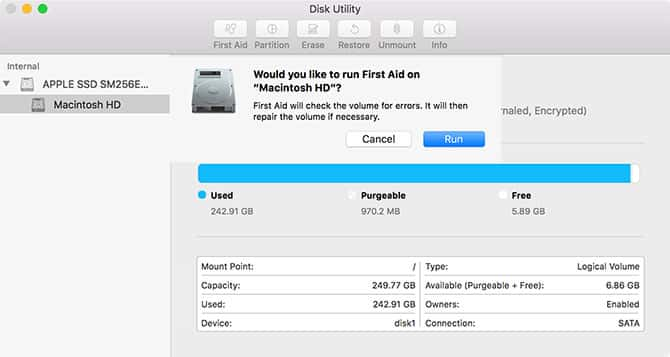
من الممكن أن تؤدي مشكلة على القرص الثابت إلى منعك من إفراغ سلة المهملات. يمكنك إجراء اختبار لذلك عن طريق تشغيل Disk Utility واستخدام وظيفة First Aid.
اتبع هذه التعليمات لإكمال العملية:
- اضغط على
Cmd + Spaceلتشغيل Spotlight. - اكتب Disk Utility واضغط على Return.
- اختر اسم القرص الصلب الخاص بك. تأكد من أنه يحتوي على الملف الذي تريد حذفه.
- انقر فوق First Aid ، ثم اختر “تشغيل“.
تتيح لك وظيفة First Aid معرفة ما إذا كان هناك أي أخطاء ، ولكن لا يمكنها حل المشكلات على محرك الأقراص الرئيسي أثناء تشغيله. ستحتاج إلى إعادة تشغيل جهاز Mac في وضع الاسترداد لإصلاح مشكلات محرك الأقراص على محرك بدء التشغيل.
يعد إصلاح قرص Mac الخاص بك خيارًا جيدًا عندما تكون لديك مشكلة ولم تنجح الخطوات الأخرى. في معظم الحالات ، يجب أن يتيح لك إصلاح القرص حذف الملفات في المهملات نهائيًا.
ومع ذلك ، إذا لم تكن مشكلة القرص هي السبب الرئيسي لمشكلاتك ، فقد تحتاج إلى فرض الحذف النهائي للملفات في سلة المهملات.
كيفية فرض إفراغ Trash
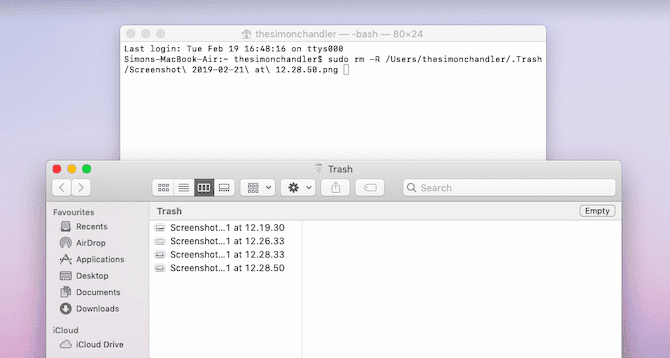
هناك عدة طرق لإفراغ سلة المهملات. إذا تم تأمين ملف ولم تتمكن من إلغاء قفله ، يمكنك محاولة حذفه أثناء الضغط على مفتاح Option. عليك محاولة الضغط على Option أثناء النقر فوق الزر “Empty”.
بالضغط على Option ، سيتجاوز جهاز Mac أي تأمين على الملفات. يعد هذا مفيدًا جدًا إذا لم يسمح لك Mac بإلغاء تأمين أي ملف.
يتمثل أحد الخيارات النهائية في استخدام Terminal لفرض إفراغ Trash. هذا يلغي أي تأمين على الملفات الخاصة بك وحذف الملفات التي لا تزال قيد الاستخدام. كما أنه يتجاوز ويتخطى أي أخطاء أخرى تمنع سلة المهملات من التفريغ.
وبالتالي ، فهي طريقة فعالة لحذف الملفات نهائيًا. ومع ذلك ، قد يكون السبب في أن نظام التشغيل MacOS يمنعك من حذف الملفات لسبب وجيه. قد تكون أرسلت بطريق الخطأ شيئًا إلى Trash مهمًا لتشغيل تطبيق معين.
لذلك يجب عليك المتابعة بحذر عند استخدام الطريقة النووية الموضحة أدناه:
- اضغط على
Cmd + Spaceلفتح Spotlight. - اكتب Terminal واضغط على Return لتشغيله.
- اكتب
sudo rm -Rواضغط على Space. هذا هو الأمر الذي سيجبر النظام على حذف الملفات. - ارجع إلى Trash واسحب الملفات التي تريد حذفها إلى نافذة Terminal.
- اضغط على Return.
- أدخل كلمة مرور مسؤول جهاز Mac للسماح الأمر. لن تظهر أثناء كتابتها ، وهي ميزة أمان.
- اضغط على “Return” لتأكيد الأمر وتشغيله.
سيؤدي هذا على الفور إلى حذف الملفات التي سحبتها إلى نافذة Terminal. يمكنك أن تطمئن أخيرًا إلى أن جهاز Mac لقد تخلص من الملفات التي لا ترغب فيها.
جعل Mac أنيق ومرتب
يُعد إفراغ سلة المهملات طريقة جيدة للحفاظ على جهاز Mac نظيفًا ومرتبًا. هذا يوفر مساحة على القرص ، مما يساعد جهاز Mac الخاص بك على العمل بسلاسة أكبر.
وهناك طرق أخرى لتنظيف جهاز Mac الخاص بك. نظرنا في كيفية تنظيف سطح مكتب Mac الخاص بك ، وكيفية جعل جهاز Mac القديم يبدو وكأنه جديد ، وكيفية إصلاح أذونات القرص. لذلك إذا كنت ترغب في إعطاء دفعة إضافية لجهاز الكمبيوتر الخاص بك ، فعليك أن تقوم بنظرة.







