يجب أن تكون محركات الأقراص القابلة للإزالة – إما محركات أقراص USB المحمولة أو محركات الأقراص الصلبة الخارجية – سهلة الاستخدام. في نظام Windows 10 ، عادة ما تحتاج فقط إلى توصيل محرك أقراص خارجي بالكمبيوتر والانتظار حتى يظهر تلقائيًا في File Explorer لبدء استخدامه. لكنها ليست دائما عملية واضحة.
في بعض الأحيان ، ولأسباب غير معروفة قد تكون مرتبطة بالاتصال أو برنامج التشغيل أو الإعدادات أو مشكلات في الأجهزة ، سيرفض نظام التشغيل Windows 10 فقط اكتشاف محرك الأقراص الخارجي أو سيكتشفه ، لكنه لن يظهر في File Explorer.
إذا كنت تحاول إعداد محرك أقراص ثابت خارجي جديد ، أو إذا كنت تريد استخدام جهاز تخزين متصل مسبقًا بجهاز كمبيوتر آخر ، ولكنه لم يظهر ، فهناك عدد من خطوات لاستكشاف الأخطاء وإصلاحها التي يمكنك اتباعها لحل أكثر المشاكل شيوعًا.

تحتوي هذه المشكلة على العديد من الأسباب المحتملة: مشكلات الأقسام على محرك الأقراص الخارجي ، أو استخدام نظام الملفات الخاطئ ، أو منافذ USB التالفة، أو مشكلات برنامج التشغيل في Windows. في السيناريو الأسوأ ، قد يكون محرك الأقراص نفسه تالفًا.
تأكد من مصدر طاقة محرك الأقراص الخاص بك
هذه خطوة أولية ، ولكنها تستحق التدقيق. لا يتطلب كل محرك أقراص محمول تقريبًا والعديد من محركات الأقراص الصلبة الخارجية مصدر طاقة منفصلًا – فهو يستقبل الطاقة عبر USB. ومع ذلك ، تحتوي بعض محركات الأقراص الخارجية لسطح المكتب على كبلات طاقة مخصصة ، أو على الأقل مفتاح طاقة فعلي.
إذا كان هذا هو الحال بالنسبة لك ولم يظهر محرك الأقراص الثابت الخارجي ، فقد تواجه مشكلة في كبل الطاقة. حاول توصيله بمأخذ طاقة آخر ، أو قم بتبديل الكابل إن أمكن. تحقق من وجود الأضواء الوامضة في الوحدة التي تشير إلى النشاط قبل الانتقال.
القرص الصلب الخارجي لا يزال لا يظهر؟
عندما لا يزال القرص الصلب الخارجي غير مكتشف ، جرب الخطوات التالية:
1. تحقق من محرك الأقراص في إدارة الأقراص
أولاً ، دعنا نتحقق مما إذا كان Windows يكتشف القرص الثابت عند توصيله أم لا. قم بتوصيل محرك الأقراص القابل للإزالة بجهاز الكمبيوتر الخاص بك إذا لم تكن قد قمت بذلك بالفعل.
بعد ذلك ، افتح أداة إدارة الأقراص. للقيام بذلك ، اضغط على Windows + X (أو انقر بزر الماوس الأيمن فوق الزر “ابدأ”) لفتح قائمة Power User وحدد Disk Management من القائمة. يمكنك أيضًا فتح مربع الحوار Run مع Windows + R وإدخال diskmgmt.msc لفتح هذه الأداة.
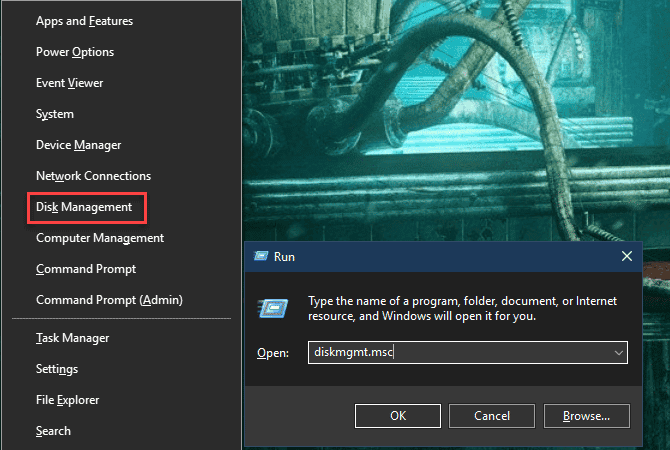
كما يوحي الاسم ، تتيح لك “إدارة الأقراص” رؤية جميع الأقراص الثابتة المتصلة بالكمبيوتر. يمكنك مراجعة الأحجام والأقسام ومعلومات القرص الأخرى.
يجب أن تشاهد محرك الأقراص الخارجي مدرجًا في إطار “إدارة الأقراص” ، على الأرجح أسفل الأقراص الأساسية وأي أقراص ثانوية. حتى إذا لم يظهر في نافذة جهاز الكمبيوتر الشخصي هذا لأنه لا يحتوي على أي أقسام ، يجب أن يظهر هنا على أنه قابلة للإزالة.
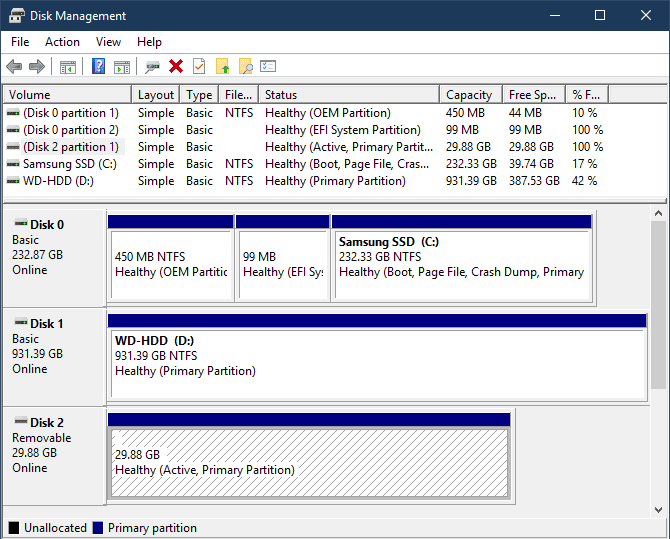
إذا رأيت محرك الأقراص هنا ، فانتقل إلى الخيار الرابع ، “إنشاء وحدة تخزين جديدة وتعيين حرف محرك أقراص”. هناك ، ستقوم بتقسيمه و / أو تنسيقه بشكل صحيح حتى يتمكن Windows والأجهزة الأخرى من الوصول إليه.
إذا كان لا يزال محرك الأقراص الخارجي لا يظهر ، فتابع. ستحتاج إلى تحديد سبب عدم التعرف على محرك الأقراص الخاص بك. من المحتمل أن تكون لديك مشكلة في جهازك أو مشكلة في برنامج التشغيل أو محرك أقراص تالف.
2. جرب إستخدام منفذ USB أو كمبيوتر آخر
قد لا تكمن المشكلة في القرص الصلب، ولكن المنفذ الذي تستخدمه لتوصيله بالكمبيوتر.
افصل محرك الأقراص من منفذ USB الحالي وحاول توصيله بمنفذ آخر على جهاز الكمبيوتر الخاص بك. إذا كان يعمل في منفذ USB ولكن ليس في منفذ آخر ، فقد يكون لديك منفذ USB ميت.
إذا قمت بتوصيل محرك الأقراص بإستخدام لوحة USB ، فحاول توصيله مباشرة بالكمبيوتر بدلاً من ذلك. لا توفر بعض لوحات وصل USB طاقة كافية لتشغيل محرك الأقراص الخارجي لديك.
ماذا لو لم يظهر محرك الأقراص في “إدارة الأقراص” حتى بعد تجربة هاتين الخطوتين؟ من الصعب معرفة ما إذا كان محرك الأقراص سيئًا أم أن جهاز الكمبيوتر الخاص بك يواجه مشكلة. إذا كان لديك كمبيوتر آخر في مكان قريب ، فحاول توصيل القرص الصلب به للتحقق من أنه يتم اكتشافه أم لا.
إذا كان محرك الأقراص لا يعمل على أي جهاز كمبيوتر قمت بتوصيله به ، فمن المحتمل أن يكون محرك الأقراص نفسه قد تلف وستحتاج إلى استبداله. عند تجربة جهاز آخر ، تأكد من التحقق من ظهوره في إطار أداة “إدارة الأقراص” بالكمبيوتر ، وليس هذا الكمبيوتر الشخصي فقط ، كما هو موضح أعلاه.
3. استكشاف مشكلات برنامج التشغيل
إذا ظهر محرك الأقراص على أجهزة كمبيوتر أخرى – أو لم يكن لديك كمبيوتر آخر من أجل إستخدامه للتحقق منه – فقد يكون لدى Windows مشكلة في برنامج التشغيل الخاص بجهازك. يمكنك التحقق من ذلك باستخدام إدارة الأجهزة.
ستجد اختصارًا لإدارة الأجهزة تحت نفس قائمة Windows + X المذكورة سابقًا. يمكنك أيضًا إدخال devmgmt.msc في مربع الحوار “تشغيل” لفتحه.
قم بتوسيع فئة محركات الأقراص وتحقق من وجود أي أجهزة بها علامة تعجب صفراء بجانبها. إذا رأيت هذا الرمز ، فسيواجه هذا الجهاز مشكلة في برنامج التشغيل.
انقر بزر الماوس الأيمن فوق الجهاز الذي توجد به المشكلة ، وحدد “خصائص” ، وانظر إلى رسالة الخطأ. يمكن أن تساعدك رسالة الخطأ هذه في حل المشكلة ؛ قد ترغب في إجراء بحث في Google عن رسالة الخطأ التي تعثر عليها.
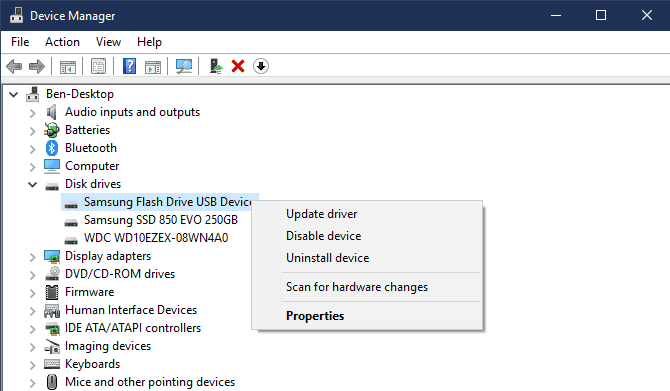
مشاكل التعريفات غالبا ما تكون صعبة لإصلاحها. إذا بدأت المشكلة مؤخرًا ، فحاول تشغيل “استعادة النظام” لاستعادة التغييرات.
إذا لم ينجح ذلك ، يمكنك تجربة زر تحديث برنامج التشغيل لتثبيت برنامج التشغيل المحدث. ومع ذلك ، نادراً ما يعثر هذا على برنامج تشغيل جديد للأجهزة العامة مثل محركات أقراص USB. بدلاً من ذلك ، قد ترغب في التحقق من موقع الشركة المصنعة على الويب للحصول على برنامج تشغيل محدد لمحرك الأقراص الصلبة الخارجي.
تحتوي قائمة Driver لمحرك الأقراص في إدارة الأجهزة على عدد قليل من الخيارات الأخرى. سيعيد زر “استرجاع برنامج التشغيل” أي تحديثات حديثة لبرنامج التشغيل ، والتي ربما لن يكون لها تأثير إذا لم يعمل خيار استعادة النظام.
كحل أخير ، استخدم زر إلغاء التثبيت لإزالة الجهاز من نظامك. نأمل ، عند إعادة التشغيل ، أن يقوم Windows بإعادة تثبيت برنامج التشغيل وتكوينه بشكل صحيح عند إعادة توصيل محرك الأقراص.
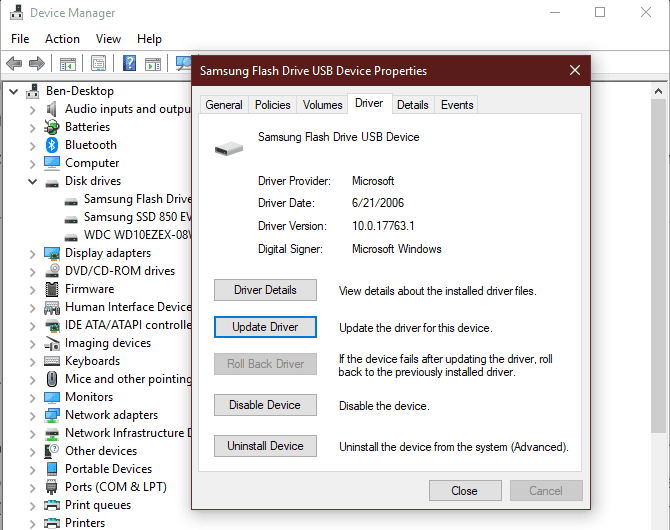
4. إنشاء وحدة تخزين محرك جديد
إذا ظهر جهازك في “إدارة الأقراص” في الخطوة 1 أو جعلته إحدى خطوات تحري الخلل وإصلاحه الواردة أعلاه يظهر ، فأنت جاهز لتهيئة محرك الأقراص بحيث يكون قابلاً للاستخدام. بصرف النظر عن إظهار المعلومات الأساسية ، يمكن لأداة إدارة الأقراص إصلاح مشاكل القسم ونظام الملفات مع محرك الأقراص.
إذا كان محرك الأقراص القابل للإزالة لا يعرض سوى مساحة غير مخصصة ، فستحتاج إلى إنشاء قسم جديد عليه. هذا يسمح لنظام التشغيل Windows وأنظمة التشغيل الأخرى باستخدامه. للقيام بذلك ، انقر بزر الماوس الأيمن في أي مكان على المساحة الغير مخصصة ، وحدد وحدة تخزين بسيطة جديدة ، وانتقل إلى المعالج لإنشاء قسم جديد.
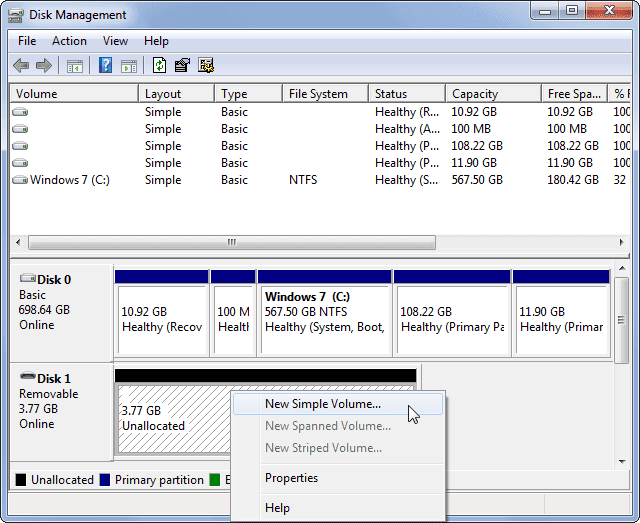
إذا تم تقسيم محرك الأقراص (بمعنى أنه لا يحتوي على مساحة غير مخصصة) ولا يزال يتعذر عليه رؤيته ، فتأكد من أنه يحتوي على مجموعة أحرف محرك أقراص. يجب أن يحدث هذا تلقائيًا ، ولكن إذا قمت بإزالة حرف محرك الأقراص يدويًا ، فقد لا يمكن الوصول إلى محرك الأقراص في Windows.
لتغيير حرف محرك الأقراص ، انقر بزر الماوس الأيمن على قسم محرك الأقراص القابل للإزالة وحدد تغيير حرف محرك الأقراص والأقسام. إذا لم يكن الجهاز لديه حرف بالفعل ، فانقر فوق إضافة واختر واحدًا. إذا كان الأمر كذلك ، فانقر فوق “تغيير” وحاول التجربة مرة أخرى
شيء ما في الأبجدية ، مثل G أو J ، يعد معيارًا لمحركات الأقراص القابلة للإزالة وسيعمل بشكل جيد.
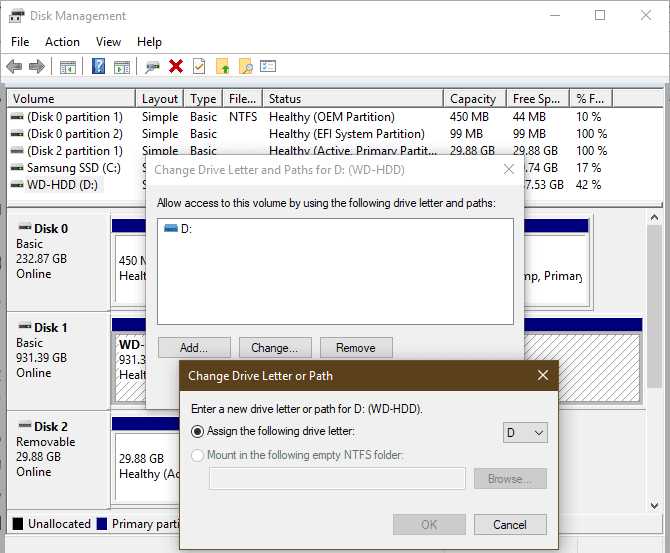
5. تنسيق محرك الأقراص
إذا ظهر محرك الأقراص مقسمًا ، لكن لا يزال يتعذر عليك الوصول إليه ، فمن المحتمل أنه مقسم بنظام ملفات مختلف.
على سبيل المثال ، ربما تكون قد قمت بتنسيق محرك الأقراص باستخدام نظام ملفات XFS من نظام Linux أو APFS على جهاز Mac. لا يمكن لـ Windows قراءة أنظمة الملفات هذه. ستحتاج بالتالي إلى إعادة تهيئة محرك الأقراص باستخدام نظام ملفات NTFS أو نظام الملفات FAT32 الأقدم حتى يتمكن Windows من التعرف عليه.
لإعادة تهيئة قسم في الأداة المساعدة “إدارة الأقراص” ، انقر بزر الماوس الأيمن فوقه وحدد “تهيئة”.
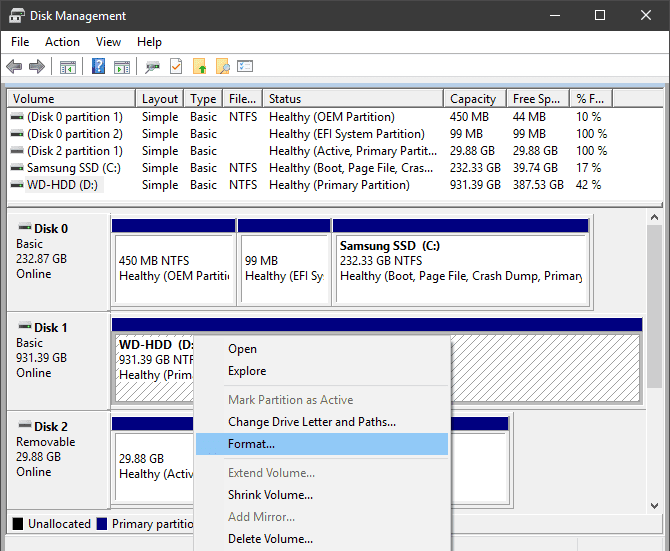
لاحظ أن التهيئة ستؤدي إلى مسح جميع الملفات الموجودة على محرك الأقراص الخاص بك ، لذلك يجب عليك نسخ أي ملفات مهمة على جهاز آخر قبل المتابعة. إذا قمت بتهيئة محرك الأقراص على جهاز Linux أو Mac ، فخذه إلى جهاز كمبيوتر يعمل بنظام التشغيل هذا وقم بنسخ الملفات احتياطيًا قبل تنسيقه.
عندما تقوم بالتنسيق ، يمكنك إعطاء محرك الأقراص اسمًا جديدًا إذا أردت. اترك حجم وحدة التخصيص افتراضيًا ؛ إجراء تنسيق سريع محدد جيد جداً. الأهم من ذلك ، ستحتاج إلى تحديد نظام الملفات. أي واحد يجب أن تختار يعتمد على نوع محرك الأقراص وما الذي تستخدمه من أجله.
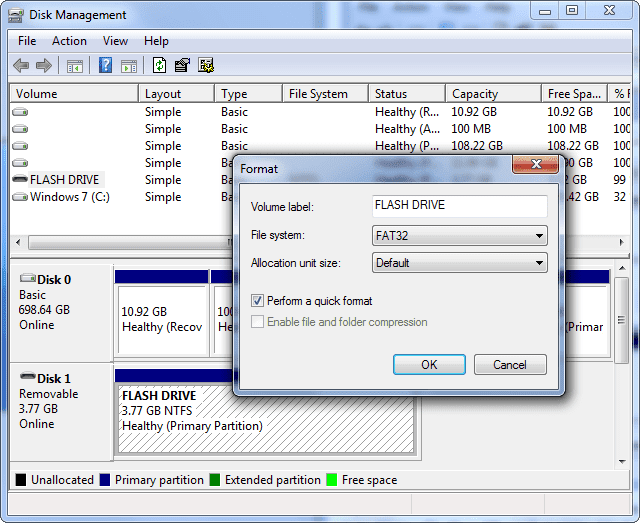
إذا كان لديك محرك أقراص فلاش صغير ، فمن المحتمل أن يتم تنسيقه كـ FAT32. في معظم الحالات ، هذا هو الخيار الأفضل. على الرغم من أن FAT32 لا يمكنه حفظ الملفات حتى سعة 4 جيجابايت ويدعم فقط وحدات التخزين التي تصل سعتها إلى 2 تيرابايت ، فمن غير المحتمل أن تواجه أيًا من هذه المشكلات باستخدام محرك أقراص فلاش. الأهم من ذلك ، أن FAT32 متوافق مع جميع أنواع الأجهزة ، مثل الكاميرات ومشغلات الوسائط وأجهزة الألعاب وغيرها.
إن NTFS هو المعيار الحديث لنظام Windows ، ولكن لا يوجد شيء يمكن كسبه باستخدامه على محرك أقراص فلاش. العديد من الأجهزة القديمة غير متوافقة مع NTFS. وبالتالي ، نوصي بالتنسيق كـ FAT32 لمحركات الأقراص المحمولة وبطاقات SD و NTFS لمحركات الأقراص الصلبة الخارجية الكبيرة.
لديك خياران آخران لنظام الملفات. exFAT هو نظام ملفات Microsoft يدعم ملفات أكبر من FAT32 ، لكنه غير متوافق على نطاق واسع.
محرك الأقراص الخارجي ، تم إصلاحه وإكتشافه مرة أخرى
باتباع هذه العملية عندما لا تظهر محركات الأقراص الصلبة الخارجية ، يجب أن تحل معظم مشكلات التعرف على القرص التي ستواجهها. إذا جربت محرك الأقراص مع أجهزة كمبيوتر متعددة ولم يظهر مطلقًا في أداة “إدارة الأقراص” بعد هذه الخطوات ، فمن المحتمل أن يكون محرك الأقراص قد تلف.







