Talvez não seja compatível MacBook mais antigo Você o possui com as especificações necessárias para executar Catalina OS Ou, a escola do seu filho repentinamente decide mudar para Chromebooks do Google. Em todos os casos, agora existe uma maneira muito simples de converter Seu antigo Mac Para um dispositivo Compatível com Chromebook Ele trabalha com todas as suas forças.
Embora não possamos instalar Chrome OS O original que o Google usou, só nós podemos Instale o Chromium OS de código aberto Que qualquer pessoa pode instalar, modificar e usar como achar melhor. Mas isso requer algum conhecimento técnico. Felizmente, existem alguns desenvolvedores notáveis, como Neverware, que ajustaram SO Chromium E eles facilitaram a instalação em Mac.
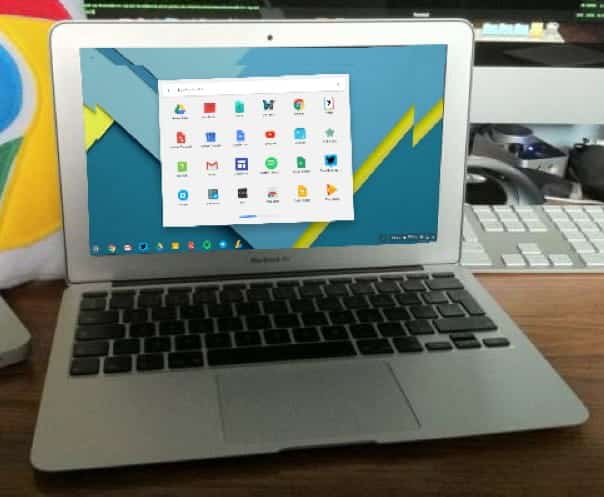
Comparação entre o Chrome OS do Google e o sistema operacional pronto para a nuvem
Assim como o Chrome OS, a Neverware também desenvolveu o sistema operacional baseado no projeto de código aberto Chromium OS. eu tenho Eles pegaram o código-fonte do Chromium E eles adicionaram seu código para criar um sistema operacional excepcionalmente eficiente. Pronto para a nuvem parece e funciona perfeitamente Como o Chrome OS E o melhor recurso do Cloud-Ready sobre o Chrome OS é que você pode instalá-lo em uma ampla variedade de dispositivos, incluindo Mac e Macbooks.
Assim como o Chrome OS, o Cloud-Ready também envia atualizações regulares para melhorar os recursos e a segurança. Também é tão estável quanto o Chrome OS. Mas há uma ressalva, porém, que você pode Executar aplicativos Linux No Cloud-Ready, você não pode instalar aplicativos Android, que é o que o Chrome OS pode fazer.
Neverware disse que seu sistema Será compatível com aplicativos Android No futuro, ainda não há indicação dessa atualização no momento.
Como instalar o Cloud-Ready em qualquer Mac ou MacBook
1. Vá para Site Neverware , Role para baixo até ver uma opção Pessoal, uso doméstico. Clique nisso. Alternativamente, você pode clicar esse link.
2. Lá você pode ver os links de download para Windows, Mac e Chromebooks.
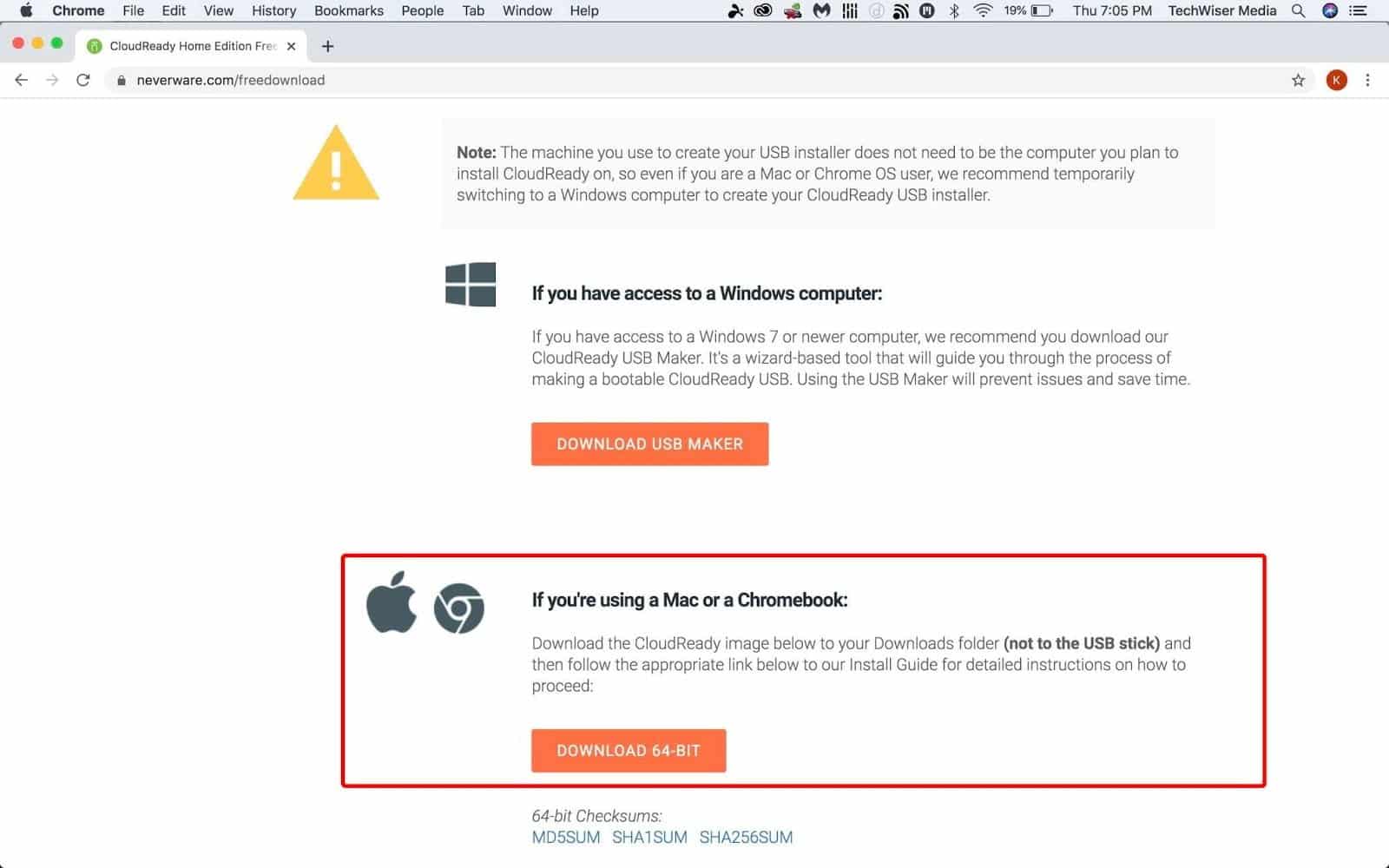
3. Na seção Mac, selecione Baixe o arquivo zip de 64 bits.
4. Agora extraia o arquivo de imagem usando um aplicativo O Unarchiver.
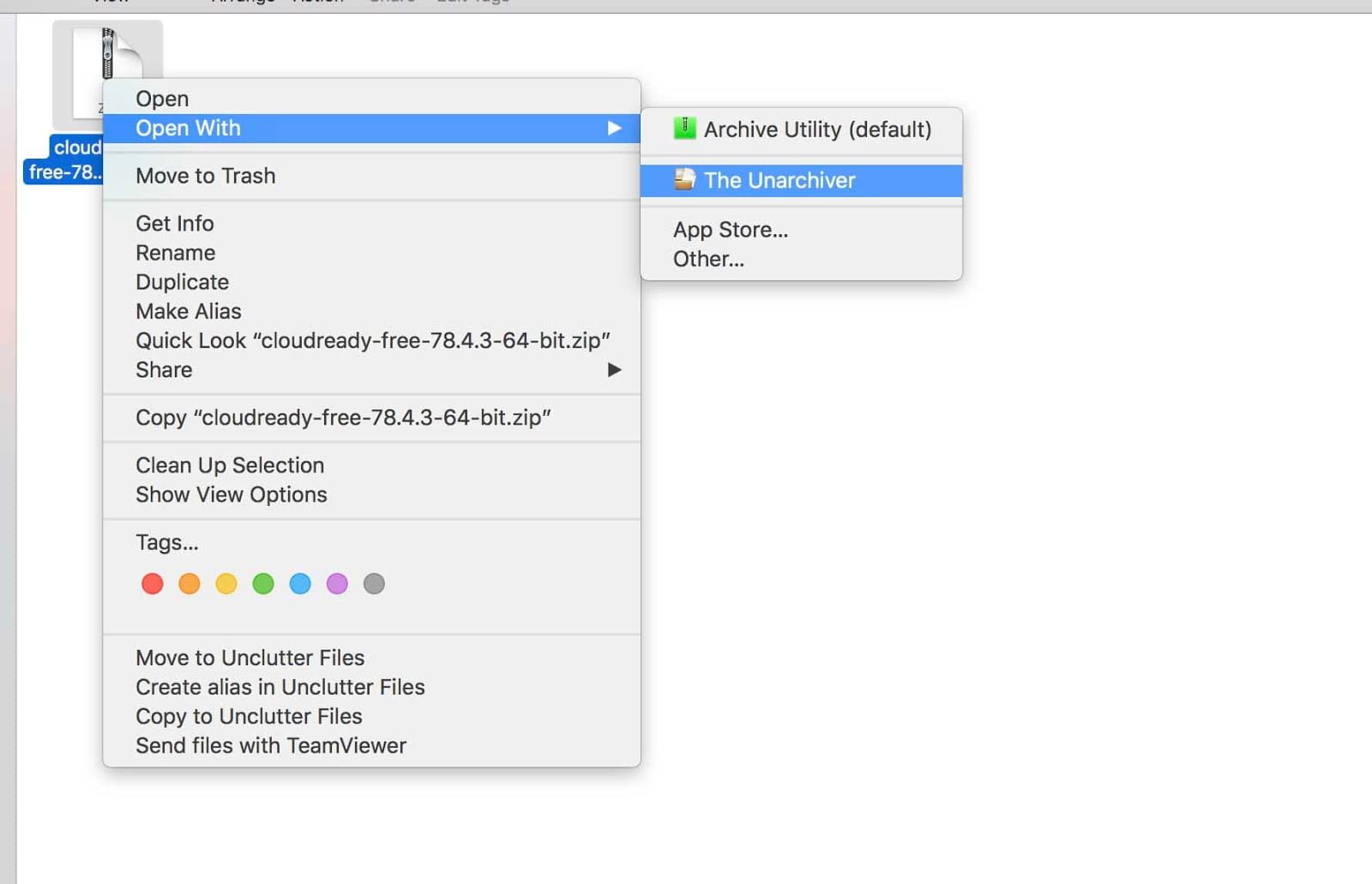
5. Abra agora Navegador Chrome. Se você não instalou antes, então Baixar o Chrome E instale agora.
6. Na Chrome Web Store, faça download Utilitário de recuperação do Chromebook Clicando em um botão Adicionar ao Chrome.
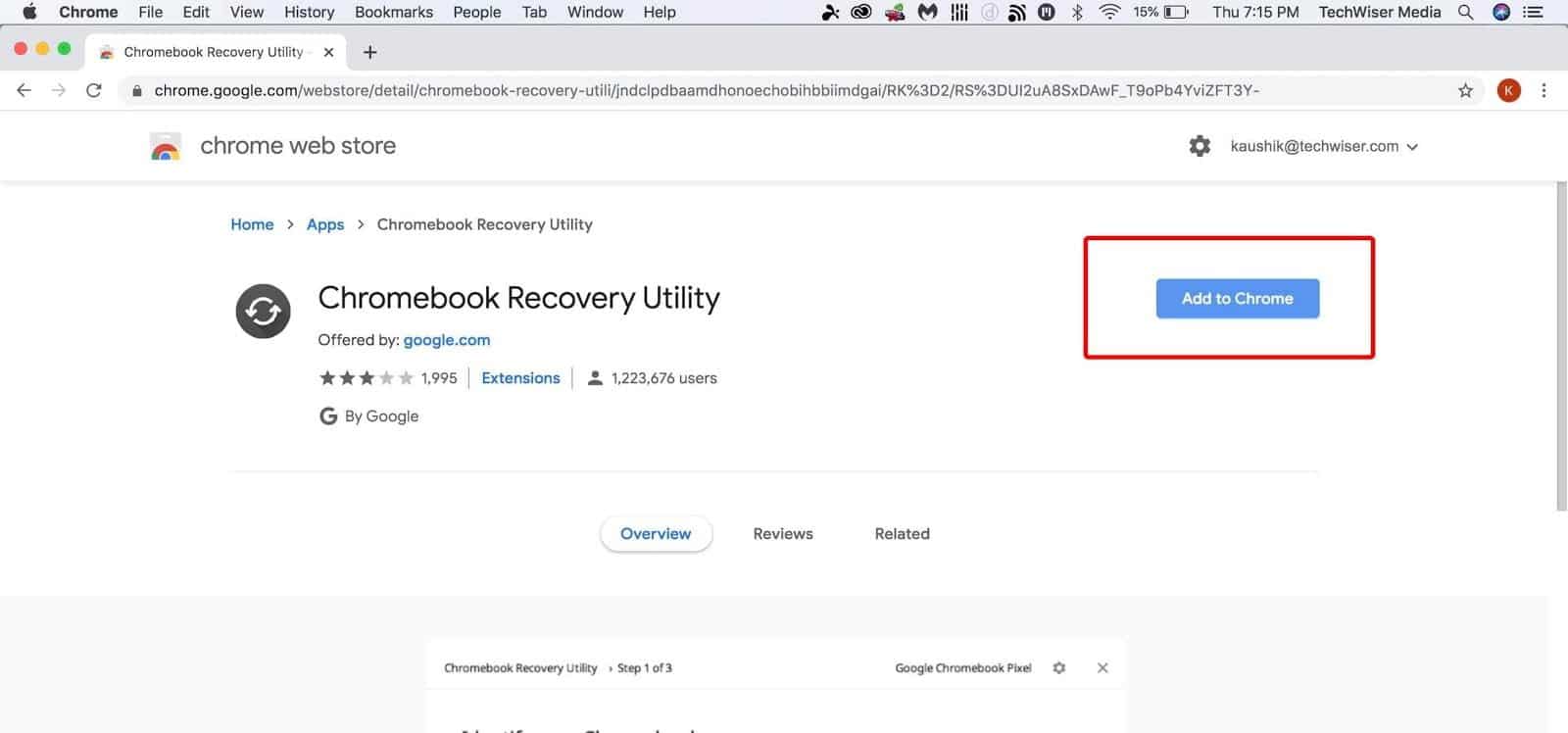
7. Em seguida, clique em Adicionar aplicativo na janela pop-up.
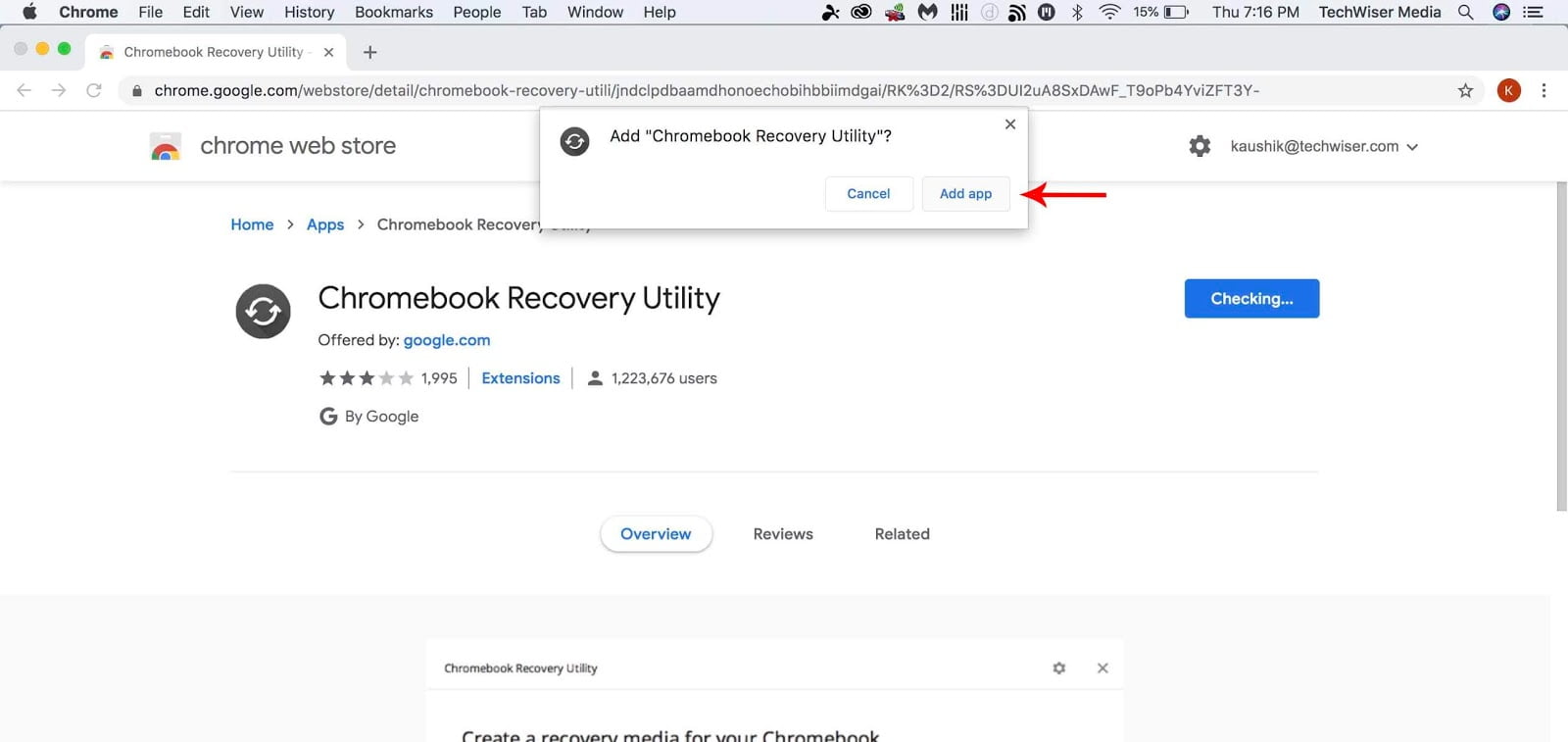
8. Um aplicativo será instalado Utilitário de recuperação do Chromebook Ele aparecerá na página de aplicativos do navegador Chrome. A página de aplicativos deve aparecer automaticamente. Se não, escreva chrome: // apps Na barra de endereço do navegador Chrome.
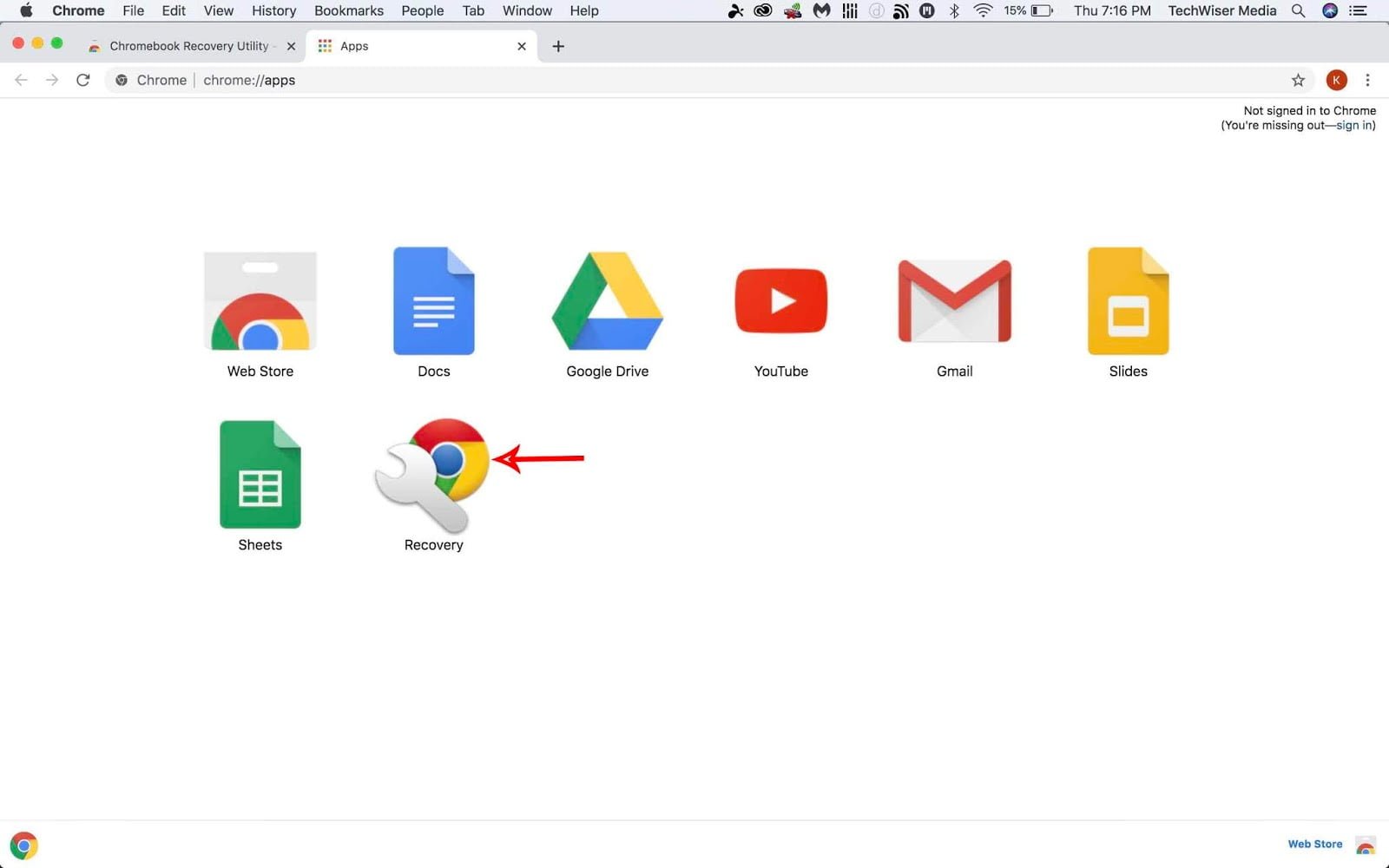
9. Abra o aplicativo Recovery na página Applications, e esta tela aparecerá diretamente depois disso.

10. Clique no ícone de engrenagem na parte superior e clique na opção “Use uma imagem local".
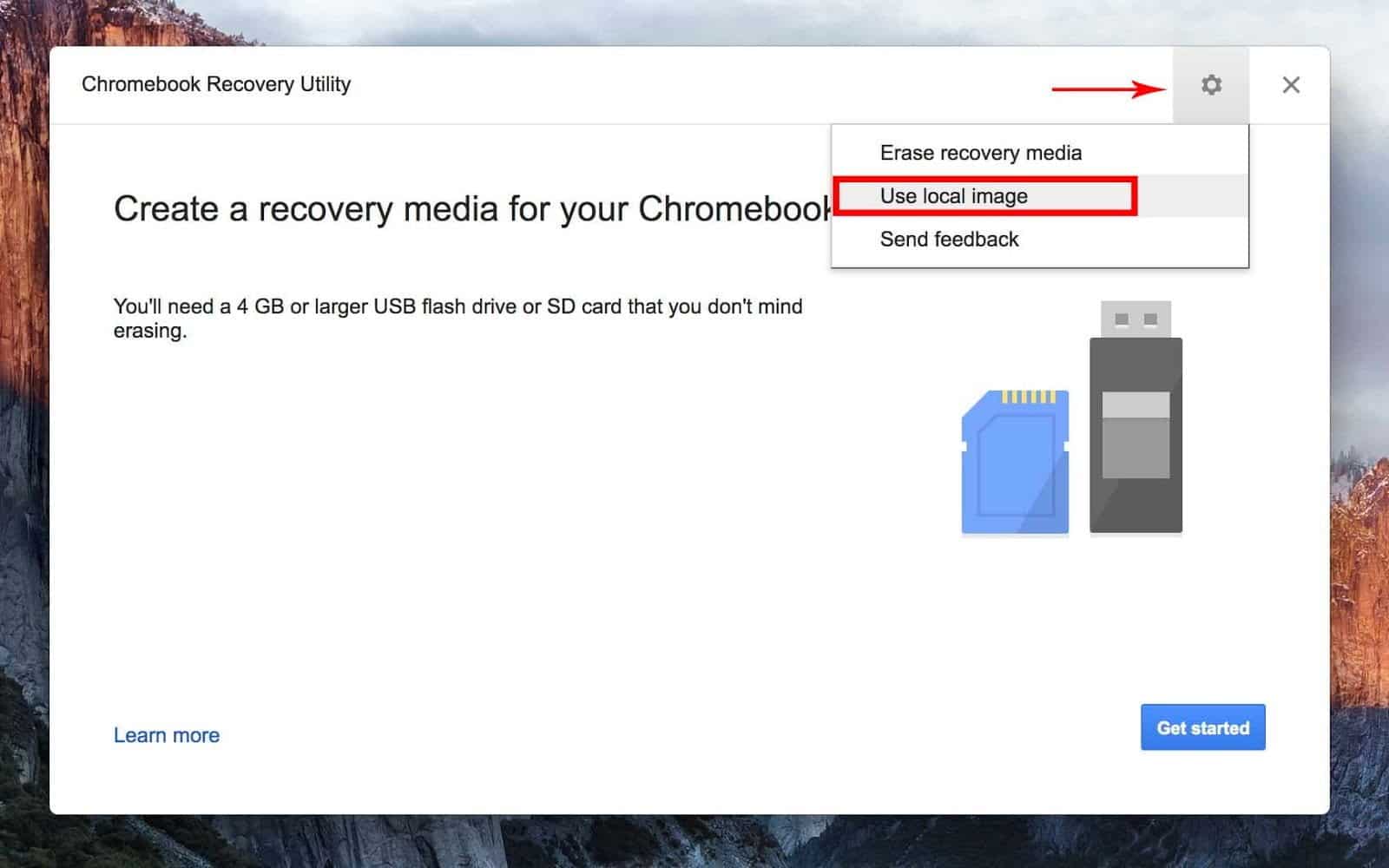
11. Em seguida, localize a imagem que você extraiu com o Unarchiver.
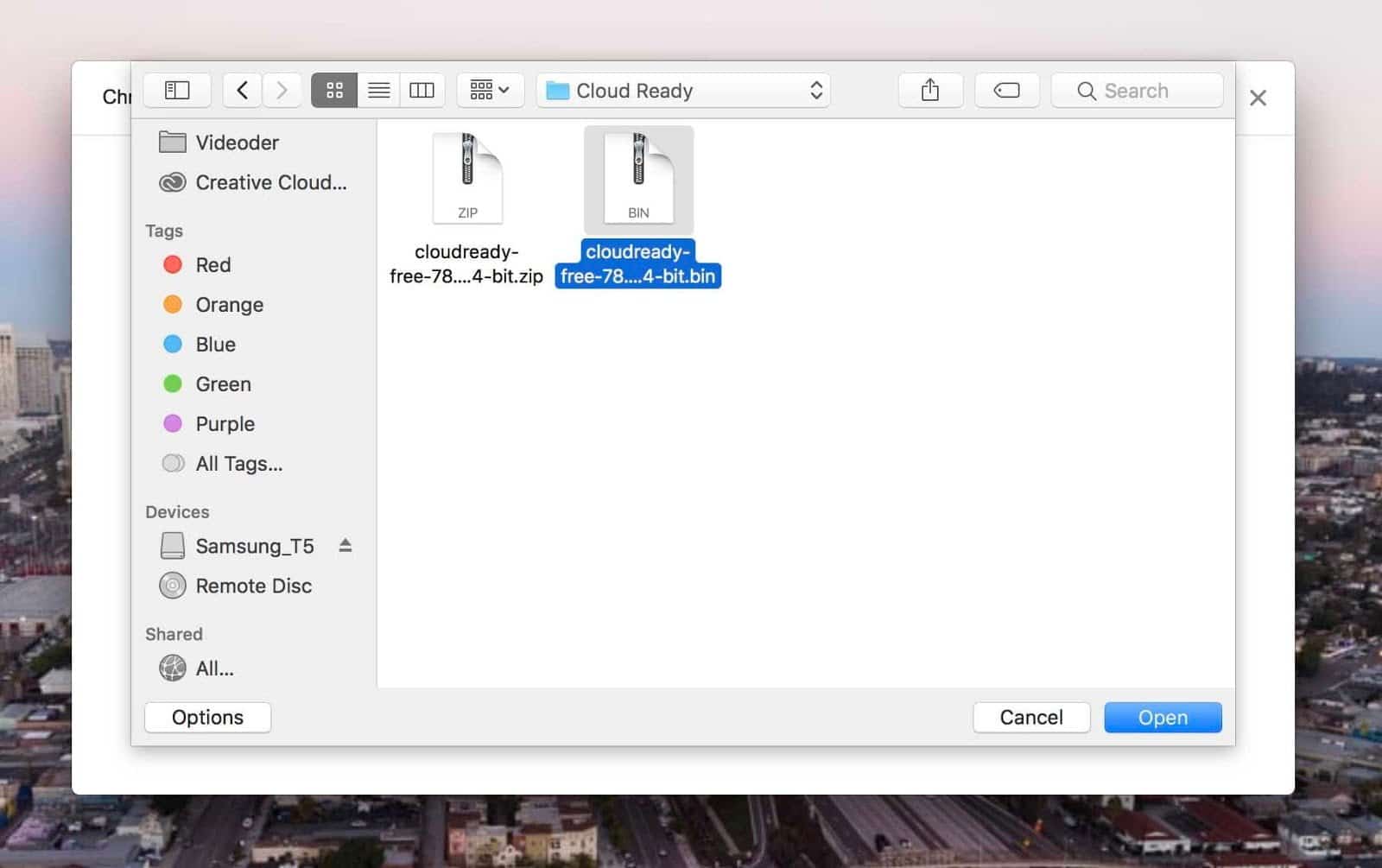
12. Entrar pendrive Capacidade de 8 GB ou 16 GB e escolha. Os dados no pendrive No processo, certifique-se de fazer backup dos dados lá primeiro.
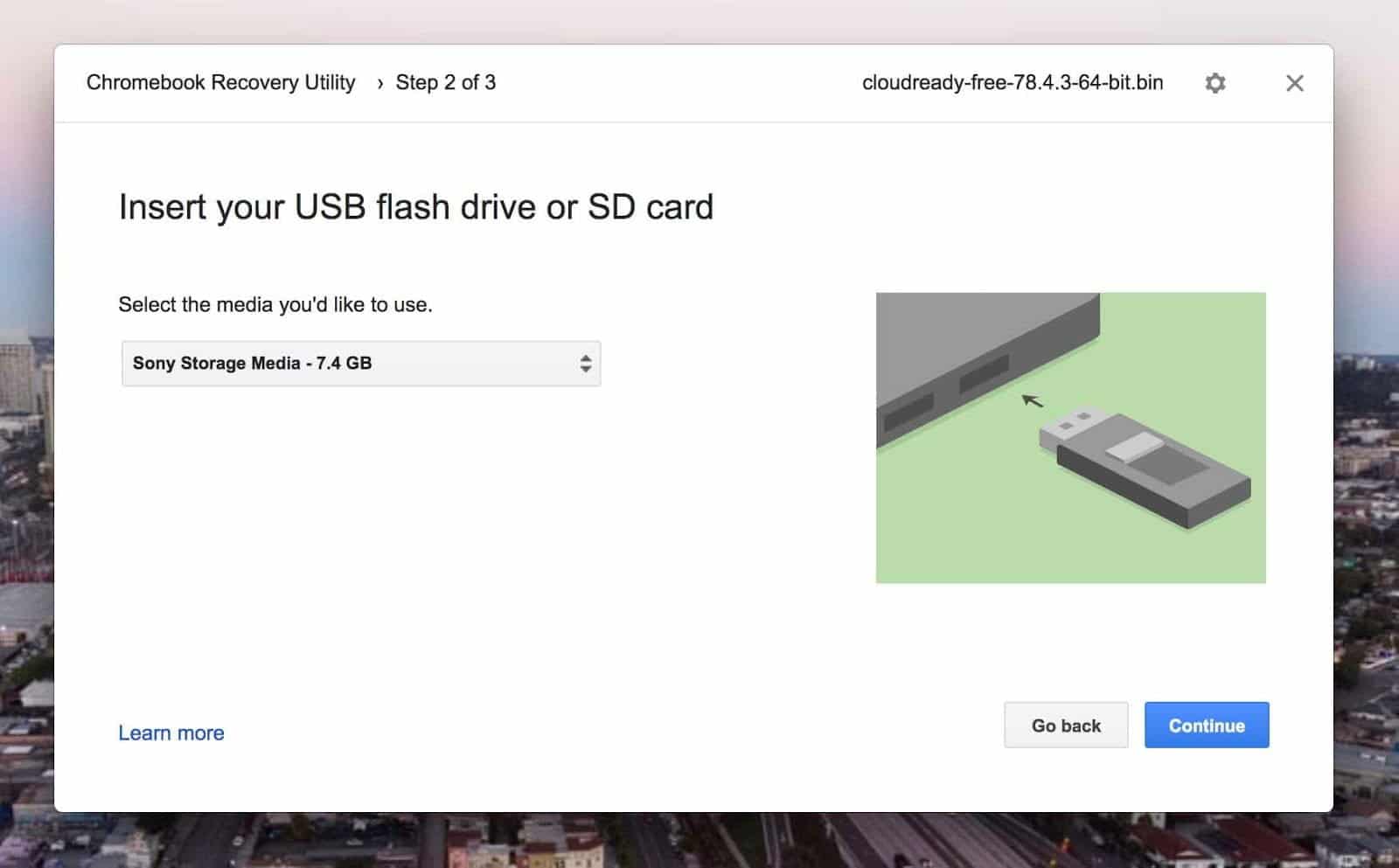
13. Este processo instalará o sistema operacional pronto para nuvem na unidade USB. Assim que o processo for concluído, remova a unidade USB. E você estará pronto para instalar o sistema operacional pronto para nuvem com pendrive.
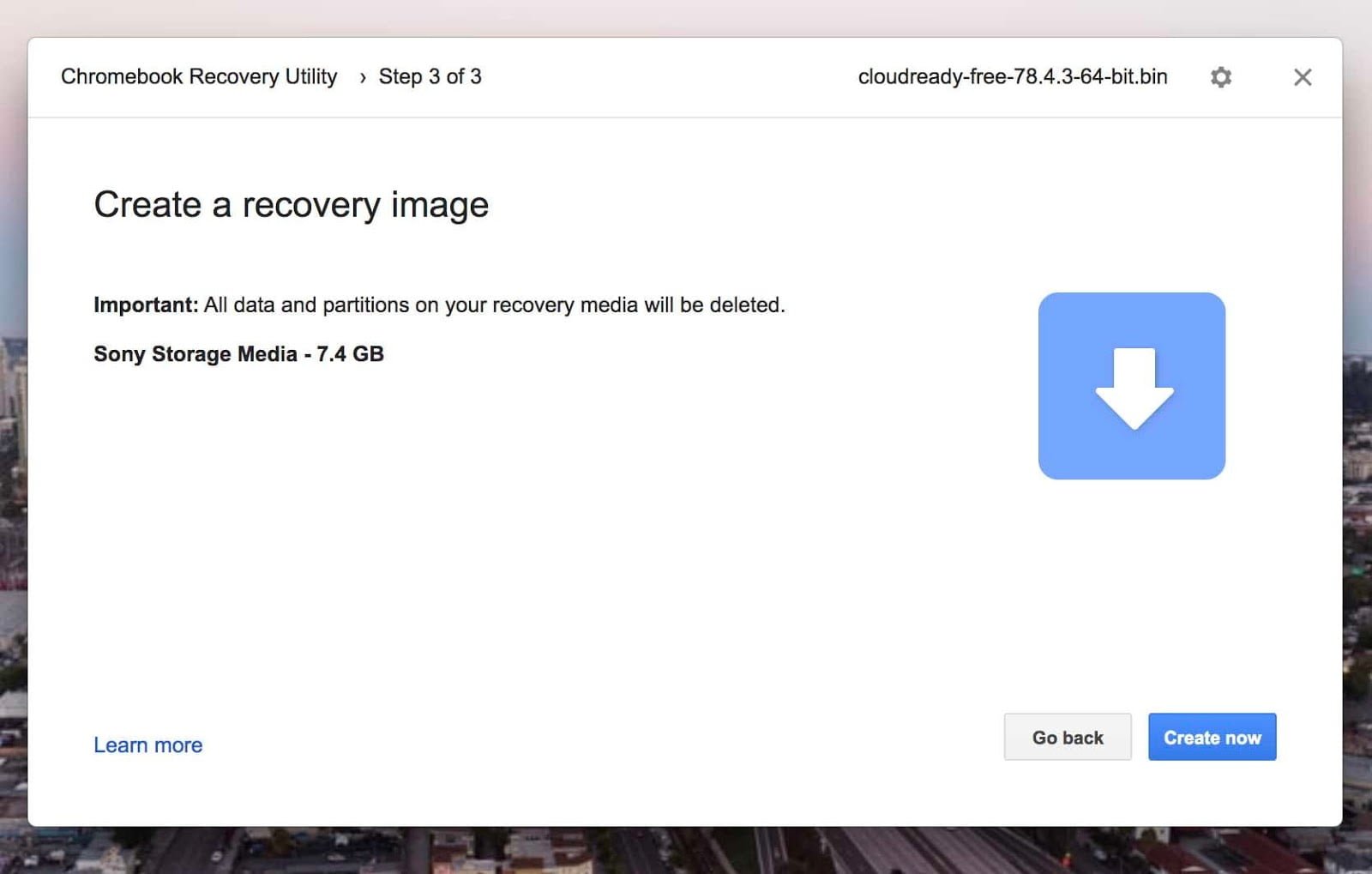
14. Agora você precisa inicializar o computador usando o pendrive. Para conseguir isso, você precisa mudar Inicialização personalizada. Reinicie o dispositivo e mantenha pressionada a tecla Opção Para abrir as opções de inicialização.
15. Em seguida, selecione a unidade USB em que o Cloud Ready está instalado.
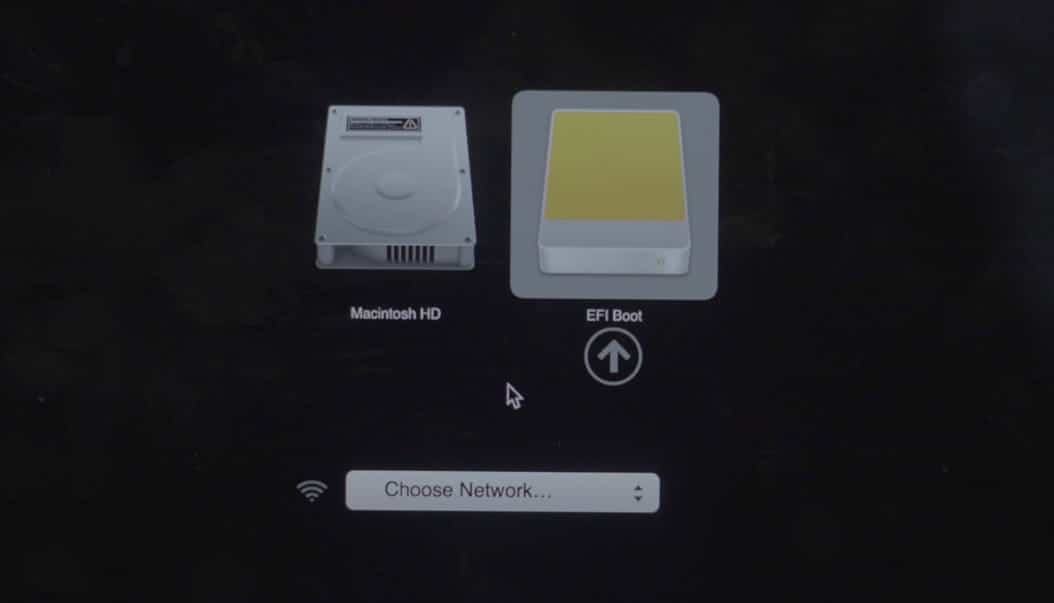
16. O dispositivo será inicializado a partir de USB e o logotipo Cloud Ready será exibido.
17. Em seguida, clique em “Vamos" Para iniciar. Pode demorar vários minutos para que um pop-up apareça após o sistema operacional ter inicializado a partir do USB.
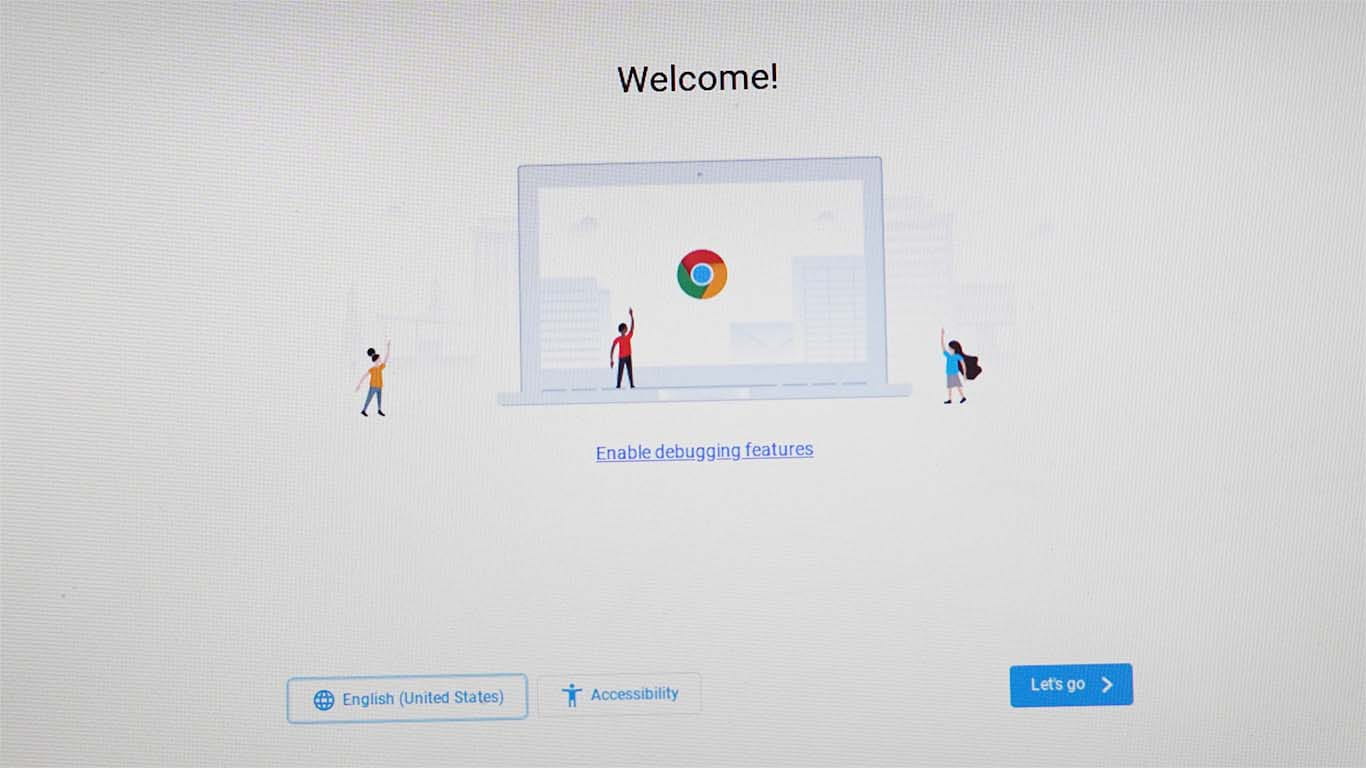
18. Conecte-se à Internet usando um cabo Ethernet ou WiFi.
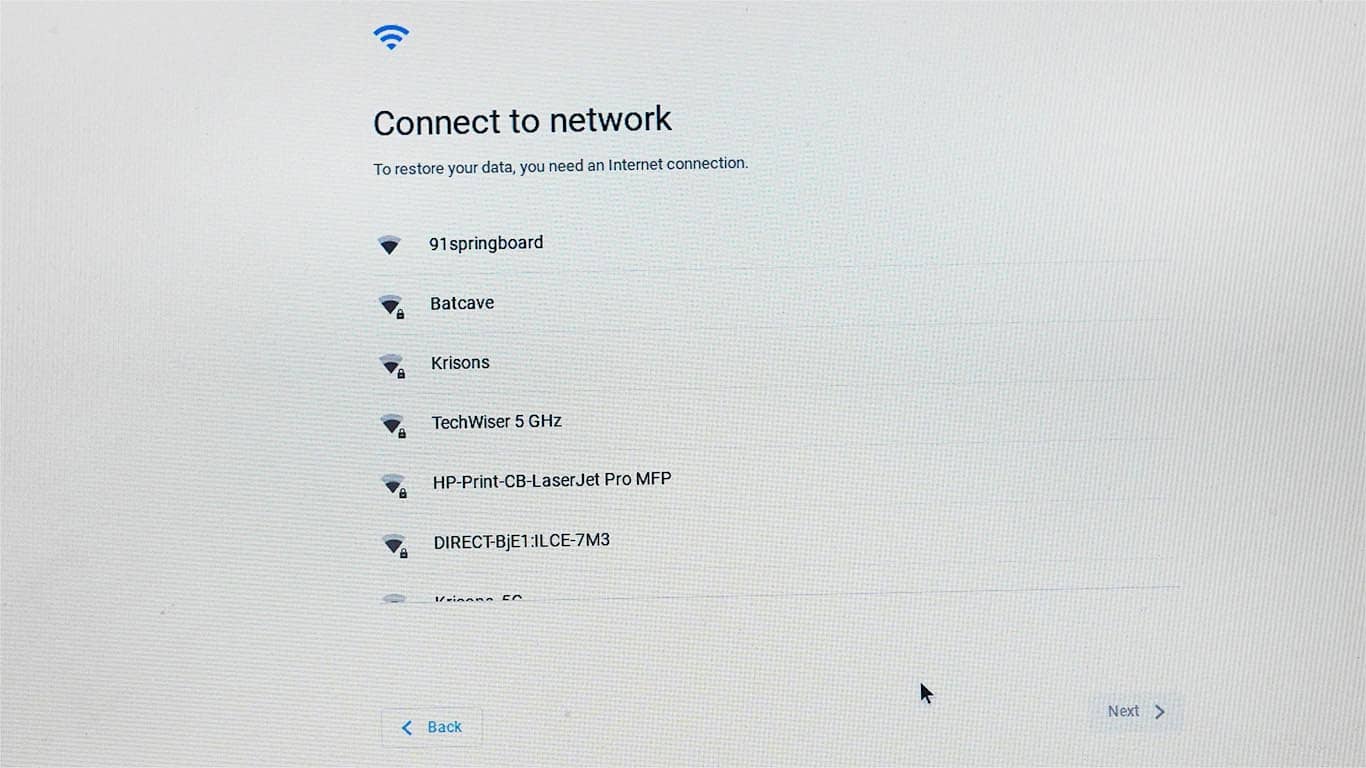
19. O sistema operacional verificará se há atualizações e, em seguida, pedirá que você faça login usando o endereço de e-mail associado à sua conta do Google. Aconselho você a não fazer login imediatamente.
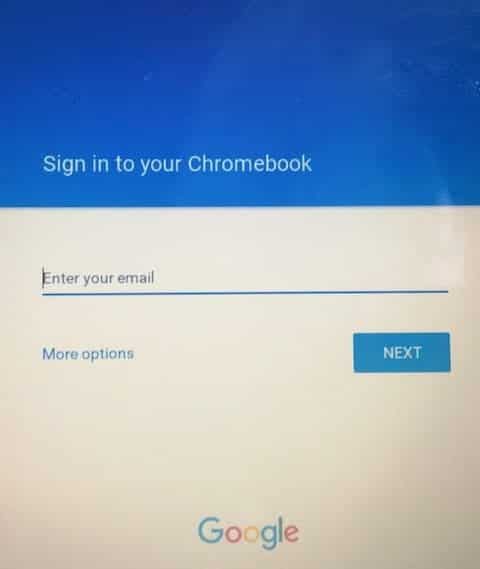
20. Você pode usar o Cloud Ready OS da mesma maneira através Inicialização direta usando uma unidade USB. Portanto, se você não deseja instalá-lo permanentemente em seu disco rígido, pode prosseguir com o login. Mas se você quiser limpar todo o Mac OS e instalar o Cloud Ready nativamente no sistema, continue lendo.
21. A parte de instalação é muito fácil, mas agora é só verificar se toda a máquina está funcionando corretamente ou não. Verifique o WiFi, teclado, mouse ou Trackpad , Etc. Se algo não estiver funcionando corretamente, pode haver um problema de compatibilidade do componente, é melhor que você não instale o sistema operacional porque ele não é compatível com o seu dispositivo.
No entanto, se tudo estiver em ordem, você pode prosseguir para a próxima etapa de instalação do Chrome OS. Além disso, certifique-se de fazer backup de seus dados do computador para a nuvem ou Disco rígido externo Assim que o sistema operacional for instalado, todos os seus dados no computador serão perdidos.
22. Para instalar, clique na hora no canto inferior direito e clique na barra de alternância para instalar o SO no painel Configurações rápidas.
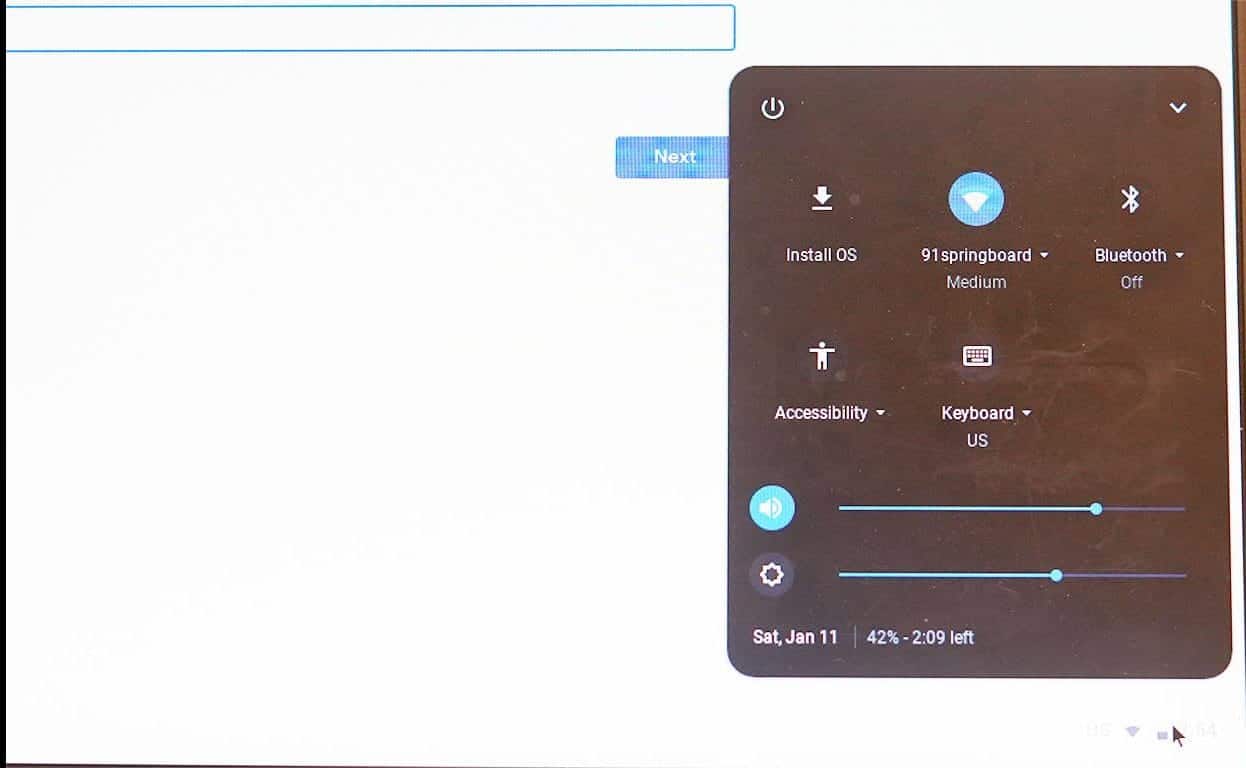
23. Em seguida, clique novamente em INSTALAR O CLOUD-READY.
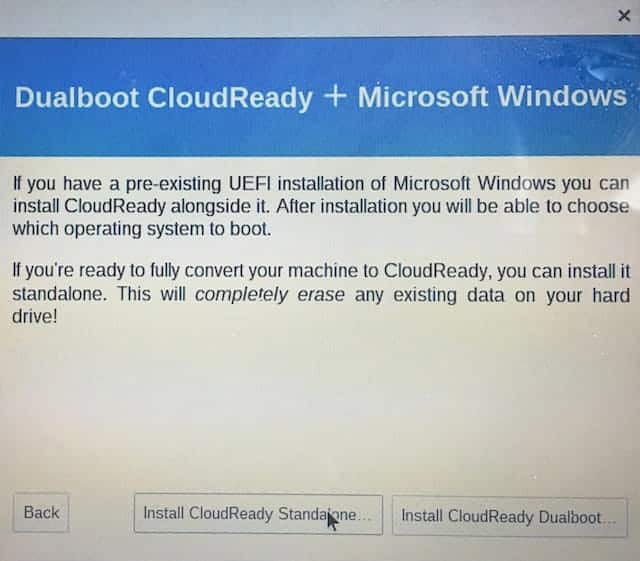
24. Assim que o processo de instalação for concluído, desligue o computador, remova a unidade USB e ligue o dispositivo novamente. Você pode ver que Cloud Ready foi instalado com sucesso em seu computador.
No entanto, existem algumas ressalvas - alguns aplicativos e extensões de navegador na Chrome Web Store não são totalmente claros e não parece haver um exame muito adequado dos aplicativos sendo renderizados como você vê na App Store da Apple. Mas para aqueles que já podem estar trabalhando neste mundo, trocar um Mac não usado para o Chromium OS com CloudReady é uma ótima opção e melhor do que apenas deixá-lo acumular poeira.







