ainda MacBook Possui discos rígidos compactos que ficam lotados rapidamente. Felizmente, existem maneiras rápidas e fáceis Para economizar espaço no disco rígido. Veja como limpar seu Mac e recuperar Espaço de armazenamento Importante.
Obviamente, você pode Economize espaço Na unidade, procurando e excluindo rapidamente arquivos grandes e outras coisas que você baixou, mas, na realidade, isso só o levará até aquele ponto novamente. A maior parte do espaço perdido em seu Mac só será recuperado se você olhar mais profundamente - limpe os arquivos de idioma ou Remover arquivos duplicados Ou exclua anexos, limpe arquivos temporários ou livre-se de todo o lixo.
Se você falhar em manter Mantenha seu Mac limpo No final, você obterá um erro. ''O disco está quase cheioPortanto, você pode preferir começar agora e economizar espaço.

Se você ficar preso com um Espaço de armazenamento limitado , Você precisa estar correndo. Dê uma olhada nessas etapas que você pode seguir (e na automação subsequente) para liberar um valioso espaço de armazenamento em seu Mac.
1. Esvazie o lixo
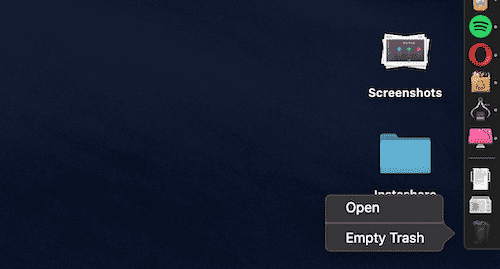
Você sabia que o macOS não exclui itens automaticamente da lixeira? Existe a possibilidade de você ter alguns gigabytes de dados de que não precisa ali.
No Dock, clique com o botão direito no ícone Lixo E definir Esvaziar Lixo. Assim que os dados forem excluídos, Você não poderá acessá-lo novamente (Embora existam aplicativos especializados de recuperação de dados no Mac).
2. Desinstale aplicativos que você não usa
Se você é o tipo de pessoa que lê avidamente notícias em sites de tecnologia, experimente Novos aplicativos para Mac Só para descobrir o que o diferencia e o que ele pode oferecer. Mas é fácil esquecer de excluí-lo quando terminar o teste.
Comece avaliando o que está em seu dispositivo. Você precisará baixar um aplicativo chamado AppCleaner (Sim, ironicamente, você precisa baixar um aplicativo para isso, mas acredite em mim, vale a pena). AppCleaner é o melhor Maneira de desinstalar aplicativos No Mac porque é Exclui automaticamente todos os arquivos inúteis Relacionado ao aplicativo.
Abra o AppCleaner, percorra a lista, toque em um aplicativo que você não precisa e aperte o botão Eliminar (Remoção).
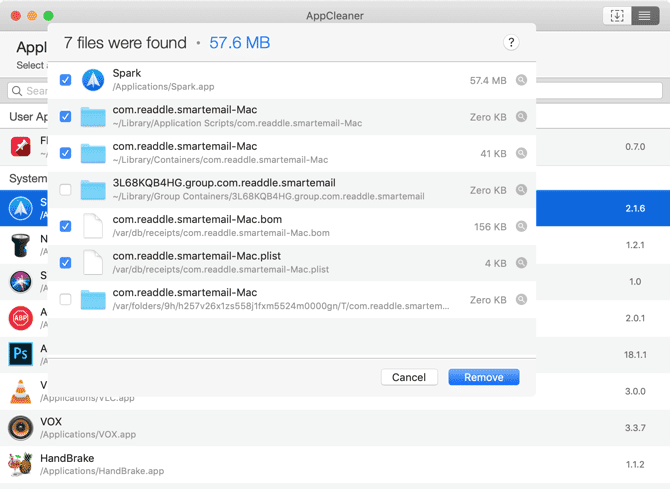
Se você estiver usando um sistema operacional MacOS Sierra E mais tarde, você ficará feliz em saber que o macOS tem um recurso Gerenciamento de armazenamento integrado (Ao qual nos referiremos várias vezes neste guia).
Clique no ícone da Apple na barra de menu e selecione Sobre este Mac , E vá para a seção Armazenamento. A partir daqui, clique em “Gerência".
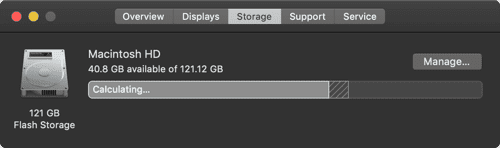
Você verá algumas opções. A primeira ação que você deve realizar é ativar o recurso que esvazia automaticamente a lixeira após 30 dias.
Depois disso, clique no botão Formulários. Você verá uma lista de todos os aplicativos, organizados pelo espaço que ocupam. Selecione um ou mais dos aplicativos que deseja desinstalar e clique em “excluir".
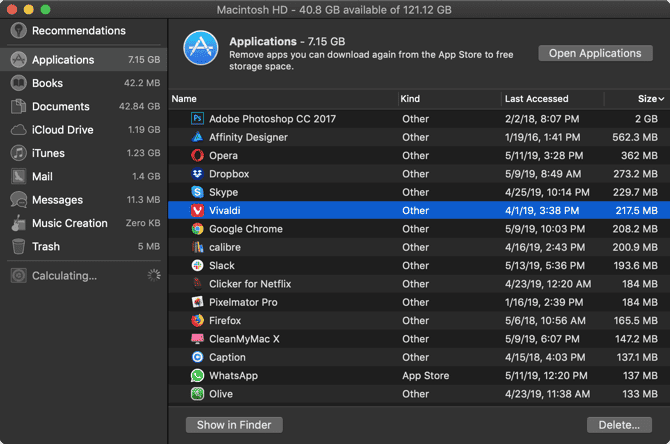
Os dados do aplicativo e do aplicativo serão enviados para a lixeira. Esvazie sua lixeira para que você tenha um grande pedaço de espaço novamente.
3. Encontre e exclua arquivos grandes
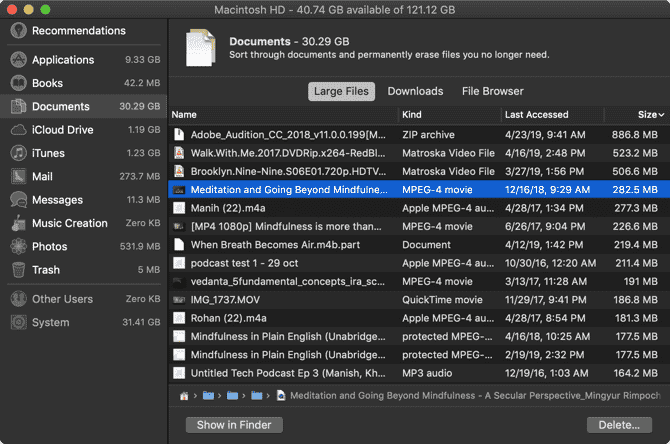
Da mesma janela Gerenciamento de armazenamento , Clique na opção “os documentos“Da barra lateral. Aqui você verá uma lista de todos os seus arquivos, organizados do maior para o menor.
A melhor maneira de recuperar um grande pedaço de espaço de armazenamento é Removendo vários arquivos enormes. Livrar-se de centenas de arquivos pequenos leva muito tempo. Dê uma olhada nos arquivos no topo da lista e veja se você consegue viver sem eles. Para deletar um arquivo, clique nele e aperte o botão Eliminação.
Se você tiver armazenamento disponível em uma conta Dropbox ou Google drive Em seguida, você pode mover o arquivo para o armazenamento em nuvem para liberar espaço de armazenamento local.
Depois de se livrar dos arquivos grandes, é hora de seguir em frente. Uma pasta cheia de fotos ocupa cerca de 1.5 GB do qual você não precisa mais como vídeos, mas são difíceis de encontrar.
O MacOS torna isso mais fácil. Na parte superior da visualização de documentos, você verá duas outras opções de classificação de arquivos: Downloads e Navegador de arquivos.
Te dá um juramento Downloads Detalhes de arquivos e pastas com mais de três meses, seis meses ou um ano. Assim, você pode navegar pelos arquivos que não acessa há muito tempo e decidir se deseja se livrar deles.

Seção Navegador de Arquivos Basicamente, a visualização do Finder em uma ferramenta de gerenciamento de armazenamento. Você pode navegar por todo o sistema de armazenamento de arquivos e localizar os arquivos ou pastas que deseja excluir.
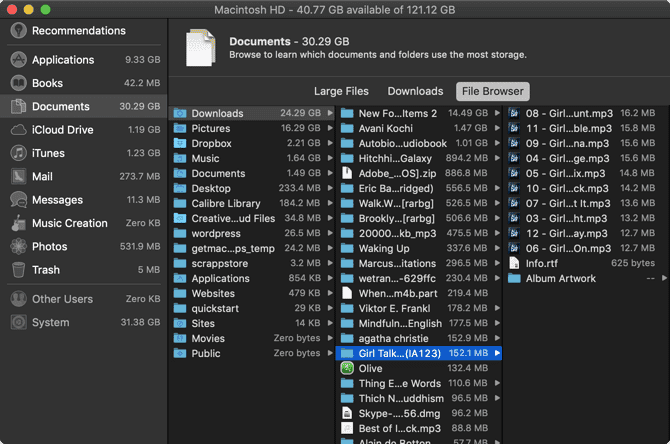
4. Exclua arquivos do iTunes e backups do iOS
Se você trabalhar Backup do iPhone ou iPad Em um Mac, os backups podem levar até vários GB. Na janela Gerenciar Armazenamento, clique em Partição Arquivos IOS. Assim que tiver certeza de que deseja excluir o backup do dispositivo iOS, clique nele e aperte o botão “excluir".
Da mesma forma, você pode excluir dados de App iTunes Na seção iTunes. Filmes, programas de TV e audiolivros serão exibidos aqui.
5. Confira os aplicativos de armazenamento em nuvem
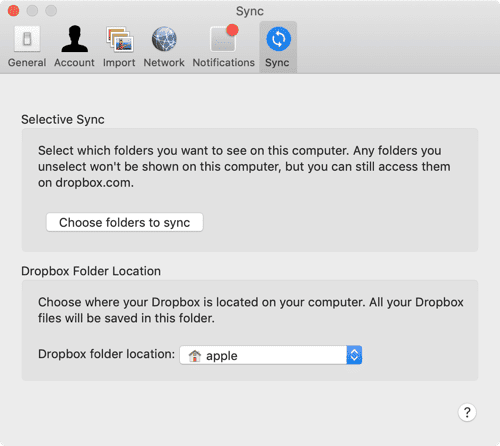
Se você estiver usando um aplicativo Dropbox أو Google drive Para sincronizar seus arquivos do Mac com a nuvem, observe exatamente o que está armazenado na nuvem e o que está no Mac. Por padrão, os serviços de sincronização em nuvem tendem a baixar todos os dados para o seu Mac.
Se você usa o Dropbox, vá para Recurso de sincronização seletiva. Ele permite que você escolha quais pastas baixar para a unidade Mac.
vamos para Preferências -> Sincronizar E clique no botão Escolher pastas para sincronizar. Vá para esta lista e remova completamente todas as pastas que você não precisa. Lembre-se de que você sempre pode acessar os dados do Dropbox a partir do site ou aplicativo móvel.
6. Otimize o armazenamento no aplicativo Fotos
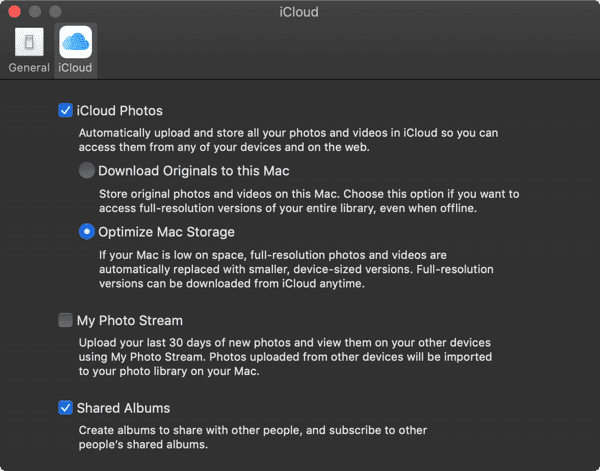
Se você pagar por uma camada iCloud unidade Com capacidade de 50 GB ou 200 GB, considere usar um recurso Otimizar o armazenamento Para aplicativo de fotos.
O recurso funciona Otimizando o armazenamento Em Fotos, assim como você trabalha no iPhone. Em vez de manter toda a sua biblioteca de fotos do iCloud no dispositivo, você manterá apenas as fotos mais recentes, junto com as miniaturas de baixa resolução de fotos antigas.
Quando necessário, o computador fará o download das fotos do iCloud. Este pequeno recurso pode ajudar a reduzir o tamanho de sua biblioteca de fotos de dezenas de gigabytes para apenas alguns.
Abra o aplicativo Fotos e vá para Preferências -> iCloud -> Fotos iCloud , E selecione Otimizar o armazenamento Para executá-lo.
7. Armazene seus arquivos e documentos da área de trabalho no iCloud
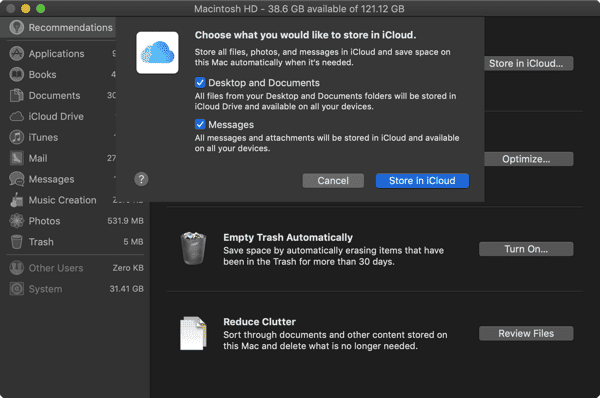
Baseado em recursos Armazenar no iCloud Faz backup automático de todos os dados de sua área de trabalho e pastas de documentos e armazena apenas os arquivos mais recentes localmente. Quando necessário, você pode baixar arquivos antigos com apenas um clique.
Embora esse recurso seja interessante, não é a opção mais confiável. Se seus arquivos importantes de negócios estiverem armazenados em um “os documentosRecomendamos que você não use este recurso. Mas, para a maioria dos usuários, habilitar esse recurso pode liberar muito espaço de armazenamento.
Para habilitá-lo, abra o 'Gerenciamento de armazenamento”, E clique Armazenar no iCloud Na seção "Recomendações".
8. Automatize tarefas com CleanMyMac X e Gemini 2
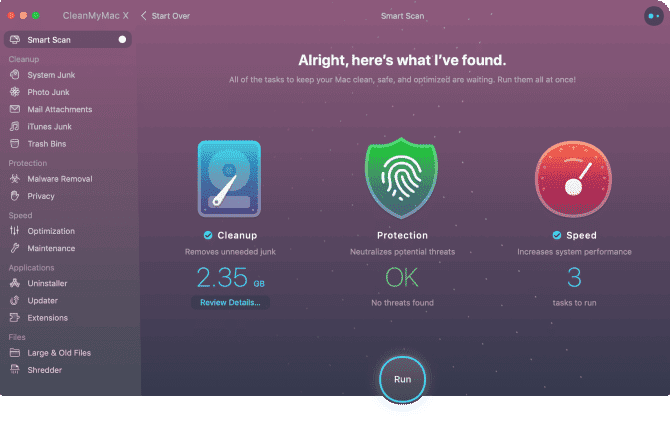
O método de limpeza manual é eficaz (consegui excluir mais de 30 GB usando as etapas acima), mas fazer isso com frequência consome muito tempo. E se você for um usuário de Mac, pode precisar fazer isso todos os meses e isso pode fazer você se esquecer de fazer isso.
Felizmente, alguns aplicativos podem ajudar a simplificar algumas dessas etapas e automatizar a manutenção do Mac. CleanMyMac X é um utilitário tudo-em-um para manter seu Mac nas melhores condições. Este aplicativo ajuda você a excluir arquivos de cache, arquivos temporários e aplicativos. Possui um navegador de arquivos inteligente que o ajuda a se livrar de arquivos antigos e não utilizados.
O concorrente do CleanMyMac X é Gemini 2, Especializado em busca de arquivos duplicados. Há uma chance razoável de você ter duas cópias das mesmas fotos (ou três fotos semelhantes), documentos ou vídeos. Gemini 2 está encontrando o Arquivos duplicados No seu Mac e ajuda você a se livrar deles. Ambos os aplicativos estão disponíveis como parte do Setapp Com outros aplicativos Mac premium por meio de serviço de assinatura.
Baixar: CleanMyMac X ($ 35 por ano | $ 90 único)
Baixar: Gemini 2 ($ 20 por ano | $ 45 único)
Facilite sua vida diária no Mac
Agora que você liberou algum espaço de armazenamento, pode começar a usar o Mac para fazer as coisas. Siga estas etapas de vez em quando e você não precisa mais se preocupar com pouco espaço em disco.
Existem algumas alterações que você pode fazer para melhorar sua experiência diária ao usar o Mac. Descobrir como Coloque o Dock na borda direita , E use Pilhas para organizar sua área de trabalho , E começar Use o Spaces para deixar sua área de trabalho mais organizada.







