Se você perder seu iPhone, travar ou quebrá-lo, você terá algumas opções no que diz respeito aos seus dados: restaurar a partir de um backup ou começar do zero. Ter um backup é uma opção mais agradável e menos estressante, então você deve reservar um tempo para criar backups regulares de seus dados no seu iPhone.
Para usuários de iPhone ou iPad, está disponível backup automático de dados para iCloud, mas há uma capacidade de armazenamento limitada de 5 GB de dados. Isso significa que você poderá perder todos os seus contatos, arquivos multimídia e outros documentos se não tiver um plano de backup adicional. Aqui estão algumas opções diferentes que você pode usar para fazer backup de suas informações caso seu dispositivo seja perdido, substituído ou danificado. Verificar Você comprou um novo iPhone? Solicitar o cache do iCloud para fazer backup.
Embora nos concentremos no iPhone aqui, o backup do iPad funciona da mesma maneira.
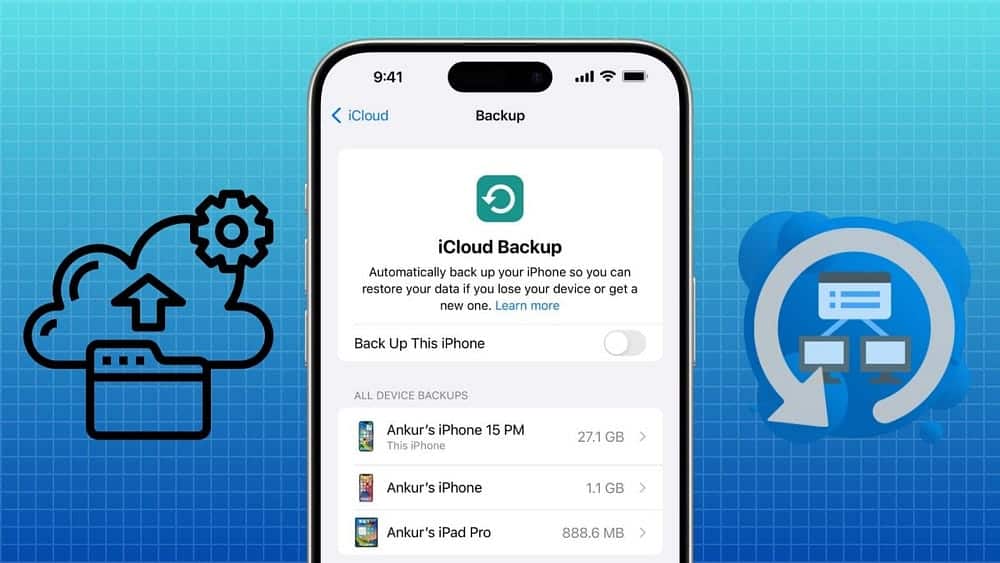
Por que você faria backup do seu iPhone?
Embora substituir o telefone seja um custo adicional a pagar, os dados insubstituíveis do seu smartphone são muito mais valiosos. Sem um backup, você pode perder fotos e vídeos preciosos, notas fora de sincronia e dados importantes usados pelos seus aplicativos.

Configurar seu dispositivo novamente e tentar lembrar exatamente como configurá-lo é um incômodo e você certamente não conseguirá restaurar todas as suas configurações e configurações preferidas. É melhor gastar um pouco desse tempo fazendo backup para ter tranquilidade. Então, se você perder seu telefone ou houver falha na atualização, poderá restaurar o backup do iPhone e tudo voltará a ser como era antes.
Quanto mais você faz backup de seus arquivos importantes, menos terá a perder se o pior acontecer. Portanto, ter uma estratégia de backup regular é essencial para qualquer proprietário de iPhone ou iPad.
Como fazer backup do iPhone usando iCloud
Veja como verificar se você já tem o Backup do iCloud habilitado em seu dispositivo e, caso contrário, comece a usá-lo:
- Abra Configurações e toque em [seu nome] na parte superior da tela, seguido por iCloud.
- Em Backups de dispositivos, toque em Backup do iCloud.
- Se o backup estiver habilitado para este iPhone, você verá a data e hora do seu último backup em Backup Now.
- Se você ainda não estiver fazendo backup no iCloud, ative o botão ao lado de “Fazer backup deste iPhone” para ativar esse recurso.
- Clique Faça backup agora Para começar a criar um backup manualmente ou esperar que isso aconteça automaticamente quando o telefone estiver online, carregando e bloqueado.
- Você pode ativar o Backup de celular se não estiver preocupado com cobranças de dados e quiser que seu telefone faça backup mesmo quando não estiver conectado ao Wi-Fi.
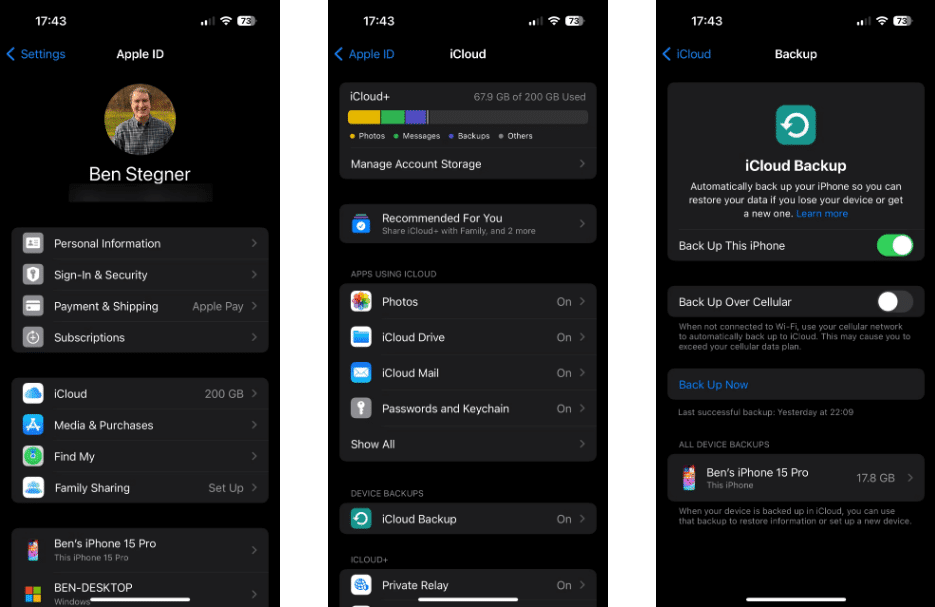
A menos que você tenha pago por mais armazenamento do iCloud, fazer backup do seu iPhone no iCloud provavelmente não é uma opção viável. A Apple oferece apenas 5 GB de espaço gratuito no iCloud, o que é definitivamente menos do que o conteúdo que você deseja fazer backup do seu telefone. Se você receber um aviso de que não tem espaço suficiente no iCloud para fazer um backup, precisará pagar por mais armazenamento ou Economize espaço de armazenamento No iCloud ou faça backup do seu iPhone no computador.
Para ver quais arquivos estão ocupando seu armazenamento na nuvem, volte para a lista do iCloud e você verá um detalhamento na parte superior. Escolha Gerenciar armazenamento da conta para obter uma visão geral mais detalhada de quanto armazenamento do iCloud seus aplicativos estão usando; Selecione um para gerenciar e excluir seus dados. Opte por alterar seu plano de armazenamento se decidir comprar mais.
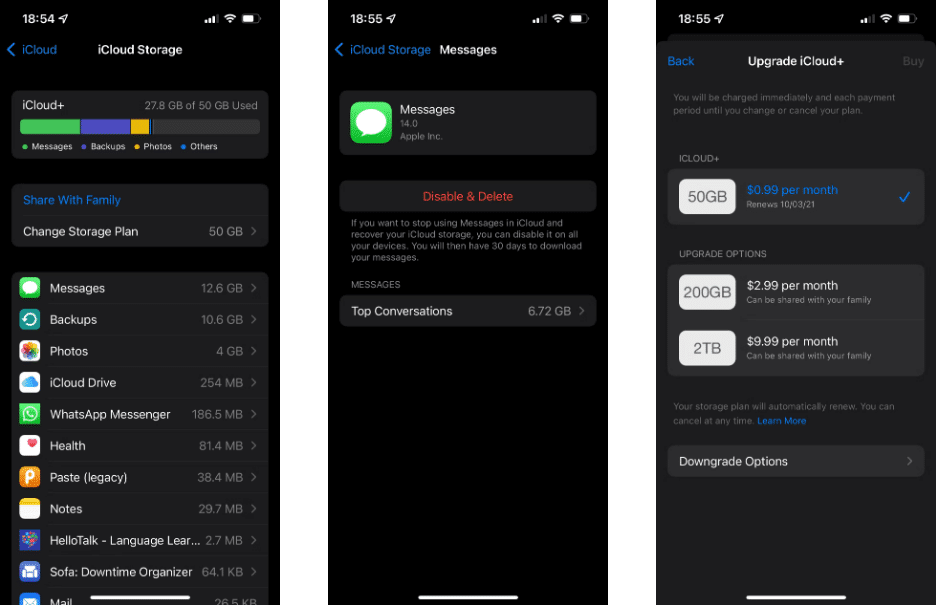
Para personalizar quais dados de aplicativos seu dispositivo inclui no backup, acesse Configurações -> [seu nome] > iCloud -> Gerenciar armazenamento da conta -> Backups. Toque no seu dispositivo e você verá todos os itens dos quais ele faz backup no iCloud. Desative o botão de alternância próximo a qualquer aplicativo para excluí-lo e economizar espaço de armazenamento.
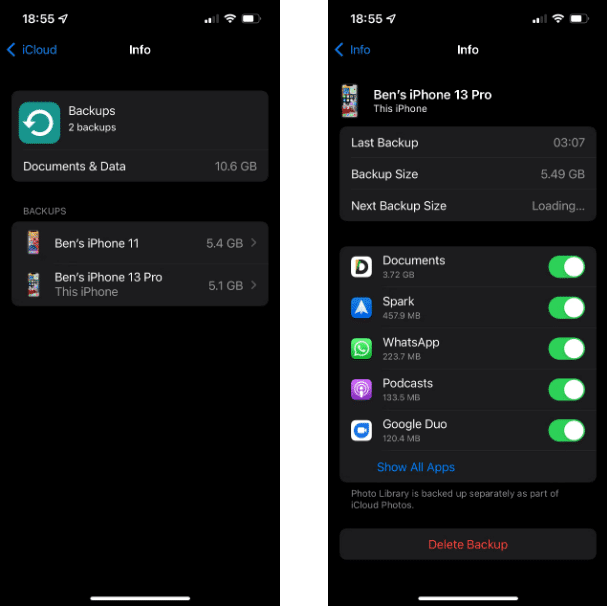
Como fazer backup do seu iPhone para o seu PC ou Mac
Para fazer um backup usando seu computador:
- No Windows, baixe iTunes E ele abriu. No seu Mac, abra o Finder.
- Conecte seu iPhone ao computador usando um cabo Lightning ou USB-C, conforme aplicável. Aceite o prompt de segurança do seu telefone se esta for a primeira vez que você o conecta ao computador.
- No iTunes, clique no ícone do dispositivo no canto superior da janela quando ele aparecer (abaixo). No Finder, selecione seu telefone em Locais na barra lateral.
- Para usar o Finder para fazer backup do seu iPhone, você precisa do macOS 10.15 ou posterior. Nas versões mais antigas do macOS, use o iTunes para fazer backup do seu iPhone.
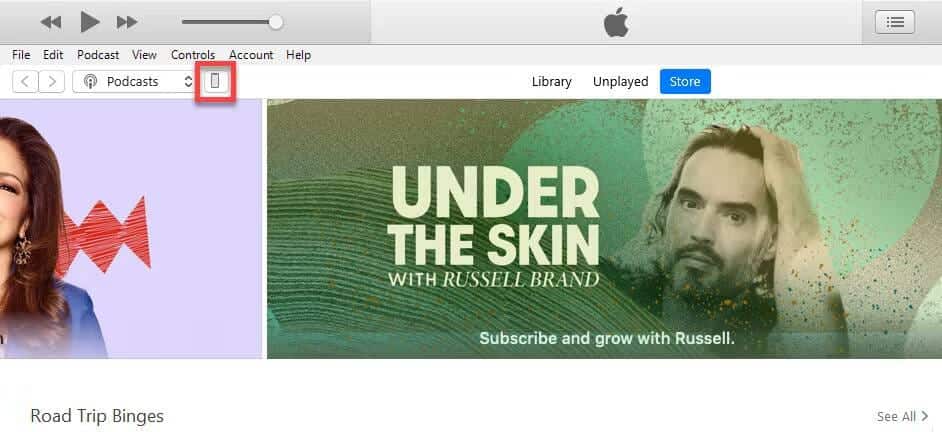
- Na página Resumo (iTunes) ou Geral (Finder), clique em Fazer backup agora em Fazer backup e restaurar manualmente e aguarde a conclusão do processo.
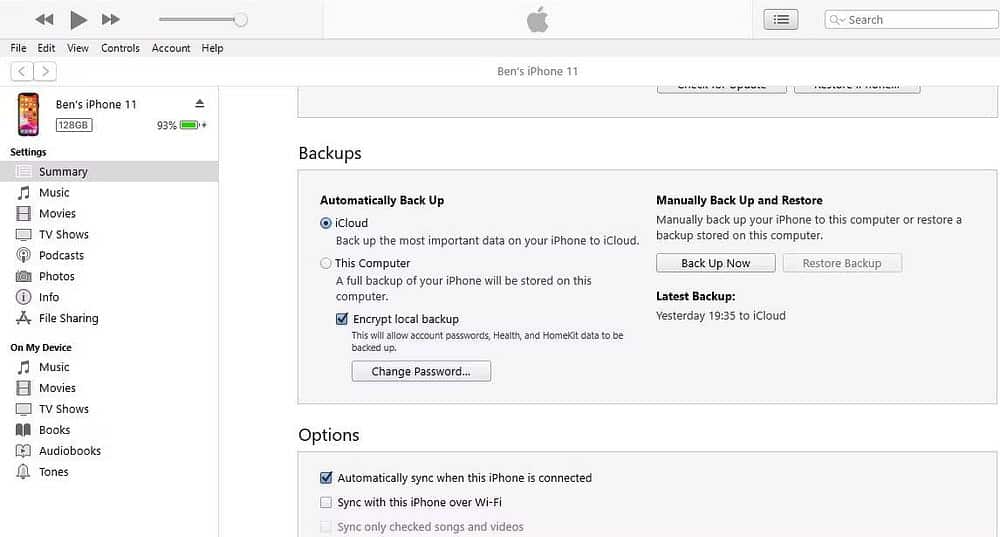
Se você deseja que o backup inclua dados confidenciais (o que geralmente é uma boa ideia), selecione “Criptografar backup local” e defina uma senha. Esta é uma etapa extra, mas permite manter protegidas suas senhas salvas e dados confidenciais no aplicativo Saúde, site, histórico de chamadas e informações da rede Wi-Fi. Se você não criptografar seu backup, essas informações não serão incluídas.
Certifique-se de manter a senha de criptografia em um local seguro, por exemplo Gerenciador de senhasVocê será impedido de acessar este backup se perdê-lo.
Finalmente, se você planeja fazer backup do seu iPhone regularmente dessa forma, selecione Este computador Em Backup automático. Isso fará com que o iTunes/Finder faça backups quando você conectar o iPhone ao computador.
Se você não tiver espaço suficiente em seu computador para armazenar backups do iPhone, considere comprar um Melhores unidades flash USB Para adicionar facilmente mais espaço.
Você deve fazer backup do seu iPhone usando o computador ou o iCloud?
Agora que você conhece as etapas envolvidas nas duas opções de backup do iPhone, qual delas você deve usar? Há prós e contras para ambos.
Faça backup do seu iPhone no iCloud
O iCloud é uma solução de backup do tipo "configure e esqueça", mas, como vimos, certamente exigirá que você compre mais armazenamento do iCloud para usá-lo corretamente.
Uma vez ativados, os backups do iCloud são realizados automaticamente quando o telefone está encaixado, conectado à Internet via Wi-Fi (ou dados de celular, se você escolher) e não estiver em uso. Para a maioria das pessoas, isso significa que os backups acontecem durante a noite enquanto o dispositivo carrega.
O backup inicial do iCloud levará algum tempo, pois o seu iPhone precisa enviar tudo para o servidor. Os backups futuros transferem apenas dados novos ou modificados, por isso demoram relativamente pouco tempo. Se você parar de usar o Backup do iCloud, seu backup final será armazenado por 180 dias antes de ser excluído.
Os backups do iCloud cobrem:
- Informações sobre aplicações.
- Backups do Apple Watch.
- Configurações do iOS.
- Sua tela inicial e layout de aplicativos.
- Conteúdo em mensagens (incluindo mensagens iMessage e SMS), se ainda não estiverem sincronizadas com o iCloud.
- Fotos e vídeos, se ainda não estiverem sincronizados com o iCloud.
- Seu histórico de compras de todos os serviços Apple.
- Tons de toque.
- Senha do correio de voz visual.
Fazer backup do seu iPhone no iCloud substitui tudo o que você já armazenou no iCloud, como contatos, lembretes e fotos do iCloud. Você pode verificar o que armazenou no iCloud através Configurações -> [Seu nome] -> iCloud; Toque em “Mostrar tudo” em “Aplicativos com iCloud”.
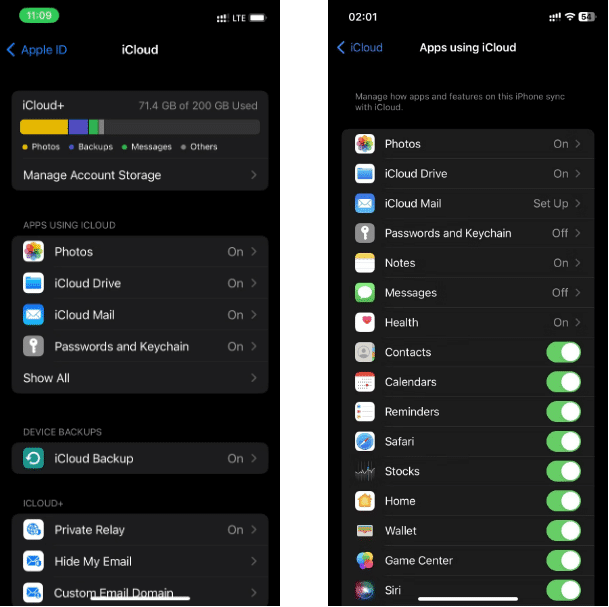
Faça backup do iPhone usando iTunes/Finder
Usar o computador para backups é menos conveniente do que o iCloud, mas é mais rápido para restaurar e você fica limitado apenas pelo grande espaço de armazenamento do computador. Tal como acontece com o iCloud, o backup inicial é grande e leva algum tempo, mas os backups futuros copiam apenas os dados que foram alterados.
O maior problema de confiar nos backups do iTunes/Finder é lembrar de executar o processo manualmente. Se você raramente conecta seu iPhone ao computador, precisará adquirir o hábito de fazê-lo. Caso contrário, o último backup poderá ter semanas ou meses quando algo der errado.
Dependendo do seu computador, ter espaço de armazenamento suficiente para acomodar o tamanho do backup do iPhone também pode ser uma preocupação.
O backup usando um computador inclui “quase todos os dados e configurações do seu dispositivo”, de acordo com a Apple. Aqui está o que não inclui:
- Conteúdo da App Store e iTunes Store, bem como quaisquer arquivos PDF baixados no Apple Books.
- Qualquer coisa que você sincronizou do Finder/iTunes, como arquivos MP3 ou vídeos importados.
- Dados já armazenados no iCloud, como fotos do iCloud e mensagens de texto do iMessage.
- Informações de ID facial/Touch ID.
- Dados do Apple Pay.
- Arquivos de correio.
Se quiser fazer backup de suas informações de Atividade, Saúde e Chaves, você precisará fazer um backup criptografado, conforme descrito acima.
Observe que fazer backup do seu iPhone usando o iTunes ou Finder não é o mesmo que fazer backup do seu iPhone usando o iTunes ou o Finder Sincronize seu dispositivo com o iTunes. Um backup cria uma cópia de seus arquivos para proteção. A sincronização garante que as músicas, programas, fotos e outras mídias armazenadas no iTunes sejam iguais às do seu iPhone.
Qualquer backup é melhor do que nenhum backup. Para a maioria das pessoas, recomendamos fazer backup no iCloud porque ele protege seus dados sem que você precise se preocupar com isso. Pagar alguns dólares por mês é um pequeno preço a pagar para proteger fotos e favoritos insubstituíveis que podem levar horas para serem restaurados.
Se você não puder pagar pelo armazenamento do iCloud, certifique-se de criar backups regulares do iTunes/Finder. Para total tranquilidade, você deve fazer backup regularmente no iCloud, bem como fazer backups periódicos do computador em caso de emergência.
Armazenamento em serviços em nuvem disponíveis
Além do iCloud e do iTunes, você pode usar serviços de armazenamento online como Google Drive, Dropbox ou OneDrive para fazer backup ou sincronizar informações do seu dispositivo para a nuvem.
Esses serviços geralmente são mais baratos do que comprar armazenamento através do iCloud. Se você pretende mudar para o Android algum dia, ainda poderá acessar seus dados pelo telefone.
Embora os serviços de armazenamento online suportem o backup de fotos, contatos e vídeos, eles não fazem backup de mensagens de texto, configurações, correio de voz, aplicativos ou dados de aplicativos, entre outras coisas. No entanto, é um excelente complemento se você ficar sem espaço livre no iCloud. Também é uma boa alternativa quando você não tem espaço suficiente no computador para fazer um backup do iTunes.
Da mesma forma, você pode acessar dados de qualquer dispositivo, em qualquer lugar, desde que tenha acesso à Internet.
Alguns serviços populares de armazenamento online incluem: Google drive Dropbox, OneDrive e CloudDrive.
Alguns têm aplicativos separados que você pode baixar e usar, como o Google Fotos, que é separado do Google Drive, para gerenciar fotos online. Você também pode usar o Gmail ou o Outlook para configurar seus contatos, e-mail, calendário e notas para sincronizar com esses serviços.
A única diferença em usar esta opção é que você precisará fazer upload manualmente de arquivos e mensagens do seu iPhone ou computador. No entanto, a maioria dos serviços oferece suporte para fazer cópias automáticas de suas fotos quando você as salva em seu dispositivo.
Usando o Google Drive

Você pode usar o Google Drive para fazer backup do conteúdo da sua conta iCloud e do iPhone. Que faz backup de suas fotos, contatos e calendário no Google Fotos, Contatos do Google e Google Agenda, respectivamente.
Para fazer isso:
1. Conecte seu iPhone a uma rede Wi-Fi.
2. Você deve instalar e abrir o aplicativo Google drive.
3. Toque no ícone do menu .
4. Na parte superior, pressione الإعدادات.
5. Pressione Cópia de segurança Em seguida, clique em “Iniciar backup”.
Após o backup, você poderá visualizar e usar seu conteúdo em vários dispositivos.
Para contatos, ative a Sincronização de Contatos do Google no seu iPhone e você poderá ver todos os seus contatos em um novo grupo com o nome do seu dispositivo. Você encontrará eventos da agenda em uma nova agenda com o nome do seu iPhone.
Abordagem de backup em camadas

Nossa abordagem de backup em várias camadas significa que seu iPhone faz parte de uma estratégia geral de backup, oferecendo proteção do mais alto nível.
Em sua essência, essa abordagem oferece um único local central para armazenar todas as suas mensagens, aplicativos, contatos, vídeos e outros dados.
O lugar central, idealmente, é o computador.
Faça backup do seu iPhone no seu computador e, em seguida, faça backup do seu computador na rede para fazer isso:
- Inicie um backup do seu iPhone usando iCloud ou iTunes.
- Use um aplicativo de armazenamento online para sincronizar, compartilhar ou copiar automaticamente suas fotos e vídeos para o seu computador. Isso pode não transferir dados ou mensagens do aplicativo. Além disso, configurar aplicativos pode ser complicado e nem todos são de uso gratuito - mas são automáticos.
- Backup do computador para a nuvem para proteger todos os dados.
Com essa abordagem em camadas, você tem um backup de tudo, não importa o que aconteça com o seu iPhone.
Existem outros métodos que usei para executar Cópia de segurança Para o seu iPhone e não os listamos aqui? Compartilhe em um comentário abaixo. Agora você pode visualizar Esqueça o armazenamento em nuvem: por que você deveria mudar para backup local.







