Quando você compra um PC novo – seja um PC para jogos ou um laptop básico – você espera que ele esteja limpo desde o início. No entanto, o Windows 11 geralmente vem com pelo menos alguns aplicativos indesejados pré-instalados, chamados Bloatware. Então, você deve remover aplicativos Bloatware do seu computador?
Neste artigo, veremos como excluir aplicativos indesejados, conhecidos como Bloatware, do Windows 11 de maneira rápida e eficaz. A remoção de Bloatware é uma parte essencial para melhorar o desempenho do computador e melhorar a experiência do usuário. Forneceremos etapas simples e eficazes para remover esses aplicativos rapidamente e sem problemas, o que ajuda a melhorar o desempenho do sistema e aumentar o espaço de armazenamento. Verificar Melhores correções se a unidade C: mantiver cheia sem motivo no Windows.
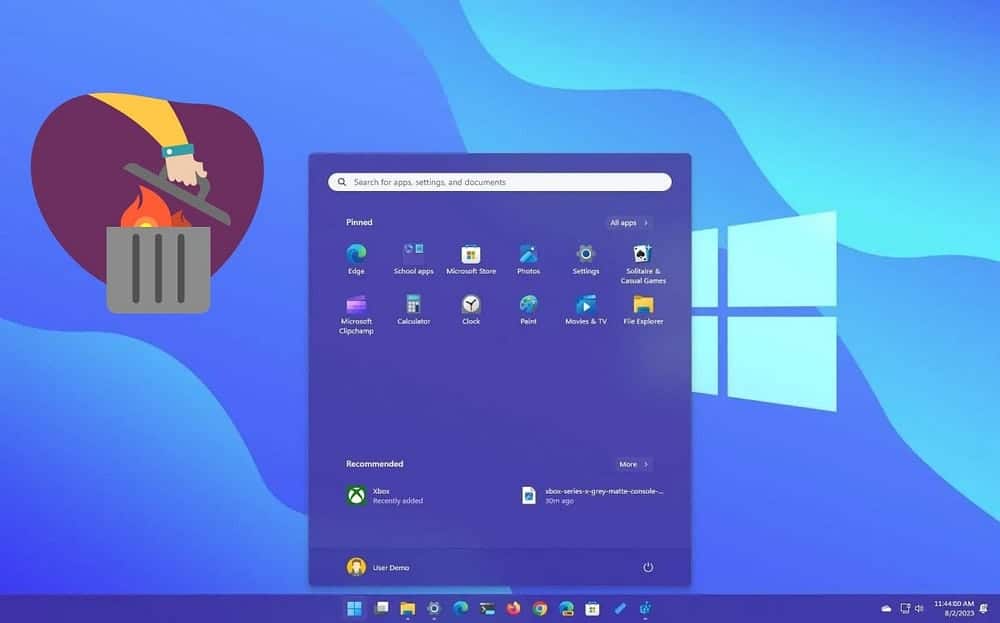
O que é Bloatware e quais aplicativos você deve desinstalar?
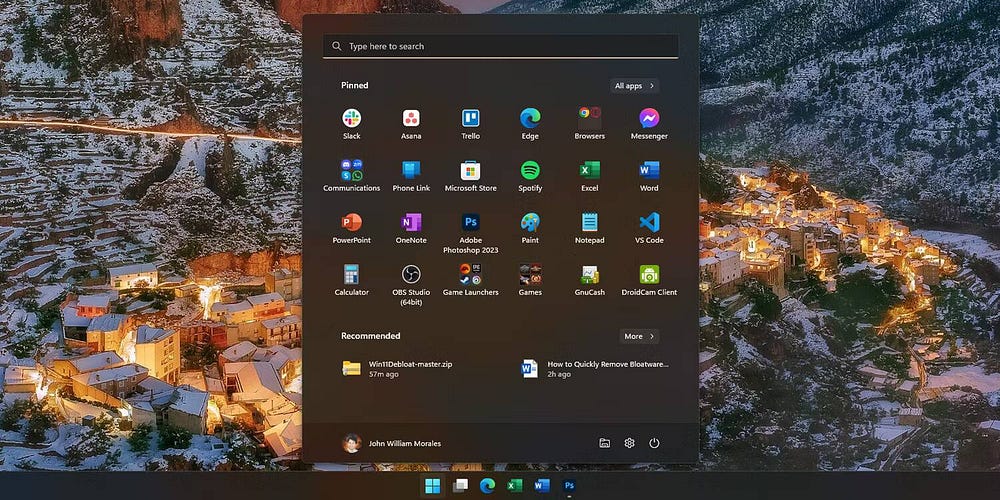
Conforme mencionado anteriormente, bloatware é um termo que se refere a aplicativos que você não deseja ou precisa, mas que vêm pré-instalados em seu PC com Windows. Podem ser aplicativos da Microsoft que a empresa está tentando promover, como o Microsoft Teams ou o aplicativo Mail and Calendar. Ou podem ser aplicativos de terceiros do fabricante do seu dispositivo, o que é especialmente comum entre desktops e laptops pré-construídos.
Os aplicativos Bloatware populares no Windows 11 incluem OneNote, Microsoft Teams e Candy Crush. Aplicativos bloatware de terceiros, como aplicativos antivírus McAfee ou Norton, Netflix e CCleaner, também podem vir com o seu computador.
Os aplicativos que mencionamos não são necessariamente ruins e podem danificar o seu computador; Você pode preferir isso às alternativas disponíveis. Por exemplo, eu uso o OneNote como meu criador de lista de tarefas e fui para Microsoft Edge em vez do Google Chrome Desde 2021. É por isso que não removi esses aplicativos quando comprei um novo laptop Windows. Mas se não estiver usando aplicativos pré-instalados em seu PC com Windows, você terá a opção de desinstalá-los. Verificar Melhores PCs com Windows: principais opções para todas as necessidades.
Desinstale Bloatware usando Configurações no Windows 11
A maneira mais fácil de remover aplicativos Bloatware é por meio do aplicativo Configurações do Windows 11. Contanto que você saiba para onde ir, desinstalar qualquer Bloatware (ou qualquer aplicativo) no Windows 11 é rápido e simples:
- Clique em Win + Iou clique no ícone Configurações
No menu Iniciar, abra Configurações.
- Na barra lateral, clique em Formulários, Então escolha Aplicativos instalados.
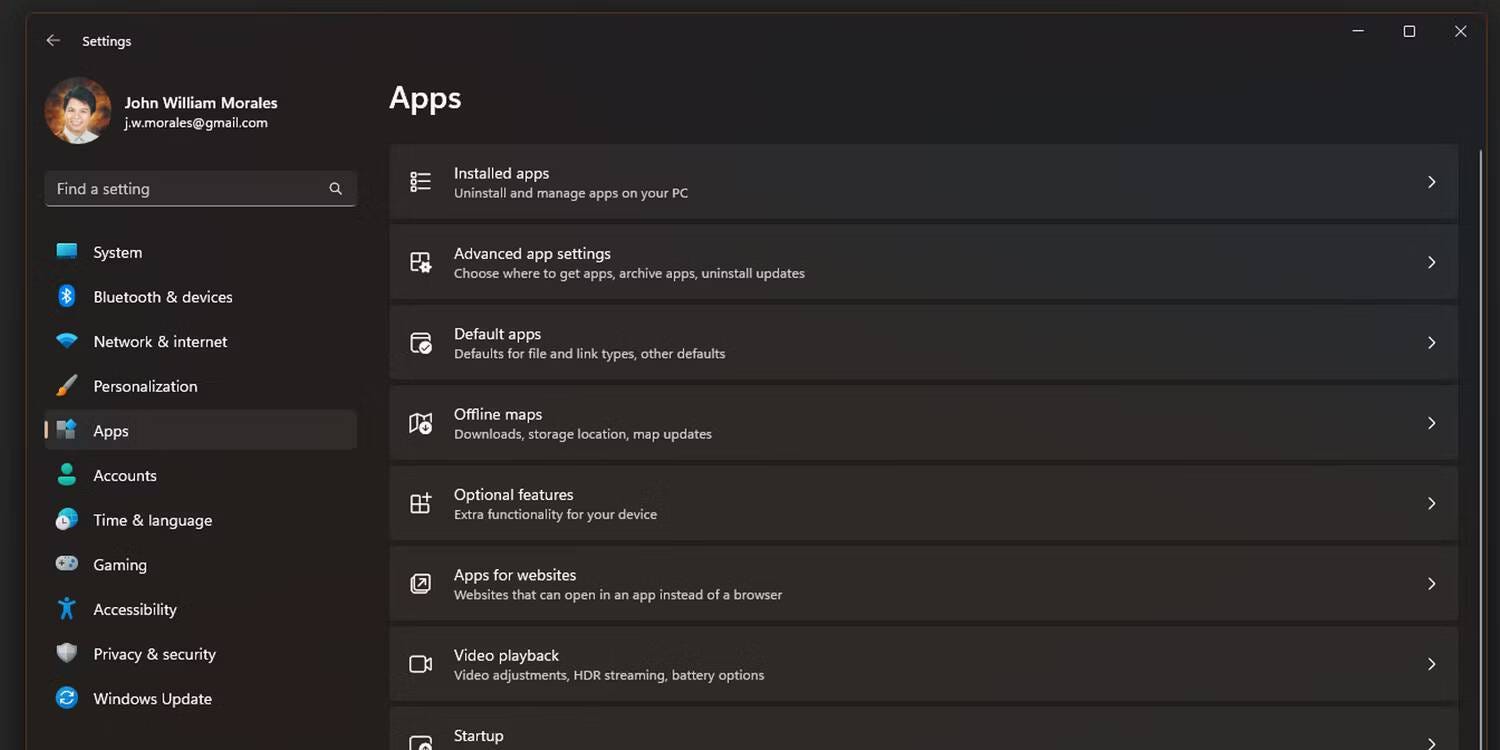
- Na janela Aplicativos instalados, encontre o aplicativo que deseja remover.
- Depois de encontrar o aplicativo que deseja remover, toque no ícone Mais
ao lado dele e escolha Desinstalar.
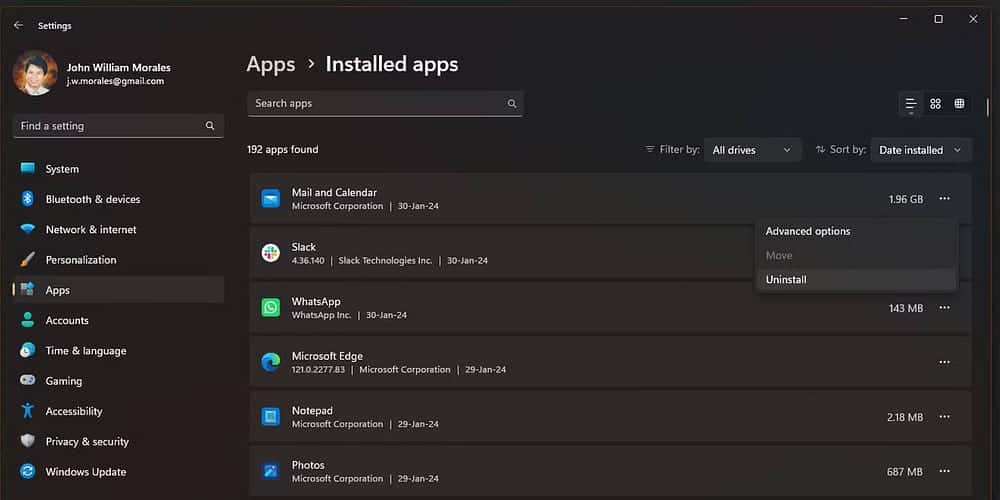
Uma pequena janela pop-up aparecerá após clicar em Desinstalar; Clique Desinstalar Mais uma vez para confirmar sua escolha.
Usando essas etapas, você pode remover rapidamente aplicativos pré-instalados manualmente, pois a janela Configurações não fecha após a desinstalação de um aplicativo. Observe que você não pode remover alguns aplicativos, como Fotos e Microsoft Store, dessa forma.
Remova aplicativos pré-instalados do Windows 11 do menu Iniciar
Outra forma de remover aplicativos indesejados é removê-los diretamente do menu Iniciar. Embora seja entediante se você planeja desinstalar muitos aplicativos, é rápido se você precisar desinstalar apenas um ou dois aplicativos:
- Abra o menu Iniciar e clique em Todos os aplicativos no canto superior.
- Encontre o aplicativo que deseja remover percorrendo a lista de aplicativos ou digitando seu nome na barra de pesquisa.
- Clique com o botão direito no aplicativo e selecione Desinstalar.
- Você verá uma caixa pop-up solicitando a confirmação da desinstalação do aplicativo; Clique Desinstalar Novamente, o aplicativo será removido.
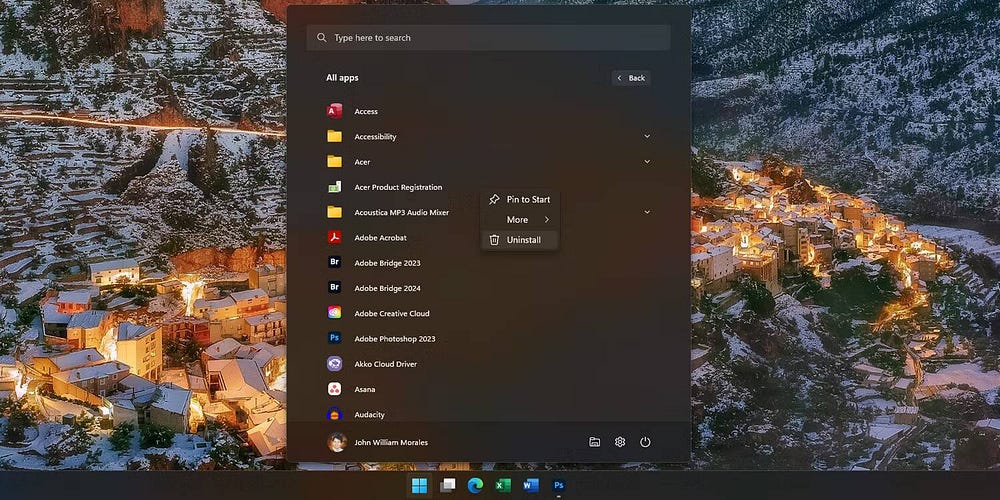
Isso é ótimo se você notar um aplicativo que não está usando enquanto navega pelo menu Iniciar, pois não precisa entrar no aplicativo Configurações para desinstalá-lo.
Remova aplicativos Bloatware usando Win11Debloat
Selecionar e desinstalar manualmente o Bloatware é fácil para quem está familiarizado com esses aplicativos. No entanto, se você não tiver certeza de quais aplicativos remover ou deseja remover aplicativos Bloatware automaticamente, o Win11Debloat o ajudará com as seguintes etapas:
- Baixe o arquivo zip Win11Debloat do GitHub.
- Vá até a pasta onde você baixou e extraia.
- Após extraí-lo, abra a pasta Win11Debloat e clique duas vezes no arquivo Run.bat.
- O Windows Defender pode avisar que um aplicativo desconhecido está em execução. Se isso acontecer, clique em “Mais informações” e escolha “Executar mesmo assim”.
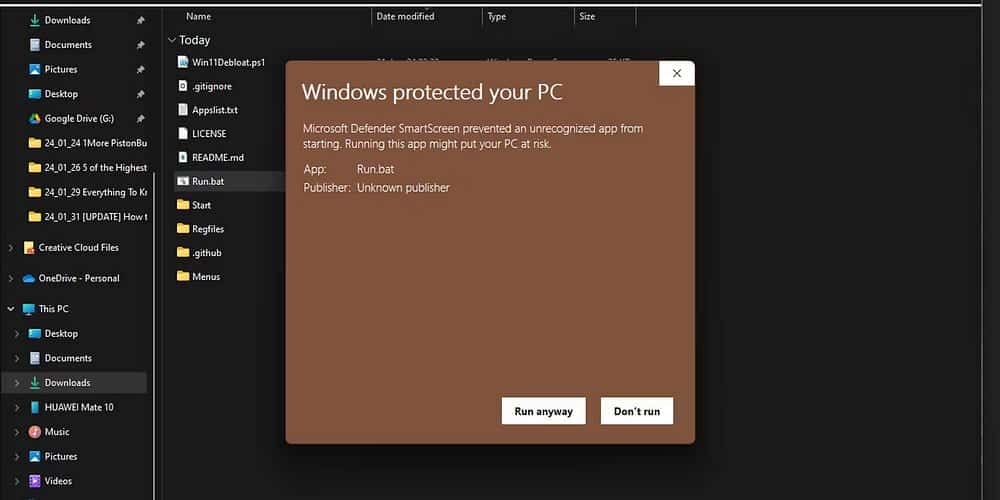
- O Controle de Conta de Usuário perguntará se você deseja que o aplicativo faça alterações em seu dispositivo; Escolher نعم para ligar.
- Você chegará ao Win11Debloat – o assistente de configuração será aberto em uma nova janela do Windows PowerShell. Digite 1 ou 2 para escolher o método de remoção de Bloatware e pressione Entrar.
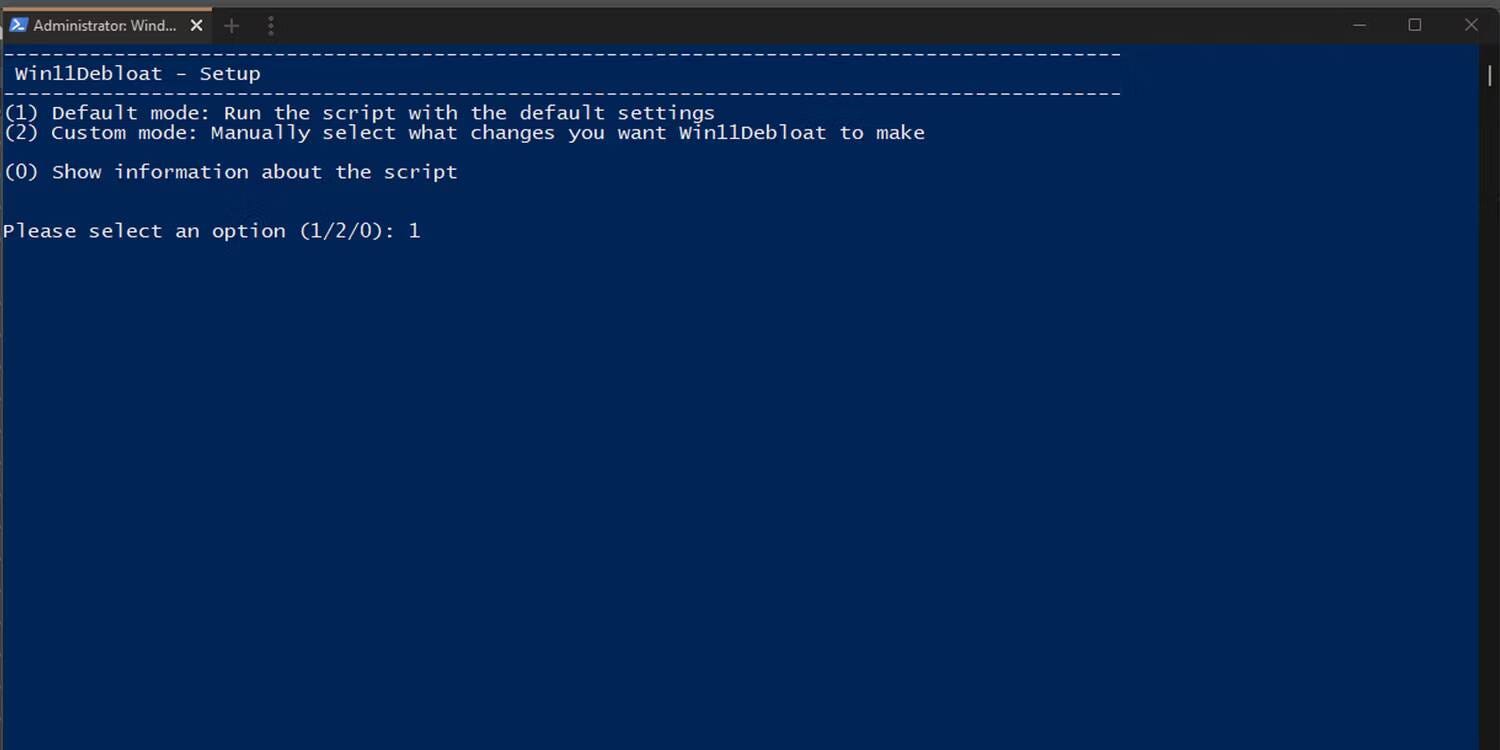
- Uma vez selecionado, lembre-se de seguir as instruções na tela para executar o processo de desinstalação com êxito.
Win11Debloat é um script de terceiros que automatiza o processo de remoção de aplicativos do seu computador, tornando-o útil se você deseja remover vários aplicativos ou se estiver configurando vários computadores. Verificar Como instalar e desinstalar aplicativos do Windows em massa.
Experimente uma instalação limpa do Windows 11
Se o seu computador estiver muito ruim devido ao Bloatware e você achar que o Win11Debloat não funcionará, Instalação limpa do Windows 11 Para remover a maioria dos aplicativos indesejados. Isso é especialmente verdadeiro se o seu computador vier com um grande número de aplicativos de terceiros que o fabricante do computador adicionou de fábrica.
Uma instalação limpa do Windows 11 é uma excelente opção se você ainda não instalou nenhum aplicativo ou quase não usa o computador. Mas se você já começou a configurar o sistema ao seu gosto, isso será inconveniente, pois terá que reinstalar todos os aplicativos necessários.
Se você estiver pronto para realizar uma instalação limpa do Windows 11, veja como:
- Abra o aplicativo Configurações do Windows.
- Na barra lateral, clique em O sistema, Então escolha Recuperação.
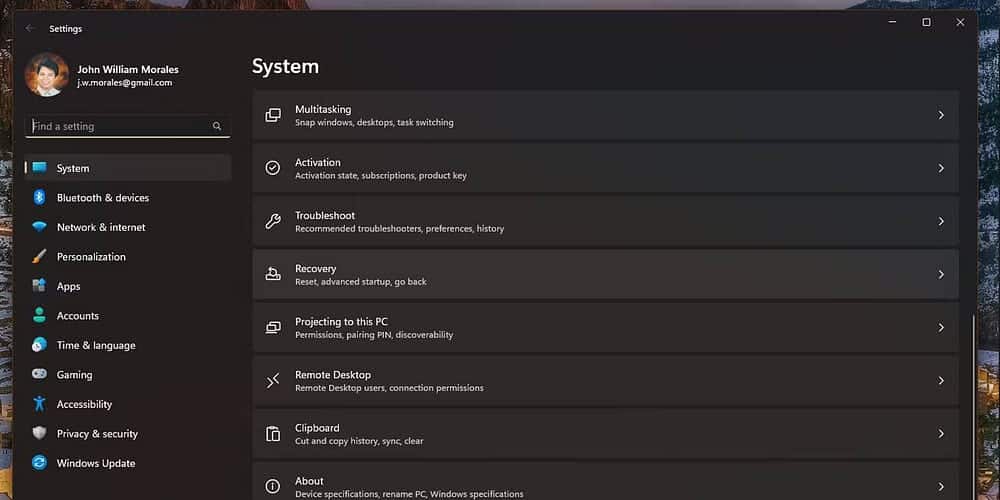
- Clique Reinicie o computador.
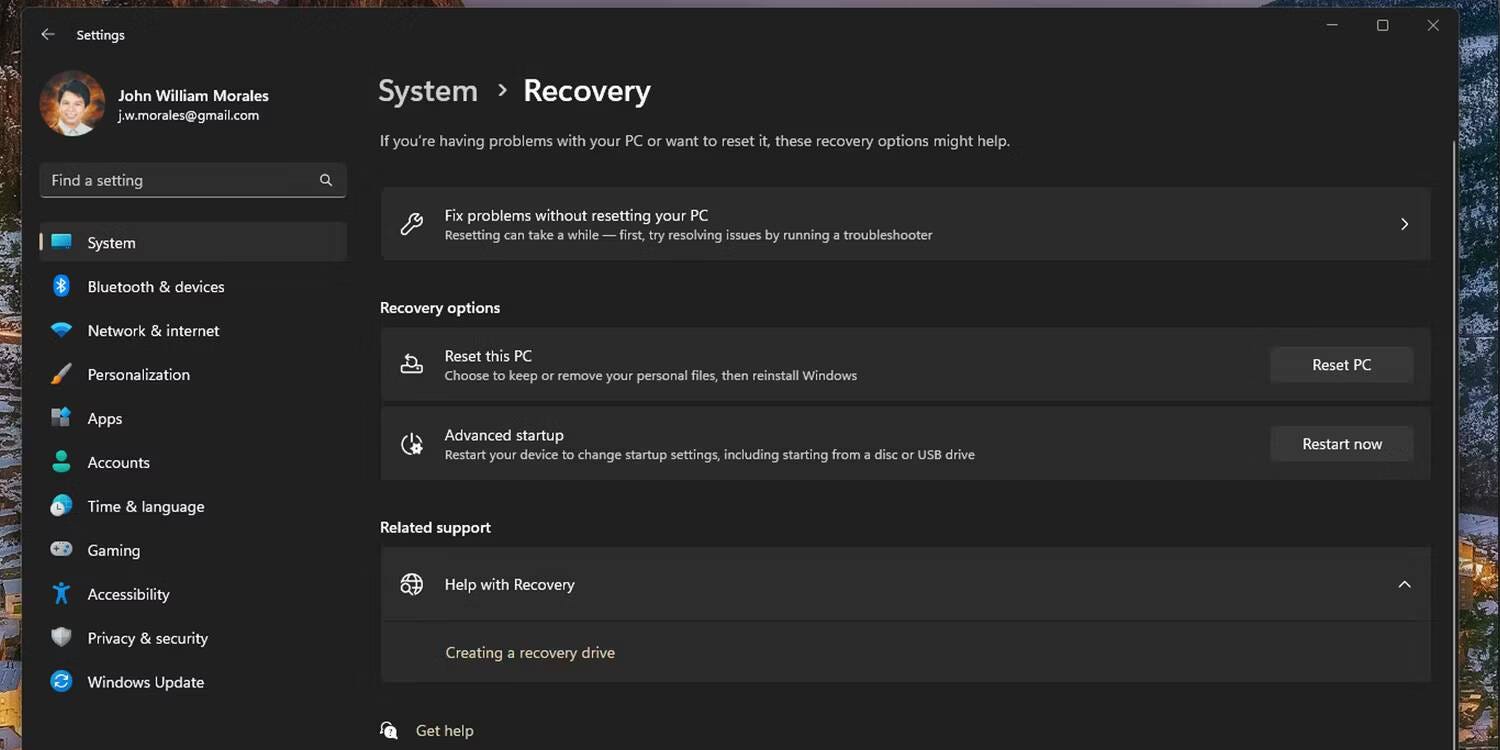
- Na janela Redefinir este PC, escolha Remova tudo.
- Para garantir que você tenha a versão mais recente do Windows, escolha download na nuvem Na próxima janela. Se você não tiver uma conexão confiável com a Internet, escolha reinstalação local Ao invés disso.
- Na janela Configurações adicionais, clique em Mudar configurações Para personalizar sua instalação.
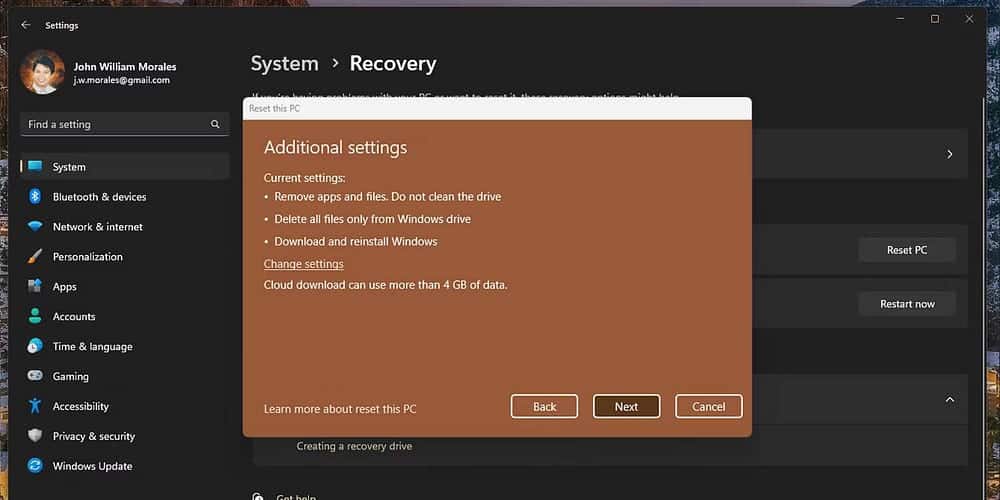
- Se você tiver algum aplicativo indesejado instalado em outras unidades, certifique-se de que a chave seletora abaixo esteja ativada Você deseja excluir arquivos de todas as unidades? Tenha cuidado, pois isso apagará todas as unidades conectadas ao seu computador. Não apague acidentalmente unidades externas onde você armazena fotos e similares! Eles devem ser removidos antes de iniciar o processo.
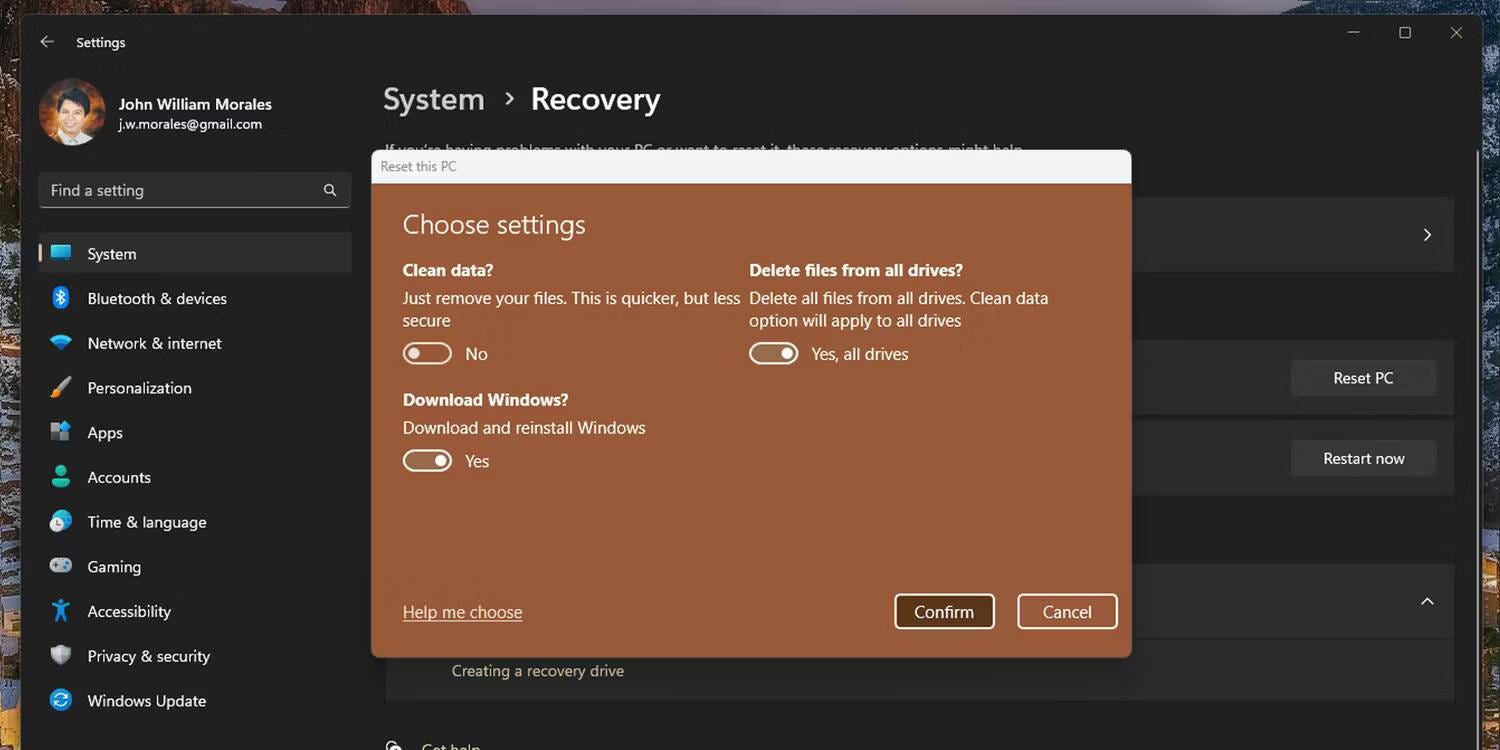
-
- Depois de confirmar esta configuração, pressione a seguir.
- Quando o computador estiver pronto para reiniciar, clique em Redefinir.
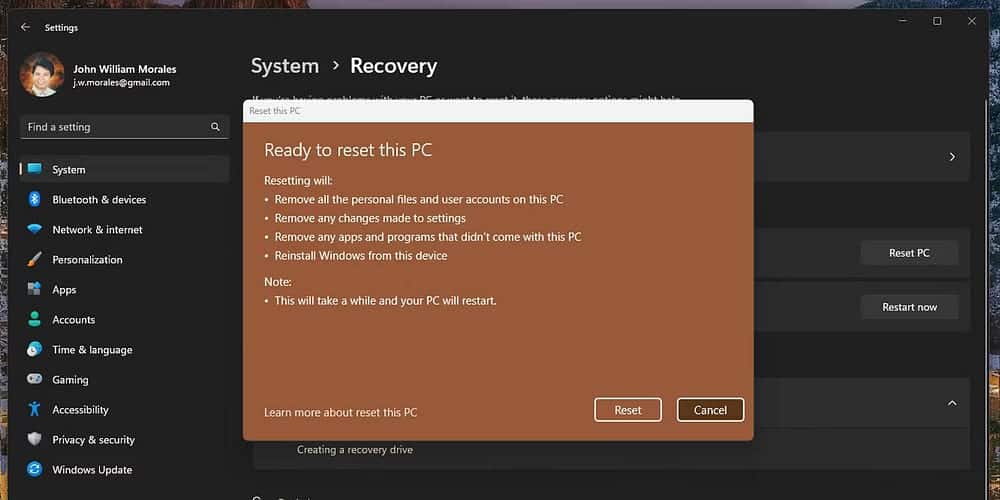
Ao clicar no botão Redefinir, seu computador executará uma instalação limpa do Windows 11. Isso removerá a maioria dos aplicativos Bloatware de terceiros, embora você ainda precise Remova manualmente aplicativos indesejados do Windows. Alternativamente, você pode instalar o Windows 11 de forma limpa a partir de um arquivo ISO para garantir uma instalação verdadeiramente nova.
Embora os aplicativos Bloatware geralmente não sejam perigosos, esses aplicativos são irritantes porque podem tornar o computador lento, especialmente se todos forem executados quando você o inicia. Portanto, ao remover esses aplicativos — e fazê-lo rapidamente — você reduz a carga de trabalho do seu computador, permitindo que ele tenha um melhor desempenho. Você pode ver agora Como instalar aplicativos do Windows sem pacotes indesejados.







