Da próxima vez que você precisar alterar dezenas de nomes de arquivos no Windows, não os modifique lentamente, um por um. Esta é uma maneira fácil de renomear vários arquivos de uma vez e economizar tempo nessa tarefa repetitiva. A maneira mais simples de renomear um grupo de arquivos em massa é selecioná-los todos de uma vez no File Explorer e aplicar um nome base a tudo que você selecionar.
Neste artigo, veremos como renomear vários arquivos no Windows de maneira fácil e eficaz. Alterar nomes de arquivos é comum para organizar o conteúdo do seu PC ou para realizar determinadas operações, como preparar alguns arquivos para compartilhamento ou armazenamento. Verificar Maneiras de corrigir o Windows 11 quando você não pode renomear pastas.
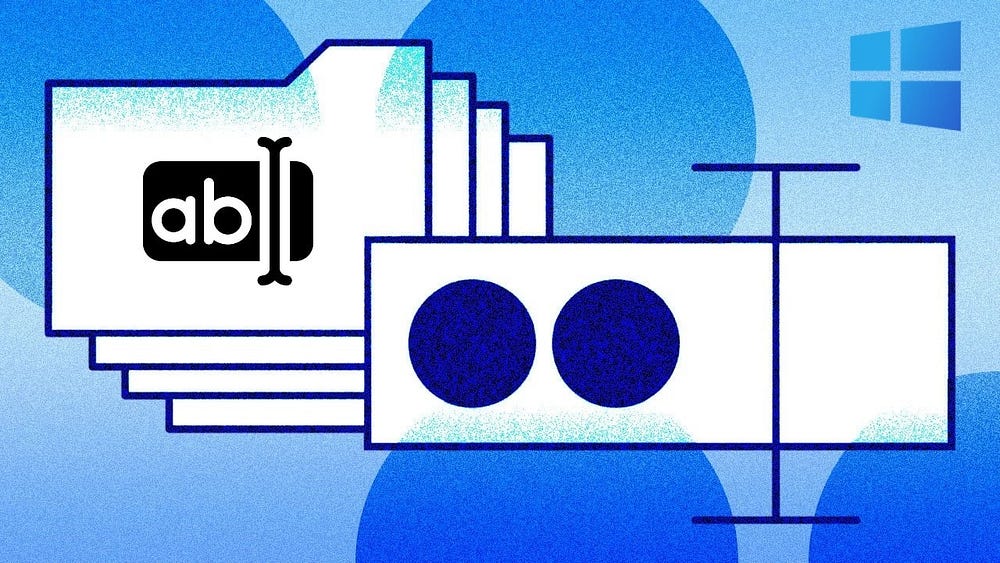
Para obter melhores resultados, você deve criar uma nova pasta que contenha apenas os arquivos que deseja renomear. Quando estiver na pasta, use as opções de visualização para selecionar os detalhes. Em seguida, você pode clicar nos títulos das colunas, como Data de modificação e Tamanho, para classificar os arquivos de acordo com suas preferências, o que pode ser útil para organizar os arquivos após renomeá-los (por exemplo, nomear imagens em ordem cronológica).
Quando estiver pronto para renomear vários arquivos, toque em Ctrl + A Para selecionar todos eles. Se você não quiser renomear tudo na pasta de uma vez, use outros truques para selecionar a pasta: Pressione e segure Ctrl Clique em arquivos individuais para selecioná-los ou clique em um arquivo e depois clique em outro arquivo enquanto mantém pressionado Shift Para selecionar todos os arquivos intermediários ou arraste o ponteiro do mouse para selecionar os arquivos que deseja renomear.
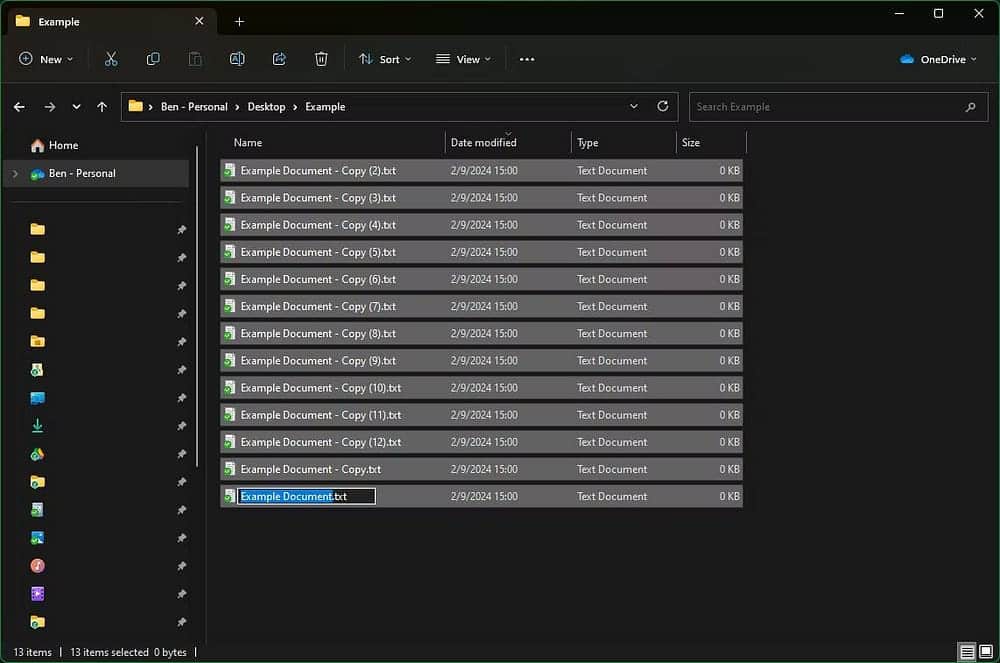
Com todos os arquivos necessários selecionados, pressione F2. Isso permite que você digite um novo nome em um único arquivo, que se torna o nome “mestre” com o qual todos os arquivos começam. Por exemplo, escrever “Imagem de Exemplo” significa que o primeiro arquivo será denominado “Imagem de Exemplo (1)”, o segundo “Imagem de Exemplo (2)” e assim por diante. Clique em Entrar Quando estiver satisfeito com seu nome, o nome de cada arquivo será alterado.
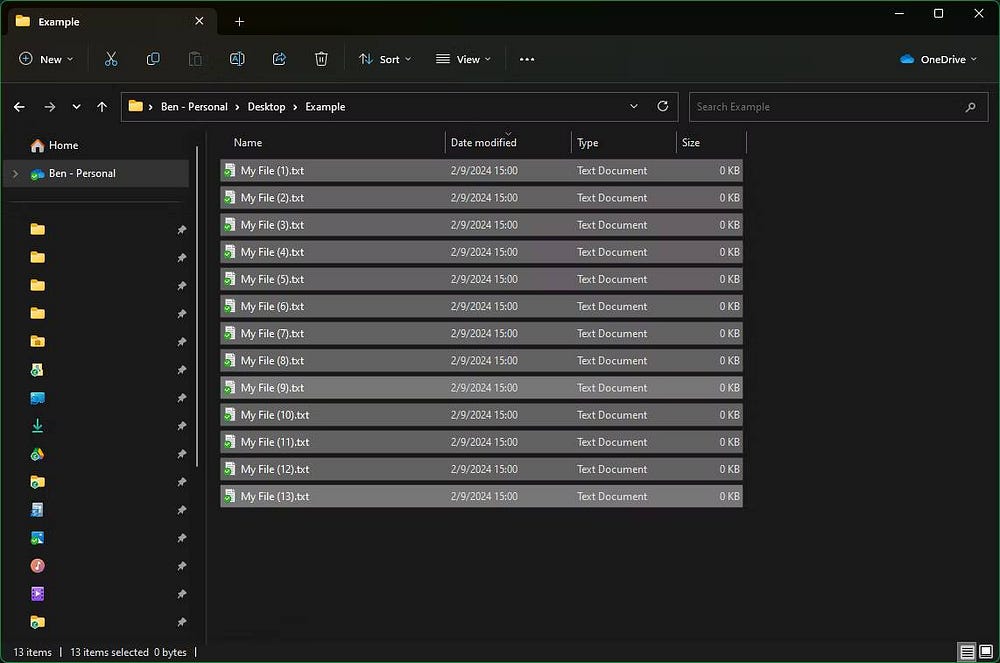
Se você mudar de ideia, toque em Ctrl + Z Para desistir e tentar outro nome.
Caso você ache o método integrado muito simples, o utilitário chamado PowerRename, que faz parte de um grupo PowerToysOferece muitas opções. Temos um guia completo para renomear arquivos com PowerRename que você pode seguir após instalar PowerToys em seu computador. Todo usuário avançado do Windows deve aproveitar as vantagens dos PowerToys, então esta é uma ótima desculpa para experimentá-lo. Agora você pode visualizar Os aplicativos e ferramentas para Windows que devem estar em qualquer novo PC.







