O Microsoft PowerToys é uma coleção de ferramentas de produtividade que levam a experiência do usuário com o Windows para o próximo nível. Ele oferece ótimos recursos como FancyZones para layouts de janela personalizados, PowerRename para renomeação de arquivos em massa e Guia de atalhos para fácil acesso aos atalhos de teclas do Windows.
Para acessar esses recursos, você precisa ter o Microsoft PowerToys instalado em seu computador. Vamos dar uma olhada nas diferentes maneiras de instalá-lo em seu computador com Windows e percorrer o processo de instalação de cada uma delas. Verificar As melhores coisas que você pode fazer com Windows PowerToys.
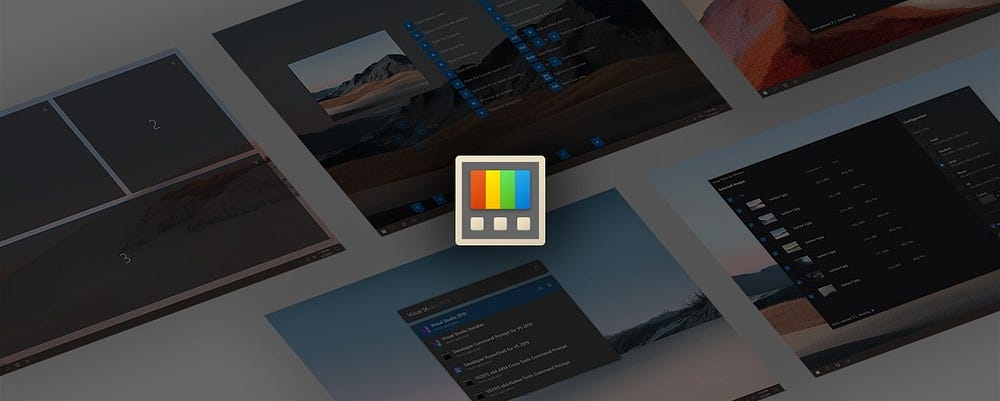
1. Instale o Microsoft PowerToys da Microsoft Store
A Microsoft Store é um mercado online que vem pré-instalado no Windows. Ele oferece uma variedade de aplicativos e jogos gratuitos e pagos, e até mesmo atualizações de dispositivos, tudo em um só lugar. Isso permite que os usuários do Windows acessem tudo o que precisam em um só lugar.
Para instalar o Microsoft PowerToys da Microsoft Store, siga estas etapas:
- Clique em Win + S E digite Microsoft Store Na barra de pesquisa.
- Clique no ícone da Microsoft Store nos resultados da pesquisa.
- Na página da Microsoft Store, procure PowerToys. A próxima página fornecerá uma visão geral detalhada do pacote de aplicativos. Por favor, leia-o cuidadosamente antes de prosseguir.
- Se você se sentir satisfeito, clique Instalações para iniciar o processo de download e instalação. O processo pode demorar alguns minutos.
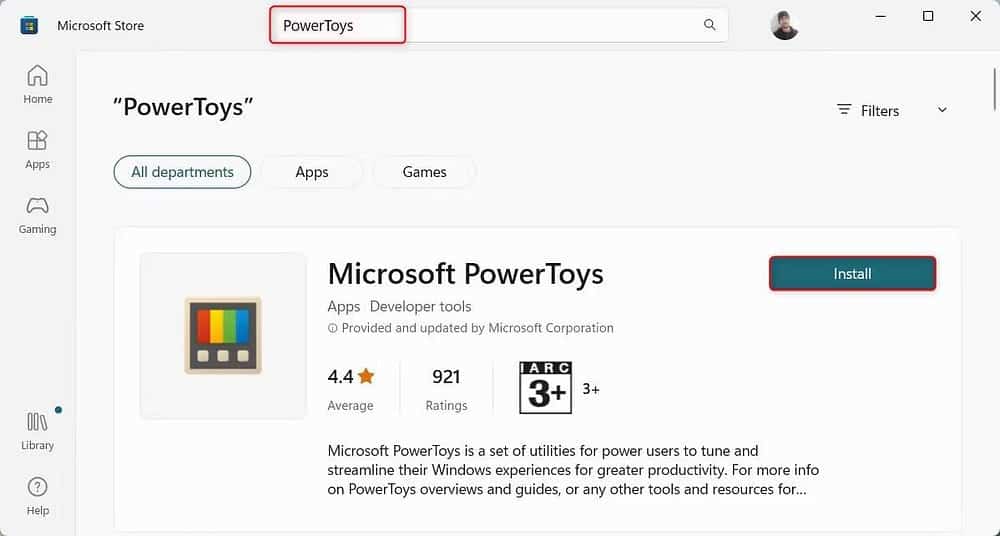
Quando a instalação estiver concluída, abra o aplicativo Microsoft PowerToys no menu Iniciar. Todos os recursos estão prontos para uso.
2. Instale o Microsoft PowerToys na página do GitHub
Se, por algum motivo, você não tiver acesso à Microsoft Store como se estivesse quebrada ou não puder baixar aplicativos usando-a, também poderá baixar e instalar o Microsoft PowerToys na página do GitHub. Verificar Como corrigir o erro 'A página não pôde ser carregada' na Microsoft Store no Windows.
Para instalar o Microsoft PowerToys do GitHub, faça o seguinte:
- Visite nossa pagina Microsoft PowerToys oficial no GitHub e vá para o Versões. Geralmente fica na lateral da página.
- Na seção Versões, clique na versão estável mais recente. Ele deve estar no topo com a palavra mais recente ao lado.
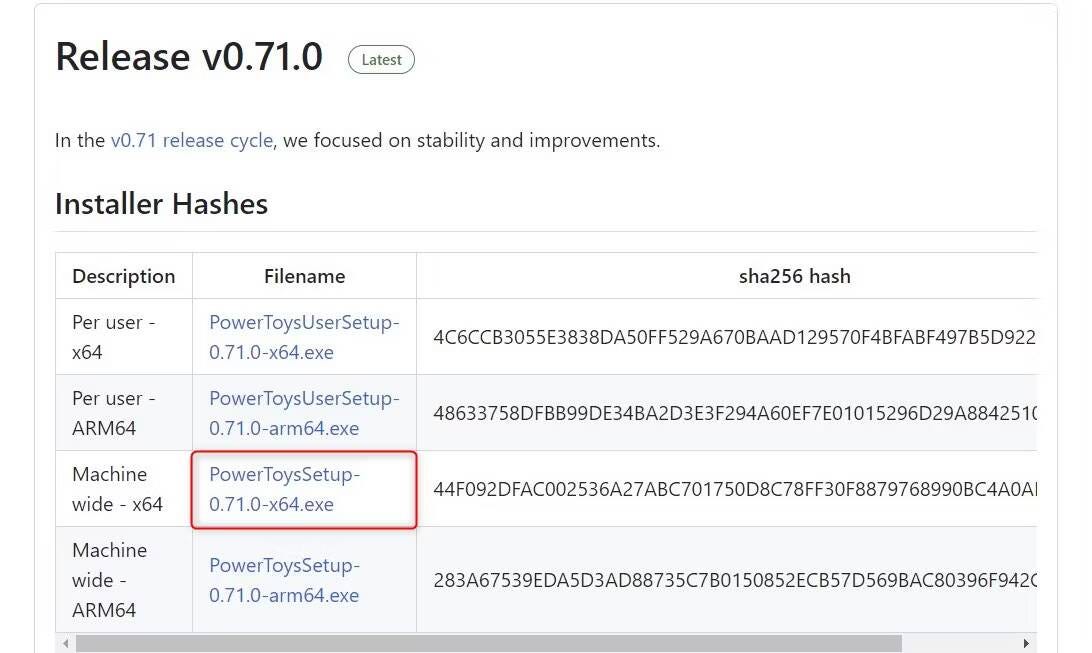
- Agora encontre um arquivo chamado algo como PowerToysSetup-0.##.# — x64.exe. Aqui, # é o número da versão. Clique neste arquivo para iniciar o download. Em seguida, vá para a pasta Downloads e clique duas vezes nela. O processo de instalação começará.
- Uma janela pode aparecer pedindo permissão para alterar algumas configurações do seu dispositivo. Clique em Sim para continuar. O assistente de configuração será aberto. Aqui, siga as instruções de instalação. Normalmente você só precisa clicar a seguir várias vezes então Instalações.
- Após a conclusão do processo de instalação, você será solicitado a concluir e sair da configuração. Clique em Concluir. Você pode ser solicitado a concordar com os termos e condições, escolher o local de instalação e decidir se deseja criar um atalho.
Depois de executar o procedimento acima, você pode acessar o Microsoft PowerToys no menu Iniciar ou no atalho, se tiver criado um.
3. Instale o Microsoft PowerToys por meio do prompt de comando
Se você estiver familiarizado com o Prompt de Comando, esta pode ser a maneira mais rápida e eficiente de instalar o Microsoft PowerToys.
Para instalar o Microsoft PowerToys por meio do prompt de comando, siga estas etapas:
- Abra a caixa de diálogo Executar.
- Tipo cmd no campo de texto e pressione Ctrl + Shift + Enter Para abrir um prompt de comando com privilégios administrativos.
- Se uma mensagem de controle de conta de usuário aparecer, toque em نعم para confirmar a ação.
- Na janela Prompt de Comando, digite o seguinte comando:
winget install --id Microsoft.PowerToys 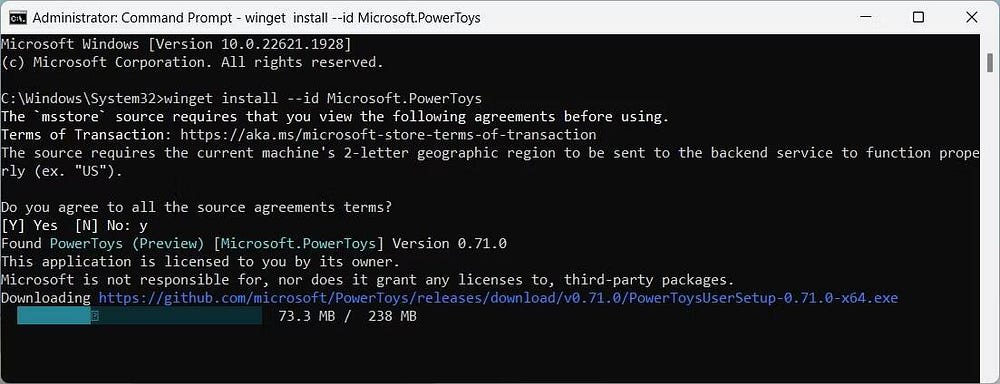
- Agora pressione Entrar para executar o comando. Isso fará o download e a instalação do Microsoft PowerToys.
O processo pode levar alguns minutos, então seja paciente. Depois de concluído, você encontrará o Microsoft PowerToys no menu Iniciar. Verificar Os aplicativos e ferramentas para Windows que devem estar em qualquer novo PC.
Baixe facilmente o Microsoft PowerToys no Windows
Se você chegou até aqui, agora sabe como instalar o Microsoft PowerToys no Windows. Experimente primeiro a opção da Microsoft Store, pois é a mais fácil de usar e menos complicada.
Seja qual for o método escolhido, esperamos que este guia seja útil. Personalize sua experiência com o Windows com o Microsoft PowerToys. Você pode ver agora As melhores personalizações do Menu Iniciar para Windows.







