تجمع menu Iniciar O Windows 10 tem entre os elementos simples baseados no menu Iniciar do Windows 7 e anteriores, com o design amigável ao toque do menu Tela inteira do Windows 8. Embora essa combinação seja poderosa e versátil, pode levar algum tempo para se acostumar. Existem muitas opções de personalização diferentes com este menu atualizado, mais do que qualquer versão anterior do Windows.
A Microsoft tem feito muitos esforços para melhorar menu Iniciar No entanto, ainda há espaço para melhorias. Você pode personalizá-lo de acordo com suas preferências, como torná-lo em tela inteira, desabilitar o Bing e adicionar Ladrilhos dinâmicos personalizados , Etc. Portanto, aqui estão 15 maneiras de personalizar o menu Iniciar do Windows 10.

As melhores personalizações do menu Iniciar para Windows 10
1. Remova os grupos de blocos
A primeira coisa a fazer Depois de instalar o Windows 10 É removido ”Conjuntos de peças“Da Microsoft. Esses grupos de blocos são dinâmicos e recomendam aplicativos com base em seu uso. Acho isso indesejado e um pouco chato.
Para removê-los, vá ao menu Iniciar. Role para a direita do nome do grupo de blocos até ver o “=“. Clique com o botão direito e selecione “Desinstale o grupo do menu iniciar“. Você tem que fazer isso duas vezes para cada grupo "Produtividade" و Exploração.
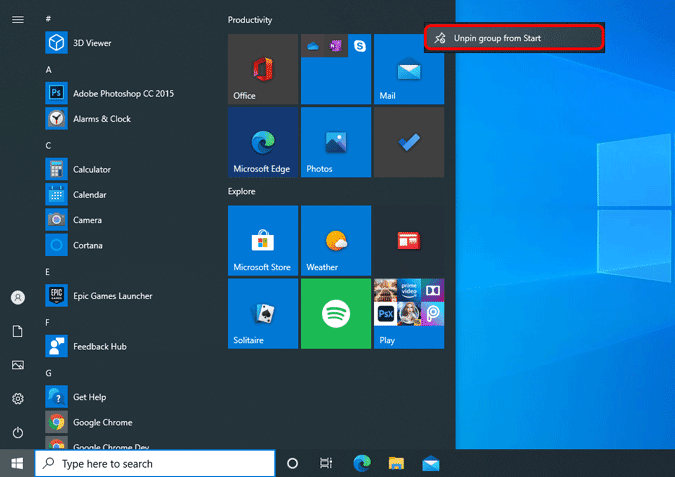
2. Instale os aplicativos no menu Iniciar
Agora, depois de remover os conjuntos de peças da Microsoft, é possível adicionar conjuntos de peças personalizadas instalando aplicativos. Normalmente, mantenho meus aplicativos e jogos diários mais usados na coleção de blocos para acesso rápido. Para fazer isso, clique com o botão direito em qualquer aplicativo no menu Iniciar e selecione “Fixar no menu inicial".
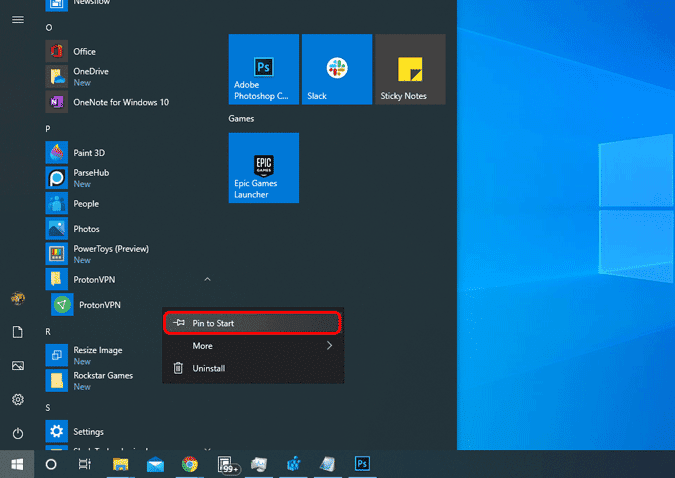
Você também pode usar o TileCreator Para gerenciar aplicativos, tamanho do ícone e pastas em conjuntos de peças.
Como alternativa, você também pode pesquisar pelo nome do aplicativo e selecionar “Fixar no menu inicial“Opções rápidas.
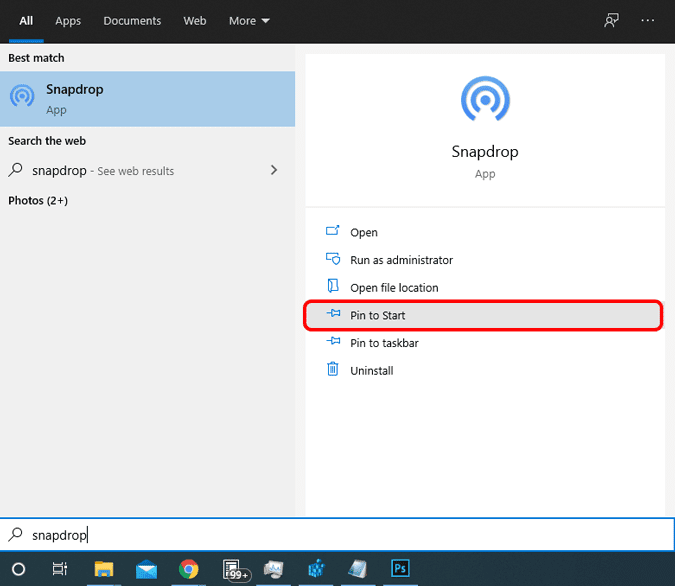
3. Redimensione os ladrilhos
O Windows permite que você altere o tamanho dos ícones do aplicativo em conjuntos de blocos, o que é incrível. Por exemplo, eu tenho o aplicativo NewsFlow instalado em meu intervalo de blocos. é um Leitor RSS E eu uso o tamanho dos ladrilhos. ”Largo“. Portanto, sempre que abro o menu Iniciar, o NewsFlow mostra um título de tendência. Funciona como uma barra de noticiário. Se quiser ler mais, é só clicar na notícia e abrir o artigo no app. Classy!
Aplicativos que suportam “Telhas VivasEla tem a opção de ícones largos ou grandes.
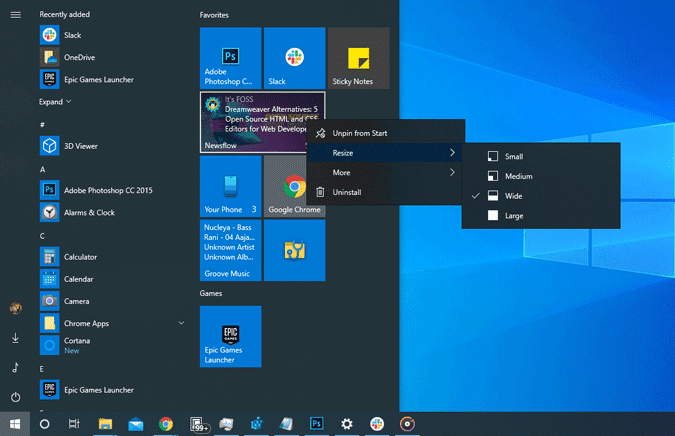
Além disso, você também pode alterar o tamanho do menu Iniciar. Passe o mouse sobre as bordas do menu Iniciar e você terá a opção de expandir ou recolher o menu Iniciar.
4. Tela inteira
A Microsoft também permite que você torne o menu Iniciar em tela inteira. Agora, além da estética, também existe um uso funcional para ela. O menu iniciar em tela inteira primeiro exibe “blocos” em vez de “todos os aplicativos”. Portanto, como adicionamos conjuntos de blocos personalizados na etapa anterior, você verá apenas aqueles no menu Iniciar em tela inteira. Dessa forma, o menu Iniciar agora contém apenas os aplicativos e informações de acordo com sua necessidade.
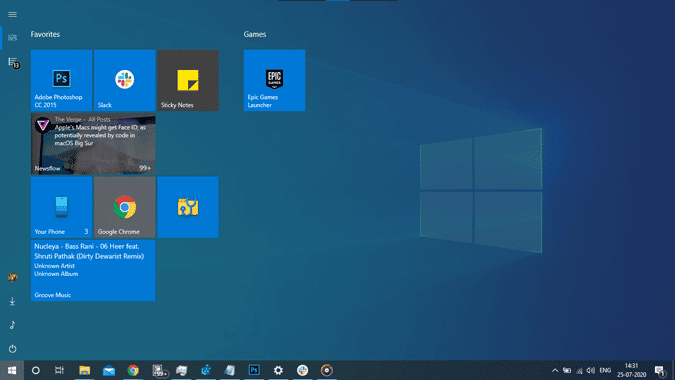
Para tornar o menu Iniciar em tela inteira, vá paraIniciar configurações do menuE habilite a barra de alternância ao lado de 'Use o menu iniciar em tela inteira".
5. Instale as pastas no menu Iniciar
Além dos aplicativos, você também pode fixar pastas predefinidas no menu Iniciar para acesso rápido. Para fazer isso, vá para Configurações e pesquise “Iniciar configurações do menu“. Nas configurações do menu Iniciar, vá para a parte inferior e selecione “Escolha quais pastas aparecem no menu Iniciar".
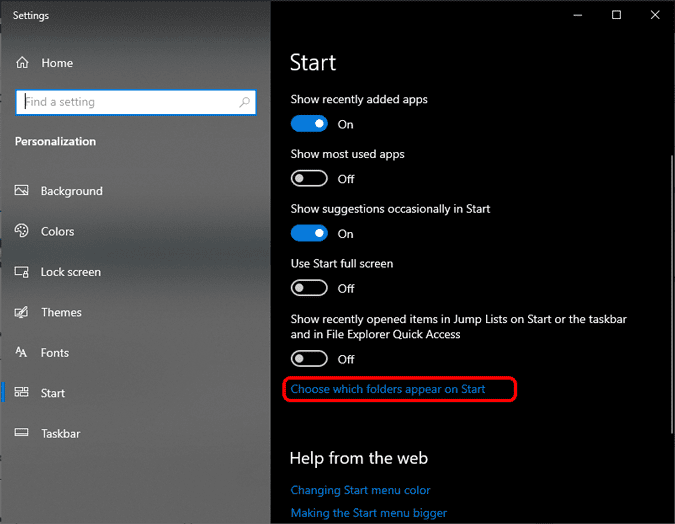
No meu caso, tenho as pastas Downloads e Música instaladas porque essas são as pastas que acesso com mais frequência. Para acessar essas pastas fixadas, deslize até a extremidade esquerda do menu Iniciar e você verá que essas pastas estão disponíveis.
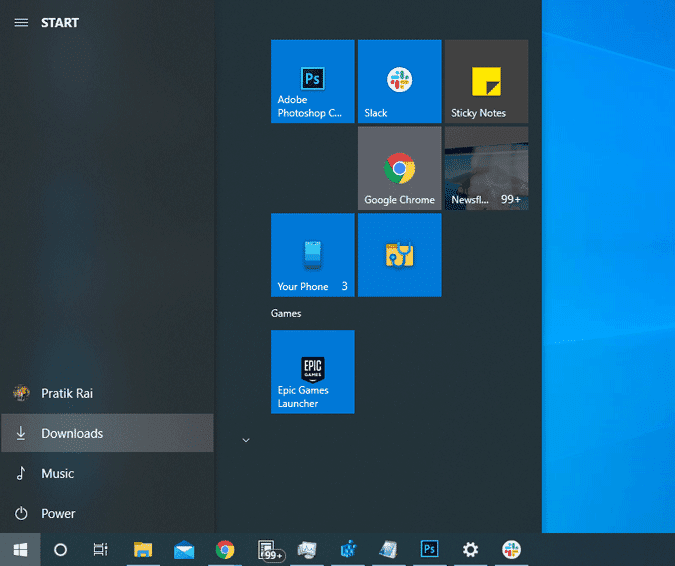
6. Instale pastas no espaço do ladrilho
Caso queira instalar uma pasta personalizada no Menu Iniciar, não há opção para fazê-lo. No entanto, você pode instalar pastas personalizadas em conjuntos de blocos. Para fazer isso, abra o caminho da pasta em File Explorer. Clique com o botão direito na pasta e selecione “Fixar no menu inicial“. A pasta começará a aparecer como blocos ativos no menu Iniciar.
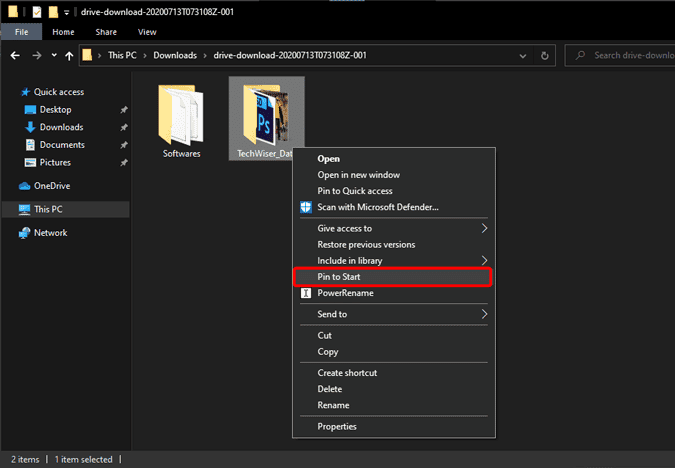
Esta é a aparência da pasta no menu Iniciar.
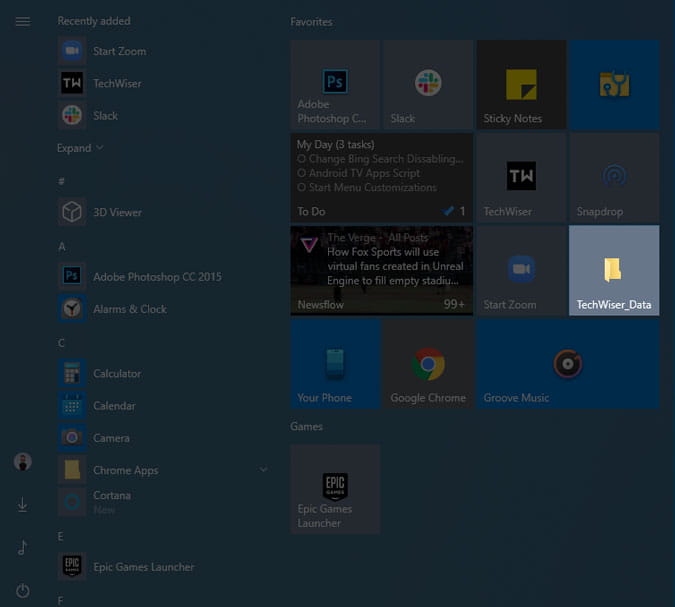
7. Fixar páginas da web no menu Iniciar
Além de aplicativos e pastas, você também pode fixar páginas da web no menu Iniciar. Por exemplo, estou usando um aplicativo da web Para enviar arquivos É muito chamado de Snapdrop. Então, eu instalei dentro da pilha de ladrilhos.
Para fixar um site no menu Iniciar, abra a página da web no Edge. Depois disso, clique no menu mais “três pontos” no canto superior esquerdo. No menu suspenso, selecione “Mais ferramentasE cliqueFixar a barra de tarefas“. Isso adicionará o site como um aplicativo e o fixará na barra de tarefas, bem como no menu Iniciar. Caso não queira exibir o atalho da barra de tarefas, você pode desinstalá-lo clicando com o botão direito sobre ele e selecionando “Soltar da barra de tarefas“. Isso não afeta sua instalação no menu Iniciar.
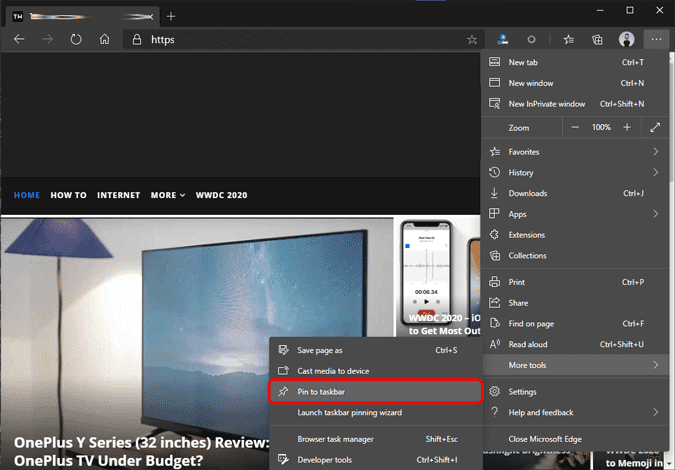
Observe que esses sites só serão abertos no navegador Edge.
Esta é a aparência dos sites no bloco do menu Iniciar.
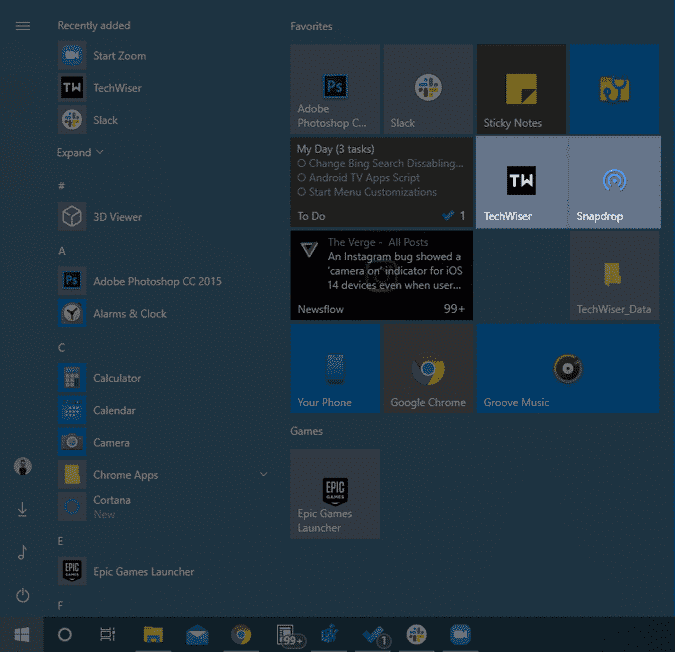
8. Aumente a área dos ladrilhos
Com tantas coisas adicionadas para colocar nos ladrilhos, você acabará ficando sem espaço. Portanto, o Windows oferece a opção de aumentar a área do ladrilho. Para fazer isso, vá para Iniciar configurações do menu E habilite o botão de alternância próximo a “Mostrar mais blocos no menu Iniciar".
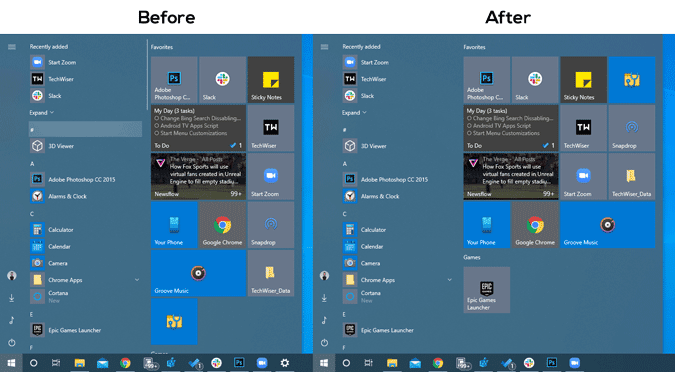
9. Ícone de perfil
O Windows agora permite que você defina uma imagem para o seu perfil local. Para fazer isso, vá até o menu Iniciar e pesquise por “Informações da sua conta“E pressione Entrar. Na página de informações, role para baixo e você terá uma opção chamada “Crie sua foto“. Você pode escolher tirar uma foto com a webcam clicando em “الكاميرا“. Ou se houver uma foto existente em suas pastas locais, carregue-a clicando em “Procure um".
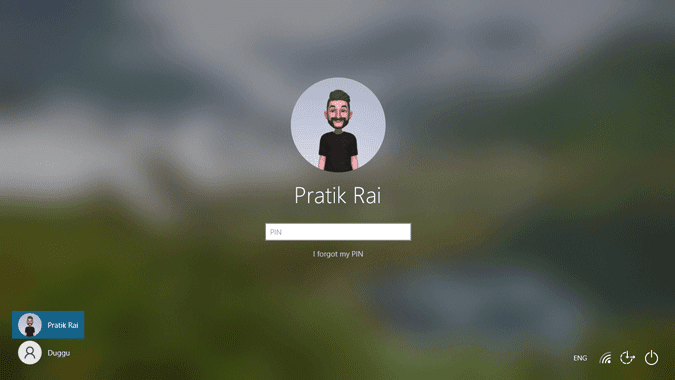
Assim que você carregar a foto do perfil, ela aparecerá no lado esquerdo do menu Iniciar. Além disso, você também verá a imagem na tela de login.
10. Altere a cor do menu inicial
Falando em aparência, o Windows também permite que você altere a cor do menu Iniciar. Para fazer isso, vá até as configurações do menu Iniciar e pesquise “Destacar a seleção de cores“, E pressione Entrar. No menu de cores, role para baixo e selecione “Menu Iniciar, barra de tarefas e centro de ação“. Você também terá a opção de escolher uma cor ou chave diferente em seu formato de cor RGB.
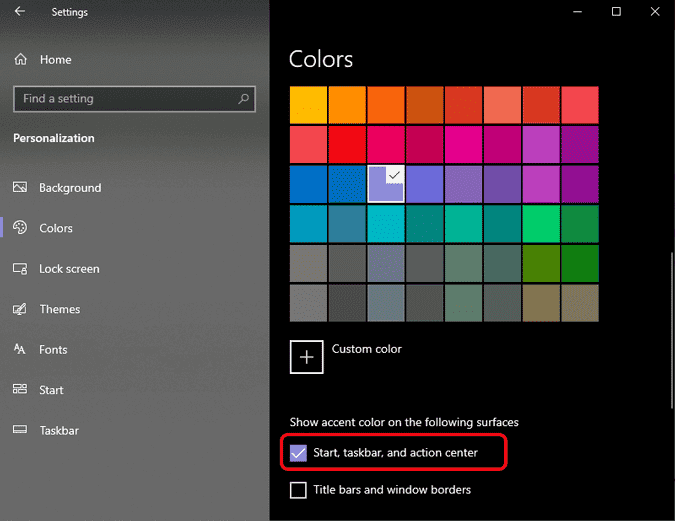
Isso levará a Mudar a cor da barra de tarefas Fundo, Centro de ações e cor do menu Iniciar.
11. Torne o menu iniciar transparente
Você também pode tornar o menu Iniciar transparente. No entanto, é mais translúcido do que totalmente transparente. Para fazer isso, no mesmo menu de mudança de cor mostrado acima, ative o botão de alternância ao lado de “Efeitos de transparência“. Esta opção funciona melhor quando você tem uma cor escura no menu Iniciar e um fundo colorido. Por exemplo, tenho um padrão cinza e um fundo macOS Big Sur Brilhando.
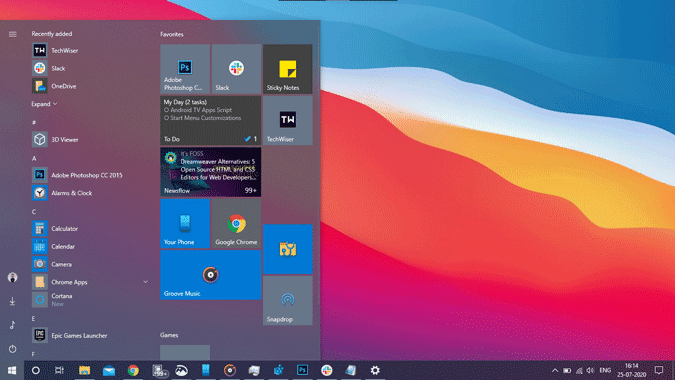
12. Substitua o Bing
A parte mais chata do Menu Iniciar são as sugestões do “Bing”. Então eu o redirecionei para um lugar útil como - Google. Bem, você também pode fazer isso.
Acesse o navegador Edge e baixe a extensão da web Chrometana Pro. Esta extensão retornará Direcionar todas as pesquisas Bing para o Google. Observe que isso apenas redirecionará as pesquisas do Bing para o Google. Os resultados da pesquisa ou imagens pop-up no menu Iniciar serão retirados do próprio Bing Search. Além disso, não há como abrir resultados no Google Chrome.
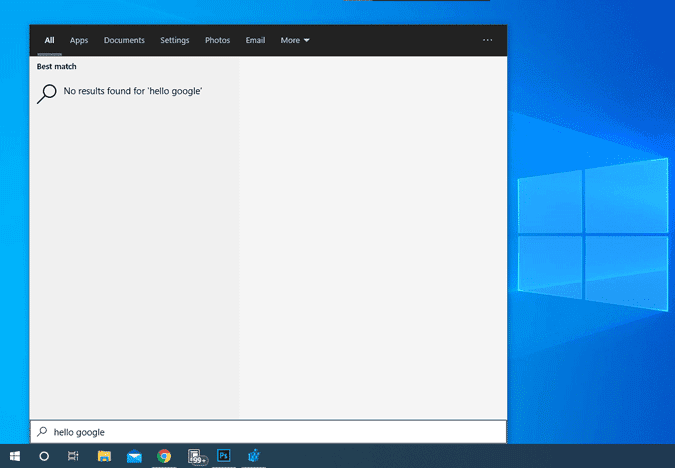
13. Desative o Bing Search
O problema de usar a extensão Chrometana Pro é que você não pode usar o Bing no navegador Edge Chromium. A extensão irá redirecionar todas as pesquisas do Bing para o Google, seja do menu Iniciar ou do próprio navegador. Portanto, se você usar o Bing no navegador, recomendo que desative Busca Bing No menu iniciar.
Para fazer isso, acesse o Editor do Registro digitando Regedit Na caixa de pesquisa. Digite o seguinte URL na barra de navegação.
Computer\HKEY_CURRENT_USER\SOFTWARE\Policies\Microsoft\Windows
Depois disso, clique com o botão direito no Windows e selecione Novo -> chave. Você deve renomear a pasta como Explorador. Dentro da pasta Explorer, clique com o botão direito no espaço vazio e selecione Novo -> "Valor DWORD (32 bits)"“. Você deve renomear a chave para “Desativar sugestões de caixa de pesquisa“Mude o valor para 1.
Caso você tenha sido direcionado para a configuração do Windows na web após reiniciar, basta selecionar Pular agora E você deve ser bom no momento.
14. Alternativas do menu Iniciar
Por fim, você também pode substituir o menu Iniciar por alternativas melhores de terceiros. Eu recomendo substituí-lo por Start10 ou Classic Shell. Ambos trazem o antigo menu Iniciar do Windows 7 sem os resultados da web. A única diferença entre Start10 e Classic Shell é a estética. Ele usa o Start10 Linguagem de design da Microsoft (MDL2) e se integra a outros aplicativos.
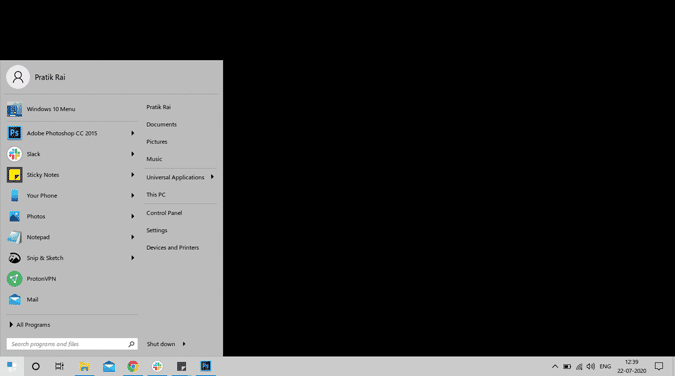
Baixar Start10 (Teste de 30 dias, US $ 4.99)
Baixar classic Shell
Você pode ver Melhores alternativas de menu Iniciar para Windows 10.
15. Execute PowerToys
PowerToys é uma nova ferramenta beta criada pela Microsoft. Em termos de aparência, ele se parece mais com o Spotlight no Mac do que no menu Iniciar do Windows. No entanto, é muito útil em comparação com o menu Iniciar, e eu recomendo substituí-lo pelo menu Iniciar. Não só permite que você pesquise em aplicativos, mas também pode pesquisar arquivos de forma eficiente, realizar cálculos matemáticos rápidos, etc.
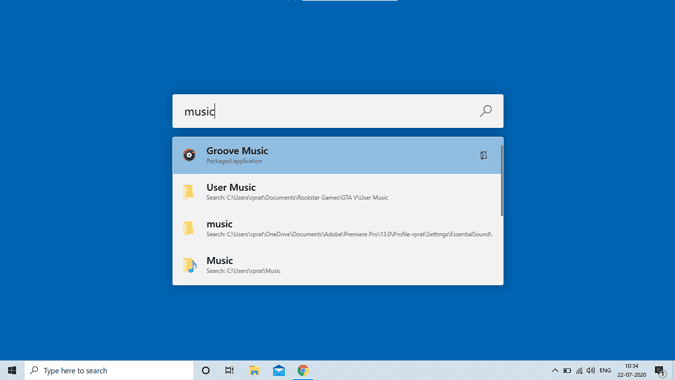
Baixar PowerToys da Microsft
Reiniciar Menu Iniciar
A qualquer momento, se você personalizar incorretamente o Menu Iniciar sem ter que voltar atrás, você pode redefinir o Menu Iniciar facilmente. Para fazer isso, vá até o Editor do Registro e digite o seguinte URL.
Computer\HKEY_CURRENT_USER\SOFTWARE\Microsoft\Windows\CurrentVersion\CloudStore\Store\Cache
Na pasta Cache, exclua o “Conta padrão".
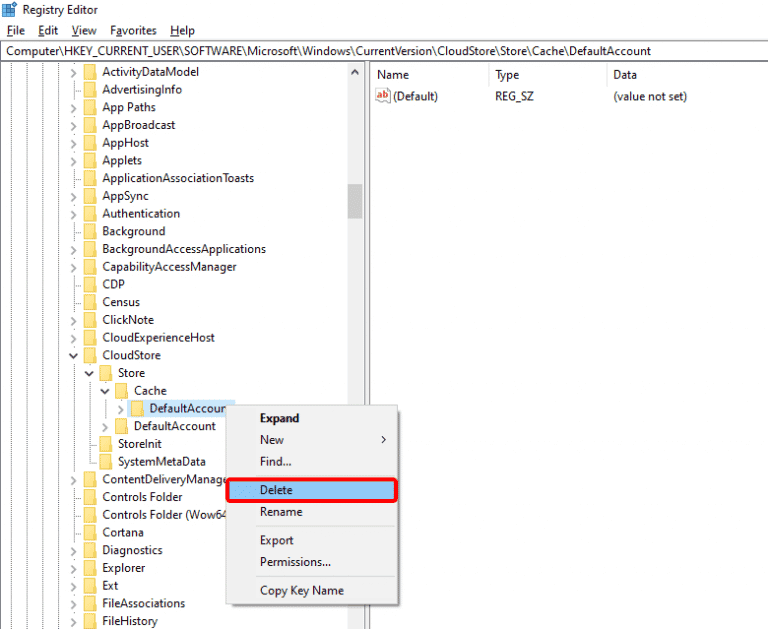
Depois de excluir a pasta, vá para Gerenciador de tarefas E reinicie o processo do Windows Explorer para redefinir o menu Iniciar. Isso também redefinirá as pastas fixadas do File Explorer.
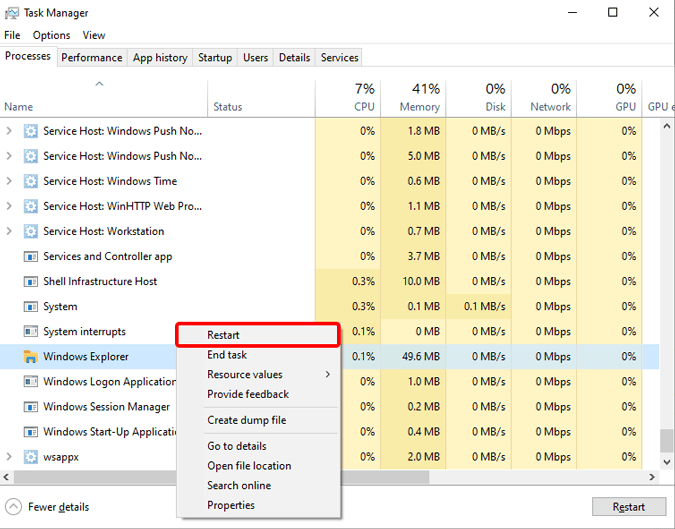
Para mais questões ou dúvidas, deixe-me saber nos comentários abaixo.







