Preparar Editor de Política de Grupo Um componente impressionante do Windows que permite fazer dezenas de modificações avançadas ocultas dos usuários comuns. Ele funciona definindo regras diferentes, chamadas de política, que informam ao Windows como agir.
Evoluiu menu Iniciar Desde um menu simples contendo alguns aplicativos até uma interface incrivelmente adaptável e dinâmica. Você pode instalar, compilar e ativar aplicativos e pastas Telhas Vivas Para obter informações em tempo real e muito mais. A barra de tarefas também tem uma opção de pesquisa poderosa no Windows, em vários desktops e no Action Center.
O Menu Iniciar e a Barra de Tarefas são duas das opções favoritas para personalização no Windows. Isso é verdadeiro até mesmo para usuários do Windows 10 Professional e Enterprise que usam o Windows no escritório comercial. Os usuários empresariais podem configurar um layout de menu Iniciar predefinido que pode reduzir a desordem e aumentar a produtividade.

Vamos aprender como usar a política de grupo para personalizar o menu Iniciar.
Use a política de grupo para personalizar o Windows
Falamos sobre antes A importância da política de grupo No Windows 10. Ele fornece um conjunto central de regras que definem como o Windows funciona. Em um nível local, isso afeta apenas o seu dispositivo. Você pode definir suas configurações por meio de Editor de Política de Grupo Local.
Em um ambiente de domínio, as políticas residem em Diretório Ativo do Microsoft Windows. Você pode definir as configurações de política para todos os usuários com um clique.
Sistema baseado em escopo é usado Console de Gerenciamento de Diretiva de Grupo Para editar objetos de política de grupo distribuídos dentro do escopo. O administrador de TI prefere trabalhar com política de grupo porque seu editor tem uma interface fácil de usar. Ele também fornece uma explicação abrangente de cada política. Até mesmo um usuário novato pode entender os efeitos da alteração dessa política sobre o funcionamento do Windows.
Personalize o menu iniciar no seu computador
Recomendamos configurar um layout de menu Iniciar personalizado em um computador secundário para testar e garantir que tudo funcione corretamente. Instale todos os seus aplicativos e personalize o menu Iniciar da maneira que desejar. Para personalizar o layout da tela inicial e da barra de tarefas com a Política de Grupo, você precisará de pelo menos:
- Windows 1703 Pro versão 10.
- Versão 1607 para Windows 10 Enterprise e Education.
Além disso, crie uma nova conta de usuário que você pode usar para personalizar o layout do menu Iniciar. Para começar, você pode instalar ou desinstalar aplicativos, arrastar blocos para reorganizar os aplicativos, redimensionar o bloco de aplicativos e criar seus próprios grupos de aplicativos.
Para personalizar a barra de tarefas, aqui está nosso guia completo sobre Personalização da barra de tarefas do Windows 10.
Exportar o layout do menu Iniciar do Windows 10 1803 (ou qualquer anterior)
Depois de personalizar o menu Iniciar, você pode exportar as configurações usando o PowerShell. Clique em Win + X E escolha Windows PowerShell (Admin). Use o comando:
Export-StartLayout –path <path><file name>.xml
Para exportar o layout do menu Iniciar para uma unidade D: (Você pode usar qualquer outra unidade / diretório em seu sistema) com "MyStartMenu" Como nome do arquivo, digite:
Export-StartLayout -path D:\MyStartMenu.xml
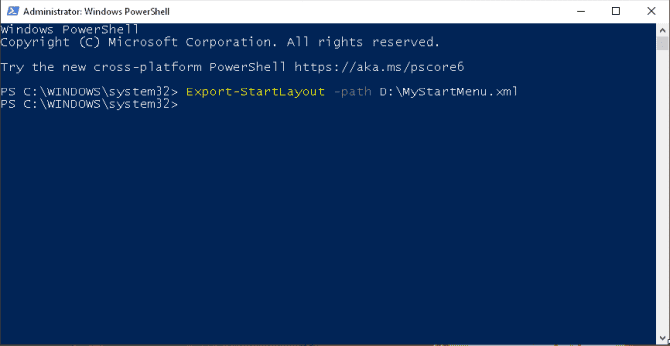
Abra o arquivo XML exportado com o Notepad ou Notepad ++.
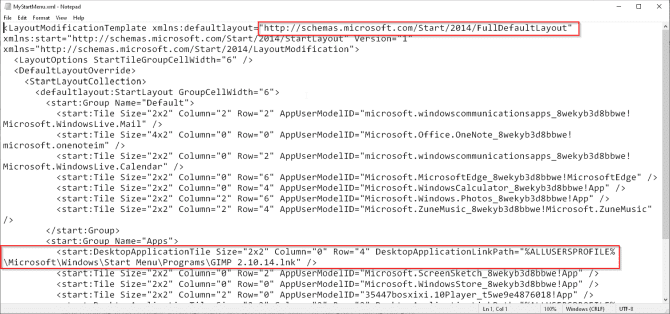
Identifique o código
O planejamento sempre começa e termina com:LayoutModificaçãoModelo. Você pode executar o layout inicial completo ou o layout inicial parcial:
- Layout inicial completo: Você pode ver e abrir todos os aplicativos em Exibir Todos os aplicativos , Mas você não pode instalar, desinstalar ou excluir aplicativos do menu Iniciar. Também não é possível criar novos grupos.
- Layout de início parcial: Você pode criar, personalizar e transferir seus próprios grupos, mas o conteúdo dos conjuntos de peças não pode ser alterado.
Cada aplicativo do Windows 10 inclui AppUserModelID. Para aplicativos de desktop Win32, o layout é usado DesktopApplicationLinkPath. Os ladrilhos são de tamanho médio × 2 2 E quanto aos ladrilhos largos, é × 4 2. O número da coluna e da linha lidam com o posicionamento relativo dos aplicativos no menu Iniciar. Por exemplo,
<start:DesktopApplicationTile Size="2x2" Column="0" Row="4" DesktopApplicationLinkPath="%ALLUSERSPROFILE%\Microsoft\Windows\Start Menu\Programs\GIMP 2.10.14.lnk" />
De acordo Para documentos da Microsoft Se o layout inicial que você está exportando contém blocos de aplicativos Win32, você deve alterar DesktopApplicationPath para DesktopApplicationID. A menos que você altere essa configuração, o layout do menu Iniciar não funcionará de acordo.
Obtenha DesktopApplicationID
Inicie o Windows PowerShell (Admin) e digite:
Get-StartApps
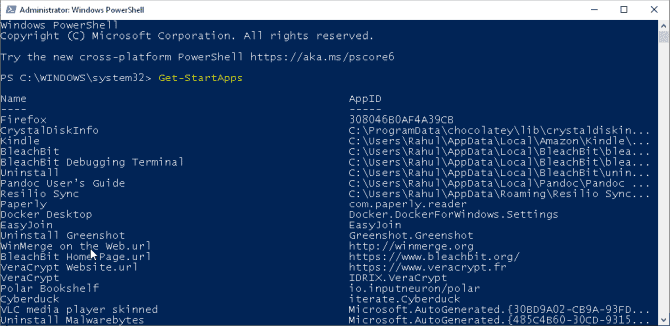
Imediatamente, você verá o nome e a id do aplicativo. Copie o AppID para o Bloco de notas. Olhando para o exemplo acima, o código mudará para:
<start:Tile Size="2x2" Column="0" Row="4"
DesktopApplicationID={6D809377-6AF0-444B-8957-A3773F02200E}\GIMP
2\bin\gimp-2.10.exe" /> يستخدم DesktopApplicationID Adjetivo AppUserModelID E está vinculado ao aplicativo correspondente. Outros dados técnicos como coluna, número de linha e especificações de tamanho de ladrilho permanecem os mesmos.
Exportar layout de Iniciar no Windows 10 1809 (e versões posteriores)
As mudanças a seguir para personalizar o layout parecem confusas e levantam muitas questões. Mas a partir da versão 1809 em diante, a Microsoft corrigiu seu caminho e aplicou um novo comando Iniciar exportação de layout.
Export-StartLayout -UseDesktopApplicationID -Path layout.xml
Para exportar um layout inicial para uma seção D: Usar “StartLayoutMarketing” Como nome de arquivo, digite:
Export-StartLayout -UseDesktopApplicationID D:\StartLayoutMarketing.xml
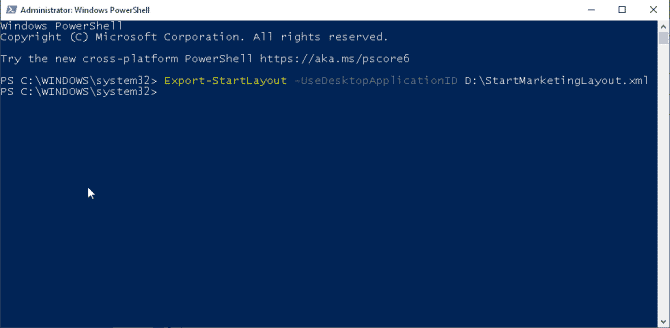
Abra o arquivo XML exportado com o Notepad ou Notepad ++. Se você observar cuidadosamente o código, todos os aplicativos Win32 começarão com DesktopApplicationID. Isso significa que você não precisa fazer nenhuma alteração.
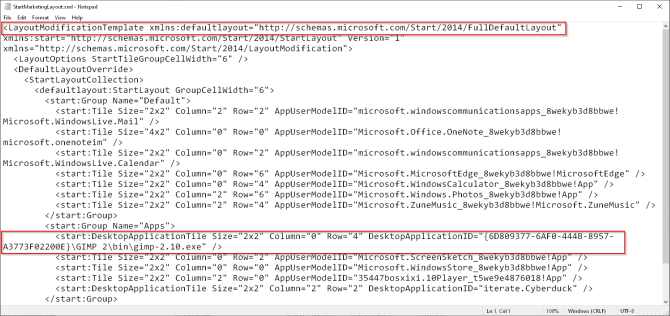
Configure o layout da barra de tarefas no Windows 10
A partir do Windows 10 versão 1607, você pode gerenciar atalhos fixados na barra de tarefas por meio do mesmo arquivo XML usando o layout do menu Iniciar. De acordo com o código de amostra da barra de tarefas de Documentação da Microsoft Em, a seção começa declarando que o documento XML usa a versão 1.0 e a codificação UTF - 8.
Inclui uma seção "LayoutModificationTemplate" Novo layout para a barra de tarefas:
xmlns:taskbar="http://schemas.microsoft.com/Start/2014/TaskbarLayout
A licença termina com um sinal de fechamento.>“. Uma nova seção começa com CustomTaskbarLayoutCollection. Para fixar aplicativos na barra de tarefas:
- usar E o Application User Model ID (AUMID) para os aplicativos instalados no dispositivo.
- usar E o caminho do link do aplicativo de desktop para instalar aplicativos de desktop.
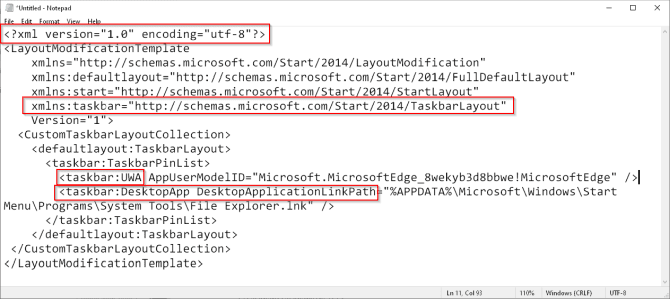
Para fixar seu aplicativo na barra de tarefas, precisamos de seu ID de formulário de usuário (conforme discutido acima). Aqui está uma captura de tela para mostrar como o código ficará quando você instalar o aplicativo Mail e OneNote.
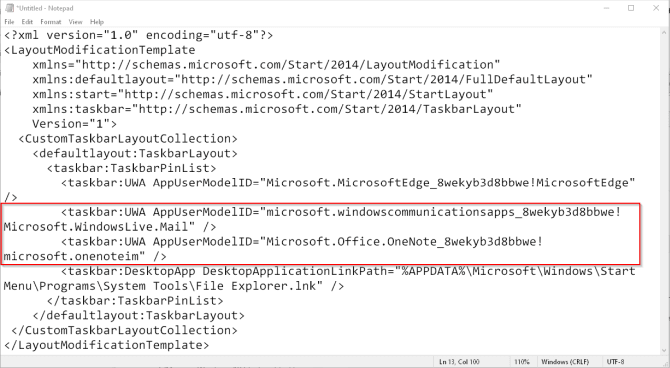
O procedimento para obter um caminho de link de aplicativo de desktop é um pouco inconveniente. Fixe seu aplicativo no menu Iniciar e use o comando para exportar o layout como um arquivo XML. Procure um adjetivo chamado DesktopApplicationLinkPath. O mesmo caminho é usado para fixar aplicativos Win32 na barra de tarefas.
Adicionar configuração da barra de tarefas ao layout do menu Iniciar
Supondo que você esteja usando o Windows 10 (1809 e superior), use o “StartLayoutMarketing.xmlPara mostrar onde adicionar uma configuração de barra de tarefas no layout do menu Iniciar. Abra o arquivo no Bloco de Notas e vá para a última linha
</DefaultLayoutOveride>...</LayoutModificationTemplate>
Adicionar uma configuração de barra de tarefas após a marcação diretamente.
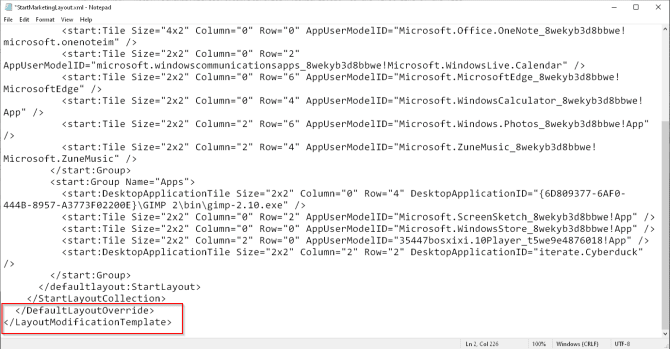
Olhando para a configuração de layout inicial fornecida por Documentos da Microsoft , Agora vamos reorganizar o código:
- Mova a declaração XML para a primeira linha com a tag de abrir e fechar.
- Mova o layout da barra de tarefas para a sexta linha antes da tag de fechamento.
- O código deve ser bem formatado. Use uma ferramenta Formatador XML Brindes online para verificar se há erros.
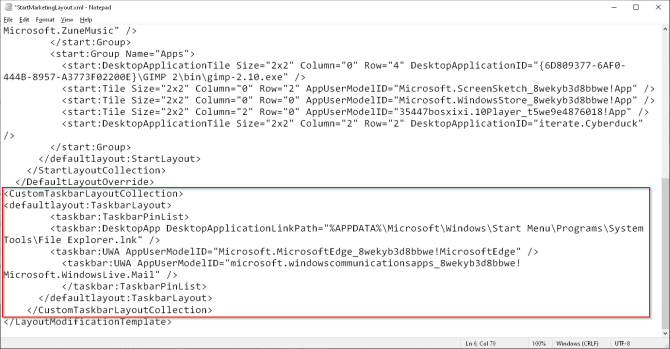
Salve seu arquivo e mantenha uma cópia separada da configuração do Menu Iniciar e da Barra de Tarefas.
Use a política de grupo para aplicar o layout personalizado do menu Iniciar
Você pode aplicar o layout personalizado "Iniciar" e a barra de tarefas ao fazer login no computador. Pressione uma tecla Windows + R Executar Executar e digitar gpedit.msc Para executar o Editor de Diretiva de Grupo Local.
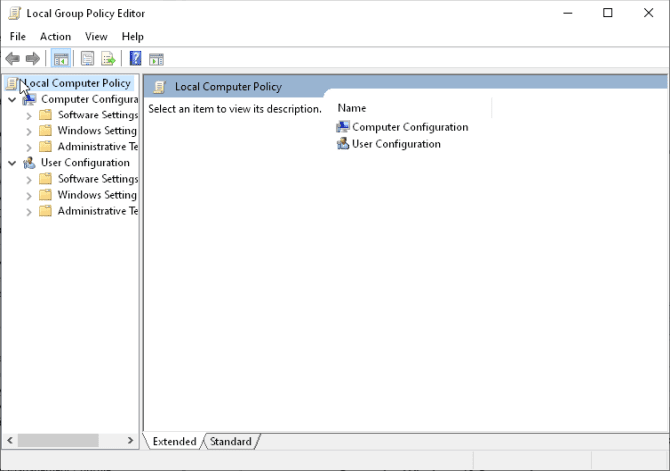
Vamos para Configuração do usuário ou Configuração do computador -> Modelos administrativos -> Menu Iniciar e Barra de Tarefas. Então, selecione Iniciar layout.
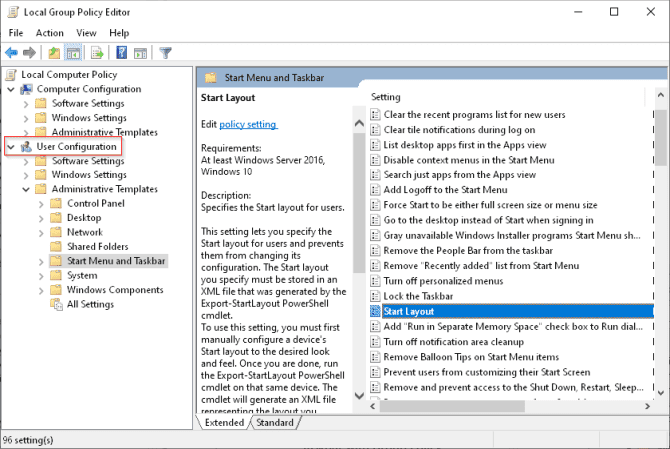
Clique com o botão direito em Iniciar Layout no painel direito e clique em Editar Para abrir as configurações de política Iniciar layout.
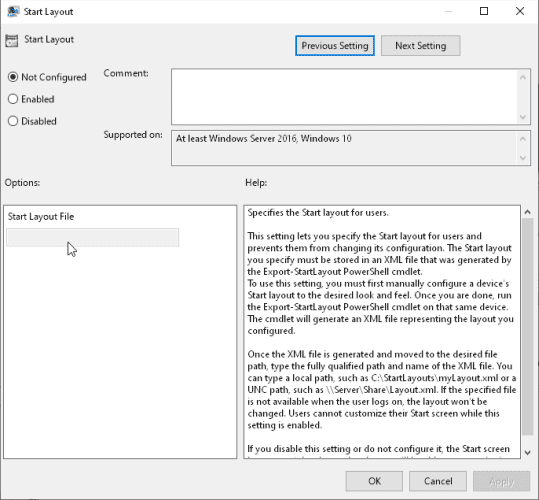
Escolha Enabled. Navegue até o arquivo XML e pressione e segure a tecla Shift. Clique com o botão direito nele e escolha Copiar como caminho. dentro Opções Em seguida, cole o caminho para o arquivo que você acabou de copiar. Clique ESTÁ BEM.
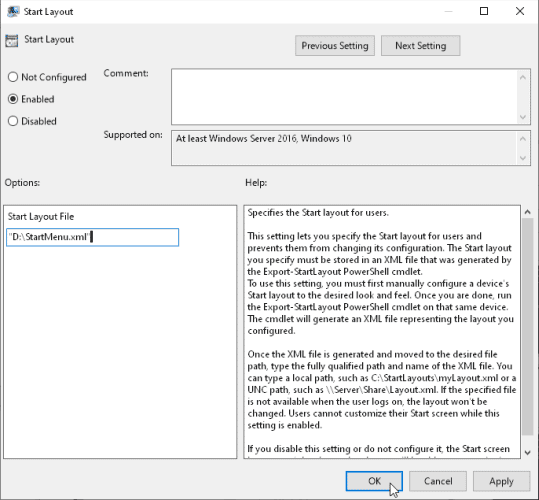
Feche o editor e reinicie o computador para que a configuração da política entre em vigor. Após a reinicialização, os blocos do menu / tela inicial serão corrigidos e você não poderá mais personalizá-los. Os aplicativos mencionados aparecem no layout da barra de tarefas também, mas lembre-se, você ainda pode fixar mais aplicativos.
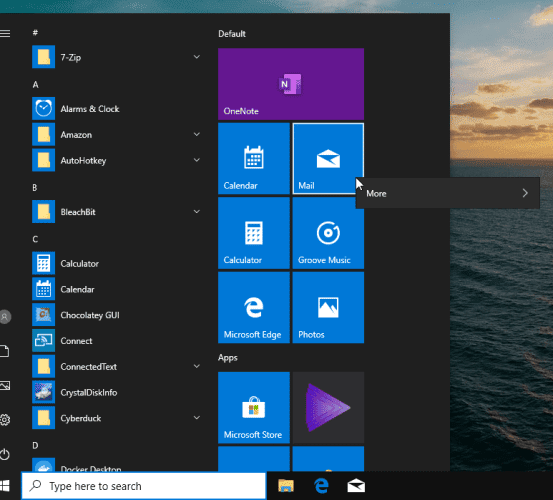
Pontos para lembrar
- Ao desabilitar as configurações de política do Layout inicial que estavam em vigor e depois habilitá-las novamente, não é possível fazer nenhuma alteração no Menu Iniciar.
- O esquema não será reaplicado em seu arquivo XML, a menos que você atualize o carimbo de data / hora para seu arquivo. Para atualizar o carimbo de data / hora, execute o Windows PowerShell e execute o comando (ls LastWriteTime = Get-Date
- Certifique-se de que o local do arquivo XML tenha acesso somente leitura. Quando você está trabalhando em um ambiente de domínio, o arquivo deve estar em uma rede compartilhada, onde os perfis de usuário possam lê-lo facilmente.
- Se você fixar alguns aplicativos na barra de tarefas, eles permanecem, mas novos aplicativos são adicionados à direita.
- Quando a personalização do layout não estiver funcionando conforme o esperado, verifique os erros do Event Viewer 22 e 64.
Aprimore a experiência do Windows com a Política de Grupo
Usar o layout inicial padrão e personalizado pode ser útil em dispositivos usados para fins específicos. Isso permite que a empresa instale aplicativos úteis, evite distrações, ajude consultas e muito mais.
Poucos usuários estão cientes dos benefícios do recurso "Política de Grupo" do Windows. me conhecer As maneiras pelas quais a política de grupo pode melhorar o seu computador.







