Preparar Política de grupo Uma forma realmente eficaz de configurar a rede colaborativa corporativa é travar todos os computadores e adicionar algumas restrições para que os usuários não possam mexer e fazer alterações indesejadas, para que sejam impedidos de executar aplicativos não aprovados, entre muitos outros usos.
No entanto, em um ambiente doméstico, você pode não querer definir uma restrição ao tamanho da senha usada ou se forçar a alterar a senha periodicamente. Você provavelmente não precisará Bloqueie as configurações de seus dispositivos Para executar apenas executáveis específicos.
Existem várias outras coisas que você pode configurar, como Desativar recursos do Windows Que você não gosta, ou Bloquear a execução de aplicativos Atribuído ou criar Programas de texto Opere automaticamente durante o login ou logout.
Você gostaria de mudar algumas das maneiras como ele se comporta Windows 10? Talvez você queira mais controle sobre o acesso a certos recursos ou queira fazer ajustes que não estão disponíveis no painel de configurações.
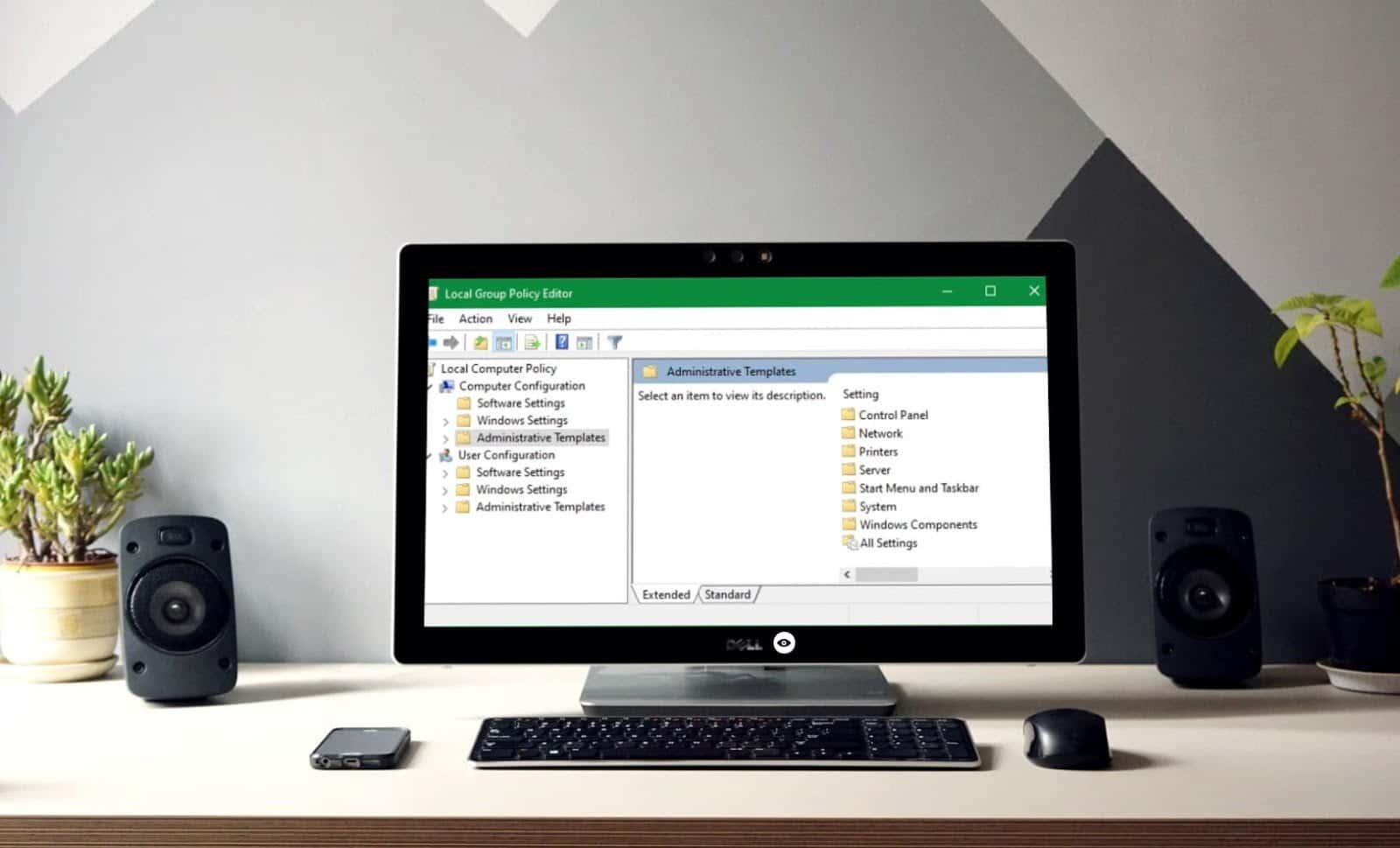
Essa é uma ótima maneira de obter Mais controle Em seu computador são completamente Use uma política de grupo. Existem muitas configurações de política de grupo úteis que os usuários no ambiente doméstico podem empregar para ajustar a maneira como o Windows 10. Vamos dar uma olhada em algumas das melhores configurações de política de grupo para melhorar sua interação com o sistema.
O que é a política de grupo do Windows?
A política de grupo fornece uma maneira centralizada de definir e aplicar todos os tipos de configurações em computadores em uma rede Active Directory. Essas configurações são preservadas pelo controlador de escopo e não podem ser substituídas por computadores individuais.
Portanto, a política de grupo é mais comum no Windows em configurações corporativas de negócios. No entanto, os computadores que não estão em uma rede Active Directory (ou seja, a maioria dos dispositivos domésticos) ainda podem modificar suas configurações localmente usando o Editor de Diretiva de Grupo Local.
Pense nisso como um painel, exceto que é muito mais poderoso. Usando a Política de Grupo, você pode Restringindo o acesso a partes do sistema , Força a exibição de uma página inicial específica para todos os usuários e até mesmo execute Scripts específicos Quando você liga ou desliga o computador.
Nos bastidores, a maioria das opções são baseadas no editor de política de grupo Modifica o registro do Windows Simplesmente. O Editor de Diretiva de Grupo fornece uma interface mais amigável para gerenciar essas opções sem ter que verificar manualmente o registro.
A única desvantagem é que a Diretiva de Grupo só está disponível por padrão para computadores que executam o Professional Edition ou versões superiores do Windows. Se você estiver usando o Windows Home, ignorar pode convencê-lo a atualizar para Janelas 10 Pro - Embora exista uma solução alternativa, que mencionaremos a seguir.
Acesse o editor de política de grupo
Acessar o Editor de Diretiva de Grupo é mais fácil do que você pensa, especialmente no Windows 10. Como ocorre com a maioria dos utilitários do Windows, existem várias maneiras de acessá-lo.
Este é o método confiável:
- Abra o menu Iniciar.
- Olhe para Diretiva de grupo.
- Ative a entrada de alteração da política de grupo que aparece.

Caso contrário, pressione Win + R Para abrir a caixa de diálogo Executar. Pronto, entre gpedit.msc Para iniciar o Editor de Diretiva de Grupo.
Embora tenhamos mencionado que a política de grupo geralmente não está disponível na edição Windows Home, há uma solução alternativa que você pode tentar. Isso inclui alguns ajustes básicos do sistema e a instalação de um editor de política de grupo de terceiros.
Se você estiver interessado, consulte nosso guia passo a passo para instalar o Editor de Política de Grupo em Windows Home.
Aplicar ajustes de política de grupo
Para algumas configurações de Diretiva de Grupo, você precisará reiniciar o computador para que elas tenham efeito. Caso contrário, quando terminar de fazer as alterações, execute o Prompt de Comando com privilégios de administrador e execute o seguinte comando:
gpupdate /force
Isso força todos os ajustes feitos na política de grupo para que tenham efeito imediato.
Coisas excelentes que você pode fazer com a política de grupo

O editor de política de grupo permite que você altere centenas de opções, preferências e configurações diferentes, portanto, é impossível cobrir tudo aqui.
Sinta-se à vontade para examinar as várias configurações, mas se você não tiver certeza, deve evitar tentar políticas aleatórias. Um mau mod pode causar problemas ou comportamento indesejado. Confira a introdução sobre Política de grupo para se tornar mais conhecedor Primeiro.
Agora, daremos uma olhada em algumas de nossas configurações de política de grupo recomendadas para ajudá-lo a começar.
1. Restringir o acesso ao painel de controle e configurações
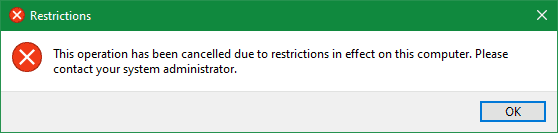
As restrições do painel de controle são vitais para redes de negócios e ambientes escolares. No entanto, também pode ser útil em casa para computadores compartilhados por vários usuários. Se você deseja evitar que as crianças alterem as configurações, este é um bom passo a ser dado.
Para bloquear completamente o acesso ao painel de controle, habilite este objeto:
User Configuration > Administrative Templates > Control Panel > Prohibit access to Control Panel and PC Settings
Se, em vez disso, você deseja fornecer acesso a apenas algumas partes do Painel de Controle, você pode configurar isso usando um dos seguintes itens:
User Configuration > Administrative Templates > Control Panel > Hide specified Control Panel items
User Configuration > Administrative Templates > Control Panel > Show only specified Control Panel Item
Habilite-o e você poderá selecionar quais aplicativos do Dashboard deseja mostrar ou ocultar. usar Nomes primários para itens do painel de controle da Microsoft A ser incluído.
2. Bloqueando o prompt de comando
Apesar de quão útil o prompt de comando possa ser, ele pode se tornar um incômodo se chegar às mãos erradas. Permitir que os usuários executem comandos indesejados e contornem outras restrições que você possa ter não é uma boa ideia. Como tal, você pode desativá-lo.
Para desativar o prompt de comando, navegue até este valor:
User Configuration > Administrative Templates > System > Prevent access to the command prompt
Observe que habilitar essa restrição significa que cmd.exe não pode ser executado. Portanto, ele também impedirá que os arquivos em lote sejam executados nos formatos CMD ou BAT.
3. Impedir a instalação de aplicativos
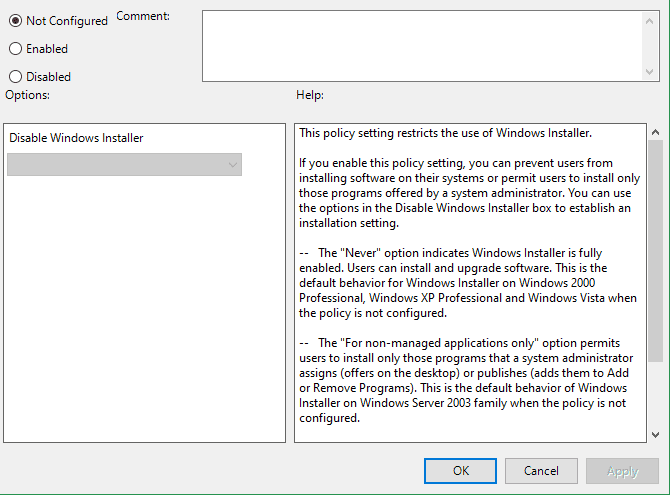
Você tem várias maneiras de impedir que os usuários instalem novos aplicativos. Fazer isso pode ajudar a reduzir a quantidade de manutenção que você precisa fazer quando as pessoas instalam aplicativos aleatórios sem cuidado. Também reduz as chances de malware entrar em seu sistema.
Para evitar que aplicativos sejam instalados usando a política de grupo, visite:
Computer Configuration > Administrative Templates > Windows Components > Windows Installer > Turn off Windows Installer
Observe que isso apenas bloqueia o Windows Installer, portanto, as pessoas ainda podem instalar aplicativos usando a Windows Store.
4. Desative forçar reinicialização
Embora você possa ativar algumas opções para adiá-lo, o Windows 10 eventualmente reiniciará seu computador por conta própria, se você o tiver Atualizações pendentes. Você pode retomar o controle habilitando o item de política de grupo. Depois de fazer isso, o Windows só aplicará as atualizações pendentes quando você reiniciar.
Você irá encontrar isso aqui:
Computer Configuration > Administrator Templates > Windows Components > Windows Update > No auto-restart with logged on users for scheduled automatic update installations
5. Desative as atualizações automáticas do driver
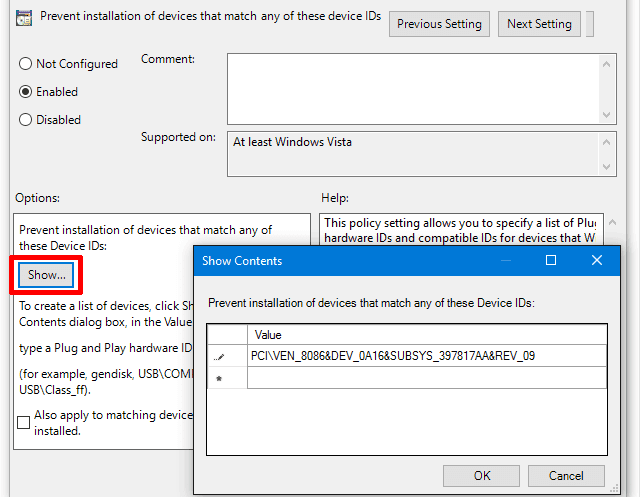
Você sabia que o Windows 10 também atualiza drivers de componentes sem sua permissão explícita? Em muitos casos, isso é benéfico, pois visa manter o sistema o mais atualizado possível.
Mas e se você estiver executando um driver personalizado? Ou o driver mais recente para um componente de hardware específico pode conter um erro que está causando o travamento do sistema. Esses são os momentos em que as atualizações automáticas de driver são mais prejudiciais do que úteis.
Ative este item para desativar as atualizações automáticas de driver:
Computer Configuration > Administrative Templates > System > Device Installation > Device Installation Restrictions > Prevent installation of devices that match any of these device IDs
Uma vez habilitado, você terá que fornecer IDs de hardware para dispositivos para os quais você não deseja atualizações automáticas de driver. Você precisará obter essas informações por meio do Gerenciador de Dispositivos. São necessárias algumas etapas. Siga nosso guia para obter o controle de Atualizações de driver no Windows 10 Para obter instruções completas.
6. Desativar unidades removíveis
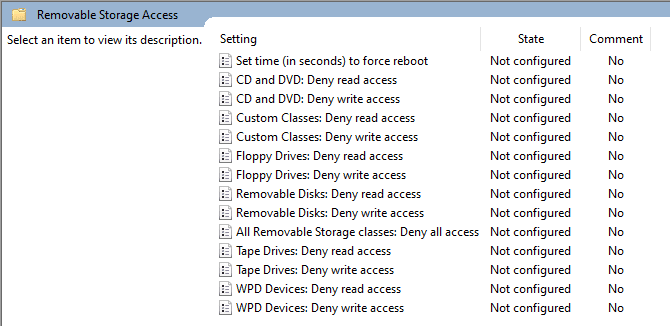
Mídias removíveis, como unidades flash USB, podem ser úteis. Mas dispositivos USB desconhecidos também podem representar um risco. Alguém com acesso ao seu computador pode baixar malware para uma unidade flash USB e tentar executá-lo.
Embora isso não seja necessário na maioria dos casos, você pode impedir o Windows de ler unidades totalmente removíveis para proteger seu sistema. Isso é especialmente importante em configurações de rede empresarial.
Para desativar a montagem de unidades removíveis, ative este valor:
User Configuration > Administrative Templates > System > Removable Storage Access > Removable Disks: Deny read access
Nesta pasta, você também verá opções para outros tipos de mídia, como CD e DVD. Sinta-se à vontade para desabilitar cada um deles também, mas as unidades USB são a principal preocupação.
7. Ocultar notificações da área de trabalho
As notificações da área de trabalho podem ser úteis, mas apenas quando têm algo útil para exibir. Como a maioria das notificações que você vê não vale a pena ler, o que muitas vezes pode distrair e prejudicar seu foco.
Ative este valor para desativar as notificações de balão no Windows:
User Configuration > Administrative Templates > Start Menu and Taskbar > Turn off all balloon notifications
A partir do Windows 8, a maioria das notificações do sistema foram convertidas em notificações do sistema. Portanto, você também deve desativá-lo:
User Configuration > Administrative Templates > Start Menu and Taskbar > Notifications > Turn off toast notifications
Essa é uma maneira fácil de bloquear muitas distrações que aparecem.
8. Remova o OneDrive
O OneDrive está totalmente integrado ao Windows 10. Embora você possa desinstalá-lo como qualquer outro aplicativo, também é possível evitar que ele seja executado usando um item de política de grupo.
Você pode desativar o OneDrive ativando este item:
Computer Configuration > Administrative Templates > Windows Components > OneDrive > Prevent the usage of OneDrive for file storage
Isso removerá a capacidade de acessar o OneDrive de qualquer lugar no sistema. Ele também limpa o atalho do OneDrive na barra lateral do File Explorer.
9. Desligue o Windows Defender
Gerencia Windows Defender Mesmo assim, ele irá parar de funcionar se eu instalar um aplicativo antivírus de terceiros. Se por algum motivo isso não funcionar corretamente ou se você quiser desativá-lo completamente, é possível ativar este item na política de grupo:
Computer Configuration > Administrative Templates > Windows Components > Windows Defender > Turn off Windows Defender
Embora seja fácil de desativar, o Windows Defender é uma solução de segurança boa o suficiente para a maioria das pessoas. Certifique-se de substituí-lo por outro aplicativo antivírus confiável do Windows se removê-lo.
10. Execute scripts no login / inicialização / desligamento
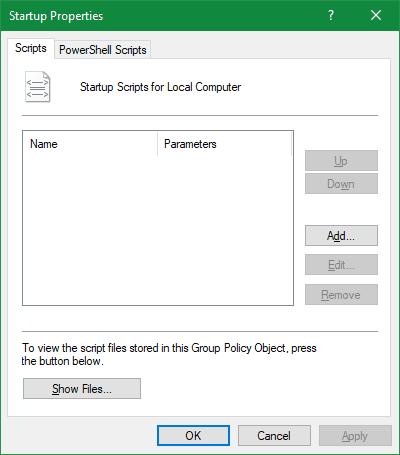
Nossa última dica é um pouco mais avançada, então provavelmente não será útil para você, a menos que você se sinta confortável em trabalhar com arquivos em lote e / ou escrever scripts do PowerShell. Mas se você estiver, você pode realmente executar esses scripts automaticamente usando a Política de Grupo.
Para preparar um script durante a inicialização / desligamento, visite:
Computer Configuration > Windows Settings > Scripts (Startup/Shutdown)
Para configurar um script durante o login ou logout, clique aqui:
User Configuration > Windows Settings > Scripts (Logon/Logoff)
Isso permite que você defina os arquivos de script reais e forneça parâmetros para esses scripts, por isso são configurações muito flexíveis. Você também pode definir vários scripts para cada evento acionador.
Observe que isso não é o mesmo que executar um aplicativo específico na inicialização. Para fazer isso, consulte Como usar a pasta de inicialização do Windows.
As configurações de política de grupo são mais úteis para você
A política de grupo oferece um grande controle sobre como o Windows 10. Vimos apenas alguns casos aqui; Há muitos empregos a serem encontrados se você souber onde procurar. Como você pode ver, porém, a maioria das opções giram em torno da remoção ou bloqueio de tarefas, não da adição de novas ferramentas.
Não tem acesso à Política de Grupo ou deseja continuar modificando o Windows? Dê uma olhada Introdução ao registro do Windows.







