Windows Defender É um aplicativo muito leve e oferece boa proteção básica enquanto é executado silenciosamente em segundo plano. Você pode aumentar os níveis de proteção e melhorar o Windows Defender, com algumas alterações que você pode fazer com Editor de Política de Grupo ou Editor de registro. Veja como fazer.
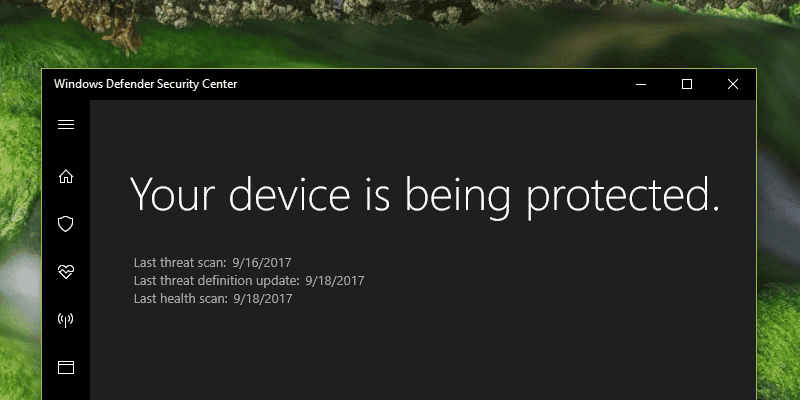
Antes de fazer qualquer alteração, faça um Backup do registro do Windows Ou crie um Ponto de restauração do sistema. Essas etapas ajudam a reverter se você não gostar das alterações ou se algo de ruim acontecer durante a edição ou alteração das configurações do sistema.
Use o editor de política de grupo
O Editor de Diretiva de Grupo oferece uma maneira fácil e direta de aprimorar o Windows Defender. Para abrir o editor de política de grupo, pressione Win + R , Tipo gpedit.msc E pressione Enter.
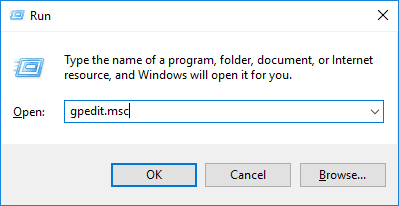
No "Editor de política de grupo", vá para:
Computer Configuration -> Administrative Templates -> Windows Components -> Windows Defender Antivirus -> MAPS.
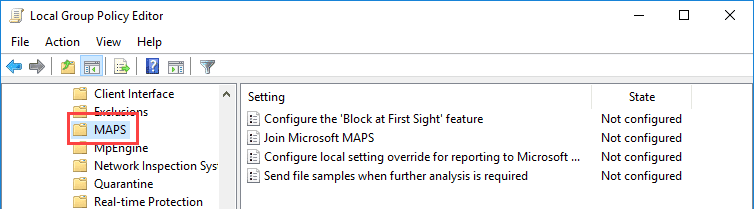
No painel direito, você verá quatro políticas diferentes. Configure-o conforme mostrado abaixo, de acordo com a ordem em que foram apresentados.
Junte-se ao Microsoft MAPS: A primeira coisa que você precisa fazer é ingressar no programa Microsoft (Programa de Proteção Avançada da Microsoft). O MAPS é uma comunidade online que visa detectar rapidamente ameaças menos conhecidas e pode até mesmo impedir novas ameaças maliciosas.
Clique duas vezes nesta política e selecione o botão de opção “Talvez, Selecione umMAPS básico"Ou"MAPS avançadoNo menu suspenso e clique no botão "ESTÁ BEM" Para salvar as alterações. Você pode encontrar a diferença entre as opções Básicas e Avançadas na seção Ajuda que aparece no painel direito.
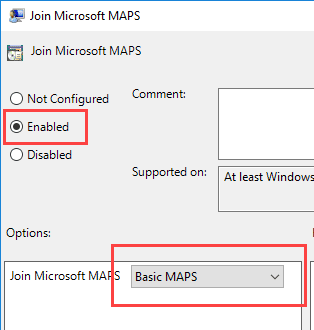
Envie amostras de arquivos quando uma análise adicional for necessária: Para que o MAPS funcione corretamente, você precisa fornecer amostras de arquivos para que possam ser verificados e verificados com os dados fornecidos pela comunidade online. Abra a política e selecione a opção “Talvez“. Na seção de opções, você pode escolher entre três opções: enviar amostras seguras, enviar todas as amostras, E as sempre alerta.
Se você selecionar a quarta opção,Nunca envie“Esta primeira política e cena não funcionarão. Selecione uma das três opções discutidas acima e clique no botão "ESTÁ BEM" Para salvar as alterações. No meu caso, escolho a opção “Envie amostras com segurança“No menu suspenso.
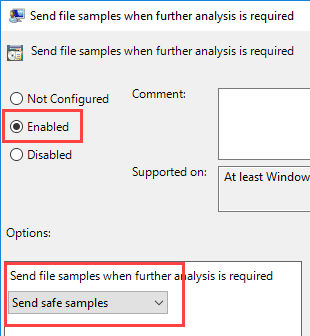
Configure o recurso “Block at First Sight”: Esse recurso permite o monitoramento do MAPS em tempo real e gerencia apenas conteúdo específico após a digitalização com o MAPS. Para habilitar este recurso, abra a política e selecione "Talvez" E clique no botão "ESTÁ BEM" Para salvar as alterações.
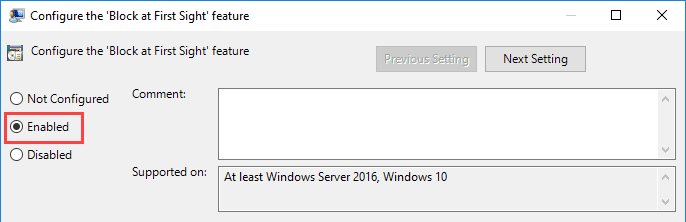
Defina a substituição das configurações locais para relatar ao Microsoft MAPS: Essa configuração garante que a prioridade local terá precedência sobre a política de grupo. Para habilitar este recurso, abra a política e selecione o botão de opção "Talvez" E clique no botão "ESTÁ BEM" Para salvar as alterações.
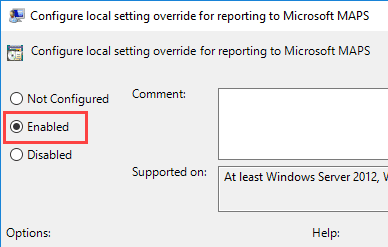
Para tornar as coisas um pouco mais seguras, você pode ajustar as configurações do Cloud Protection. No painel esquerdo, selecione a pasta "MpEngine“. No painel direito, clique duas vezes na política.Selecione o nível de proteção na nuvem. "
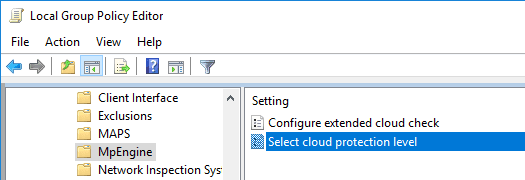
Na janela Configurações de política, selecione o botão de opção "Talvez", Em seguida, selecione a opção “Alto nível de bloqueio“No menu suspenso da seção "Opções." Clique "ESTÁ BEM" Para salvar as alterações.
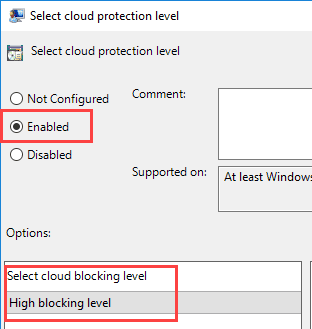
De modo geral, o Windows Defender bloqueia qualquer arquivo suspeito e verifica-o na nuvem. Por padrão, o tempo limite é definido como dez segundos. Se desejar, você pode estender o limite de tempo para até sessenta segundos.
Para fazer isso, abra a política “Configurar verificação de nuvem estendida, Selecione o botão de opção "Talvez" Em seguida, insira o número de segundos na seção Opções. Você pode estender o tempo para cinquenta segundos. Mesmo se você inserir mais de cinquenta segundos, o tempo progressivo total da varredura na nuvem será de sessenta segundos, junto com o padrão de dez segundos.
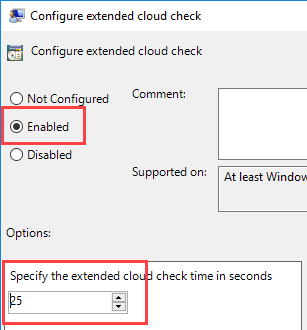
É isso, uma vez que você tenha que reiniciar seu sistema.
Use o Editor de registro do Windows
Se você for um usuário do Windows Home, não terá acesso ao "Editor de Política de Grupo", mas poderá usar o "Registro do Windows" para obter o mesmo resultado. Onde você precisava gerar várias chaves e alguns valores, mas eu fiz o trabalho para você. Tudo que você precisa fazer é mesclar esses valores com o registro do Windows. Você deve baixar o arquivo zip daqui e extraí-lo em seu desktop.
Você deve ter dois arquivos:MPEngine Key. reg." E a "Spynet Key. reg.. Seu conteúdo é o seguinte.
- Chave MPEngine.reg:
Windows Registry Editor Version 5.00 [HKEY_LOCAL_MACHINE\SOFTWARE\Policies\Microsoft\Windows Defender\MpEngine] "MpBafsExtendedTimeout"=dword:00000019 "MpCloudBlockLevel"=dword:00000002
- Chave Spynet.reg:
Windows Registry Editor Version 5.00 [HKEY_LOCAL_MACHINE\SOFTWARE\Policies\Microsoft\Windows Defender\Spynet] "DisableBlockAtFirstSeen"=dword:00000000 "SpynetReporting"=dword:00000002 "LocalSettingOverrideSpynetReporting"=dword:00000001 "SubmitSamplesConsent"=dword:00000001
Clique com o botão direito no arquivo reg E selecione a opção "Unir".
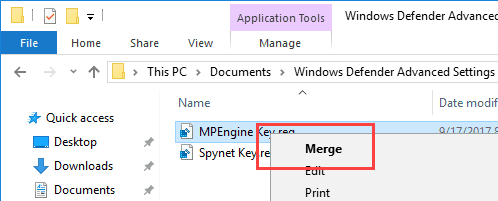
Você receberá uma mensagem de aviso. Clique no botão "Sim" seguir.
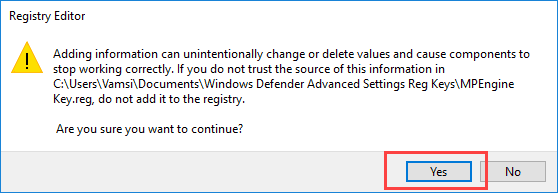
O procedimento acima irá mesclar o reg Especificado com seu registro. Faça o mesmo para o segundo arquivo de log.
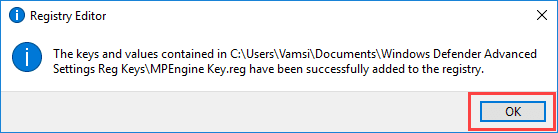
Assim que a adição estiver concluída, você deve reiniciar o dispositivo. Se quiser ver quais valores e chaves foram adicionados ao Registro do Windows, abra o Editor do Registro e vá para o seguinte local:
HKEY_LOCAL_Machine\Software\Policies\Microsoft\Windows Defender
Aqui você pode ver os switches Spynet (MAPS) e MpEngine recém-criados. Ao selecionar as chaves, você pode ver os valores associados a essa chave.
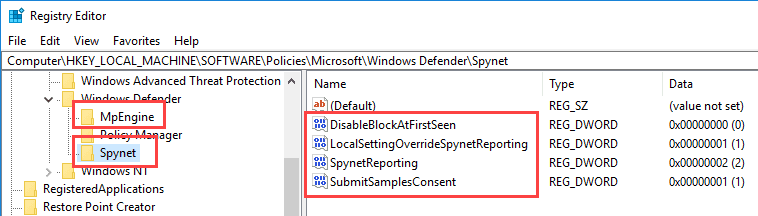
Comente abaixo, compartilhando suas idéias e experiências usando o método acima para aumentar a defesa no Windows Defender.







