Seu computador é capaz de viajar no tempo. No Windows 10, o recurso “recuperação do sistemaTraga seu computador de volta a um ponto anterior no tempo. Isso é útil quando o computador precisa se recuperar de um problema importante, como Vírus. Ele restaura o seu computador para a última vez em que estava funcionando corretamente e restaura todas as configurações até este ponto.
Contanto que o ponto de restauração do sistema esteja atualizado, você deve ser capaz de Recupere seu computador sem perder nenhum arquivo. Mas é impossível saber quando um computador está passando por um problema potencialmente devastador, por isso é recomendado Crie "pontos de restauração do sistema" Estes são continuamente.
Em vez de criar manualmente um ponto de restauração sempre que começar a trabalhar no PC, faça isso Configure-o para criar pontos de restauração Sempre que o computador é ligado.

Este não é um processo simples, então você deve ter alguma confiança em sua capacidade de funcionar No registro do computador Você deve experimentar. No entanto, se você seguir exatamente essas instruções, será muito mais fácil do que parece.
Crie e ative um ponto de restauração do sistema
A primeira coisa que você precisa fazer é criar um ponto de restauração do sistema para o seu computador. Isso é caso algo dê errado durante o processo.
Para criar um ponto de restauração do sistema manualmente:
1. Digite "Restauração do sistema" na caixa de pesquisa.
2. Clique em "point de restauration" para abrir a caixa de diálogo.
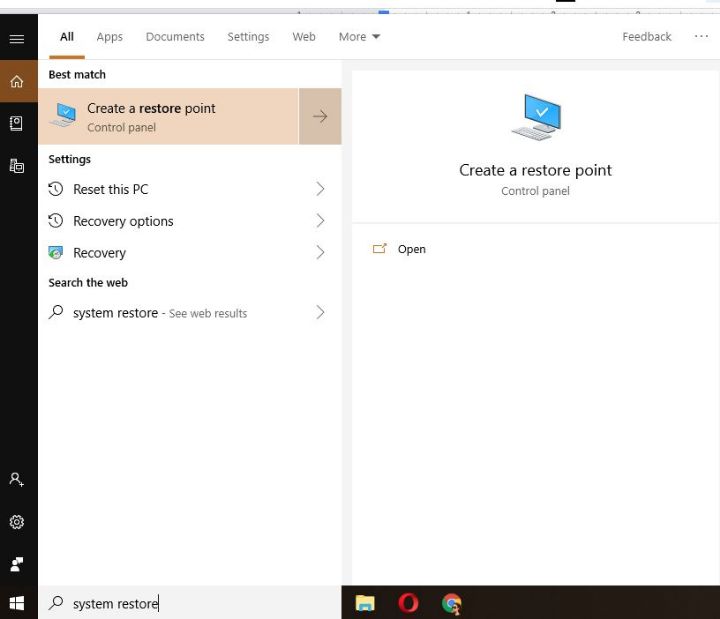
3. Clique em "Criar".
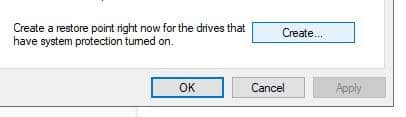
4. Permita que o sistema crie um ponto de restauração.
Em seguida, você precisa se certificar de que o recurso Ponto de restauração está ativado em seu computador. Por padrão, esse recurso não está habilitado em muitos dispositivos Windows 10.
1. Digite "Restauração do sistema" na caixa de pesquisa.
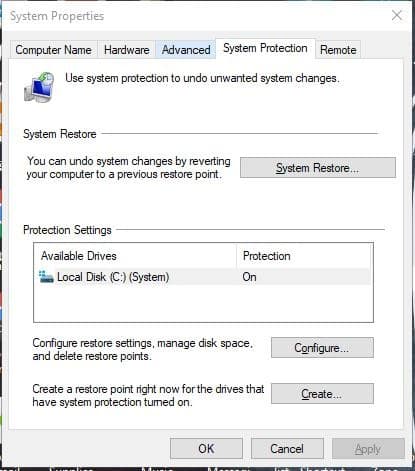
2. Clique no botão "Configurar".
3. Certifique-se de que a opção "Ativar proteção do sistema" esteja ativada. Se não, faça isso agora.
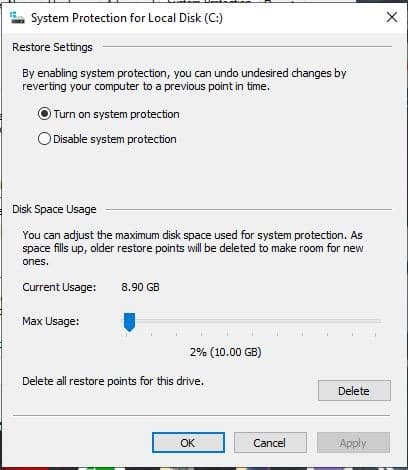
Desativar frequência de restauração do sistema
Agora você precisa desabilitar a frequência de restauração do sistema do seu computador para que o Agendador de Tarefas possa criar um ponto de restauração quando você reiniciar sua máquina.
1. Mantenha pressionada a tecla Win e pressione R.
2. Digite Regedit Na caixa de corrida.
3. Na caixa que aparece, digite o seguinte caminho na barra de endereço acima da caixa:
HKEY_LOCAL_MACHINE\SOFTWARE\Microsoft\Windows NT\CurrentVersion\SystemRestore
4. Clique com o botão direito em Restauração do sistema.
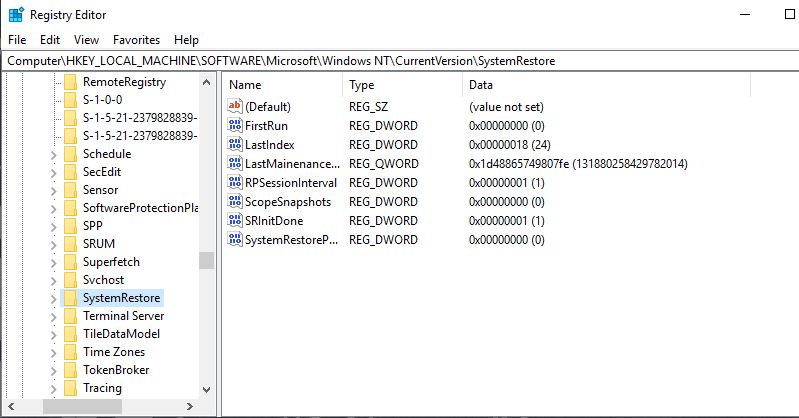
5. Selecione "Novo".
6. Escolha "DWORD (32 bits)".
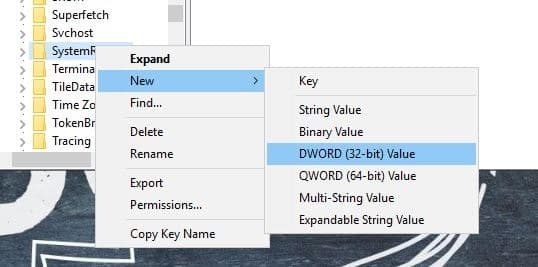
7. Nomeie a chave: “SystemRestorePointCreationFrequency. "
8. Clique em OK.
9. Clique duas vezes na chave que você acabou de criar.
10. Digite “0No campo de valor.
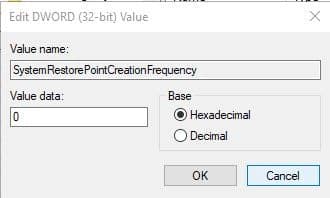
11. Clique em OK.
Crie uma nova tarefa
Finalmente, você precisa criar uma nova tarefa no Agendador de Tarefas do seu computador. Isso fará com que seu computador crie um ponto de restauração na inicialização.
1. Digite “Planificateur de tâches” na caixa de pesquisa.
2. Selecione-o nos resultados ou apenas clique em Enter.
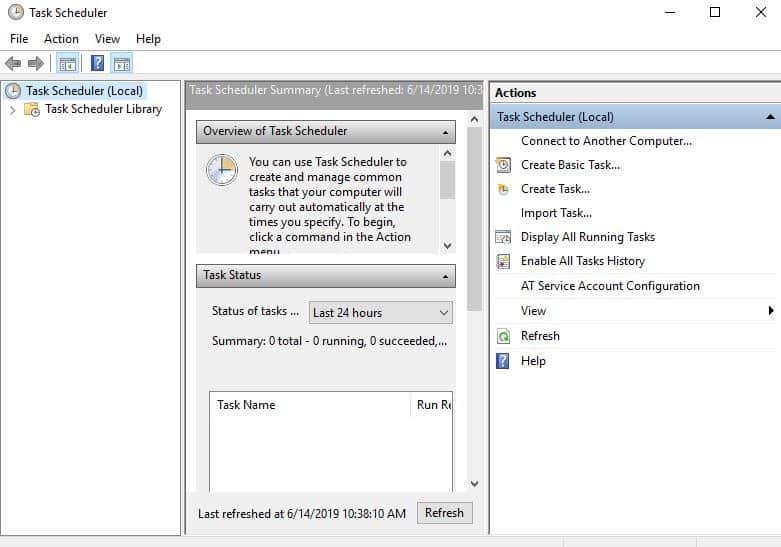
3. Clique com o botão direito em Biblioteca do Agendador de Tarefas.
4. Escolha "Criar Tarefa" no menu.
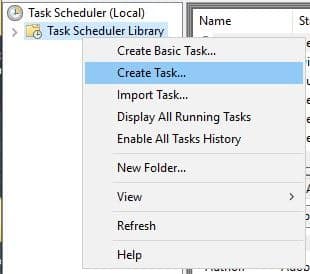
5. Na guia Geral, escreva um título que o ajude a lembrar qual é a tarefa. Eu usei “Restauração automática na inicialização”. Você pode nomeá-lo como quiser.
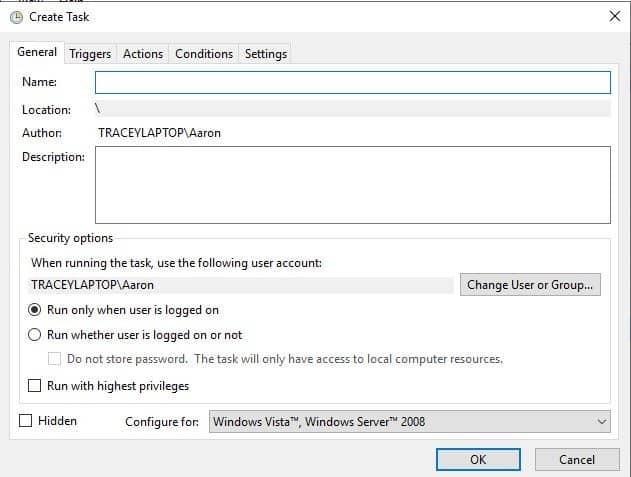
6. Na guia Opções de segurança, selecione "Ativar se o usuário está conectado ou não."
7. Marque a caixa "Executar com privilégios mais elevados".
8. Clique em OK.
9. Na guia Triggers, clique em "Novo".
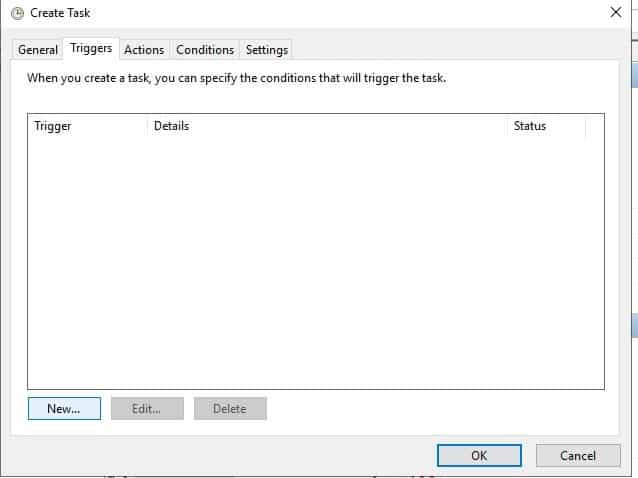
10. Clique na caixa suspensa "Iniciar Tarefa" e selecione "Inicializar" nas opções.
11. Clique em OK.
12. Na guia "Ações", clique em "Novo". Preencha as informações com os três valores a seguir:
- Opções: Iniciar um programa
- Programa / script:powershell.exe
- Adicione argumentos inserindo este comando: ExecutionPolicy Bypass -Command “Checkpoint-Computer -Description \” My Restore Point Startup \ “-RestorePointType \” MODIFY_SETTINGS \ ”
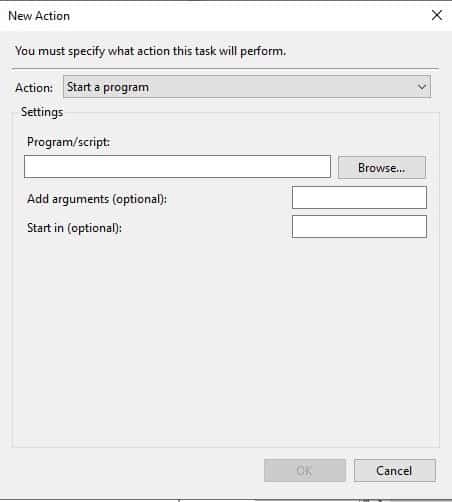
13. Na guia Condição, desmarque as caixas CA e Energia da bateria na seção Energia. Você precisa desmarcar a opção "Desligar se o computador funcionar com bateria" primeiro para limpar os dois.
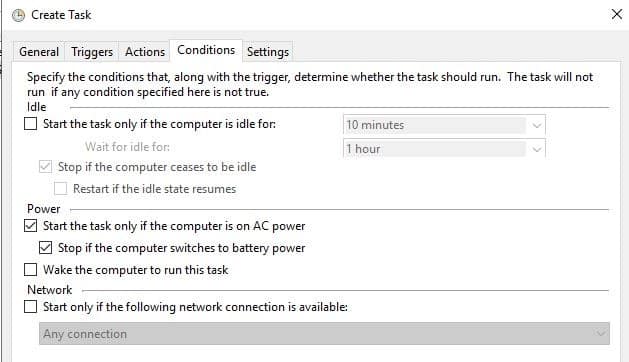
14. Clique em OK.
15. Digite a senha do administrador para o dispositivo.
Todo o grupo
Depois de concluir todas as etapas acima, você poderá ver a nova tarefa que criou na Biblioteca do Agendador de Tarefas. É o painel do meio da janela do Agendador de tarefas.
Agora, o seu computador criará um ponto de restauração sempre que for inicializado.
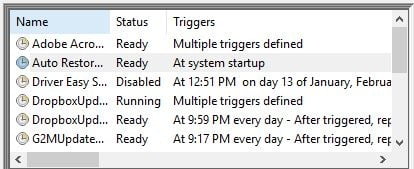
Para se certificar de que está funcionando, reinicie o computador e aguarde dez minutos para dar tempo para criar o ponto de restauração. Você pode continuar trabalhando se quiser enquanto isso está acontecendo. Em seguida, abra a Restauração do sistema e escolha "Escolha um ponto de restauração diferente". Você verá o ponto de restauração criado ao reiniciar o computador com a hora em que ocorreu.
Agora você pode se sentir confortável sabendo que, se travar, terá um novo ponto de restauração desde a última vez que ligou o computador!







