A Microsoft adora mantê-lo em seu jardim murado. Se você já usou a Cortana ou tentou pesquisar algo no menu Iniciar, ele usa o Bing para fazer a pesquisa. Quando você clica no resultado da pesquisa, ele é aberto no navegador Edge, embora não seja o navegador padrão. Obviamente, o Windows 10 não vem com uma maneira fácil de alterar esse comportamento. Embora não seja possível alterar o mecanismo de pesquisa padrão diretamente, você pode forçar o Windows 10 a usar o Google e abrir os resultados em seu navegador favorito. Este artigo mostrará como fazer exatamente isso.
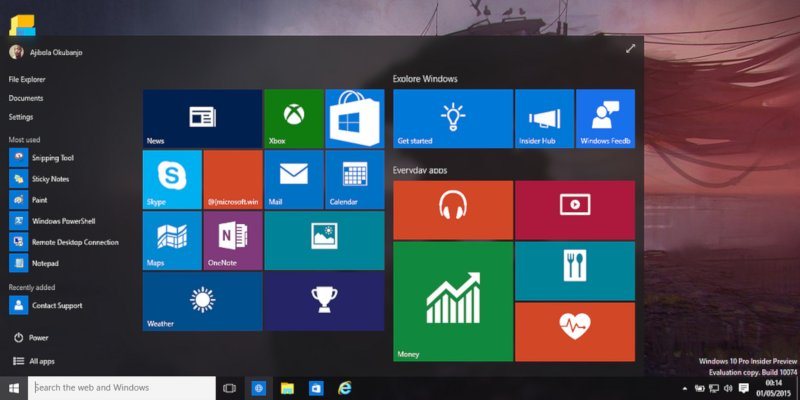
Defina o Google como o mecanismo de pesquisa padrão do menu iniciar
Como o Windows 10 não tem opções para alterar o mecanismo de pesquisa ou navegador padrão ao pesquisar no menu Iniciar, precisamos forçá-lo. Para fazer isso, estaremos usando um programa gratuito e de código aberto chamado Search Deflector. Com ele, você pode redirecionar todas as pesquisas para o seu mecanismo de pesquisa preferido em seu navegador preferido. Você não está mais associado ao uso do Bing e do Edge. Tudo o que você precisa fazer é instalar o Search Deflector e informar qual mecanismo de pesquisa e navegador usar.
1. Primeiro, vá para a página oficial do GitHub para o programa e faça o download A última versão do Search Deflector. Após o download, clique duas vezes no arquivo .exe. Em seguida, prossiga com a instalação.
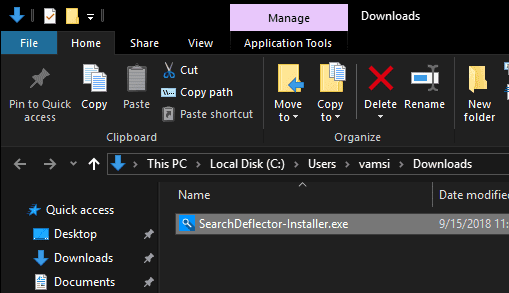
2. Durante a instalação, o Search Deflector solicita que você defina a configuração especificando o navegador de sua escolha. O Search Deflector encontra e lista automaticamente todos os navegadores instalados em seu sistema. Para selecionar o navegador, digite o número associado a ele e pressione Enter. No meu caso, por estar usando Firefox, escrevi no 3.
Você também pode escolher a opção "sistema padrão". Esta opção garante que os resultados da pesquisa estejam sempre abertos no navegador padrão atual. A vantagem desse método é que, se você alterar o navegador padrão, não precisará reconfigurar o Defletor de pesquisa novamente.
3. Confirme sua seleção inserindo "Y."
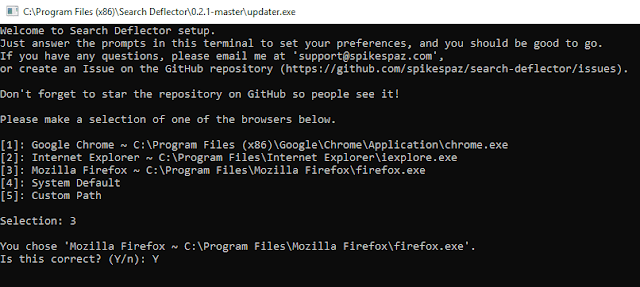
4. Escolha seu mecanismo de pesquisa preferido, digitando o número associado. Como queremos o Google como mecanismo de pesquisa padrão, digite “7” e pressione Enter.
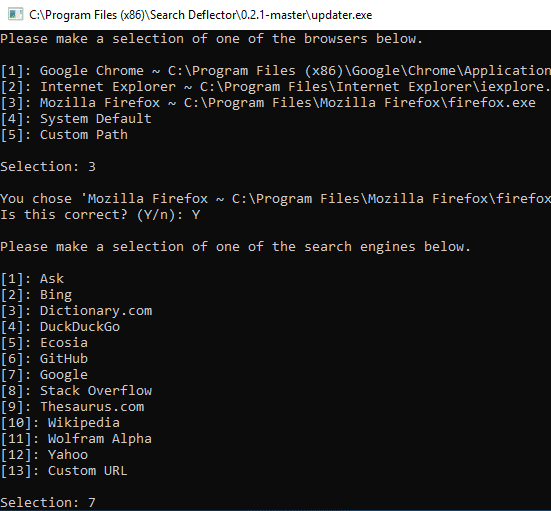
5. Mais uma vez, confirme sua escolha digitando "Y."
6. Concluí a configuração do Search Deflector. Pressione Enter para fechar a janela de configuração.
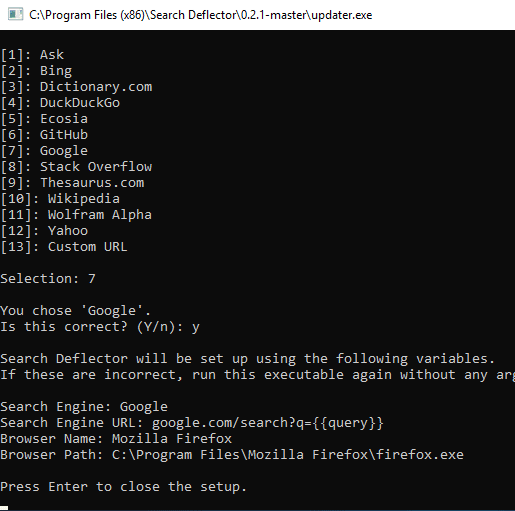
7. Na janela de instalação principal, clique no botão "Concluir" para concluir o procedimento de instalação.
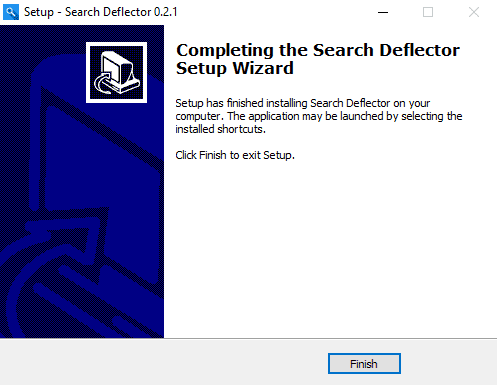
Para testar isso, pesquise algo relacionado à web e pressione Enter. Pela primeira vez, você será solicitado a escolher um programa padrão. Selecione "launcher.exe", marque a caixa de seleção "Sempre usar este aplicativo" e clique em "OK".
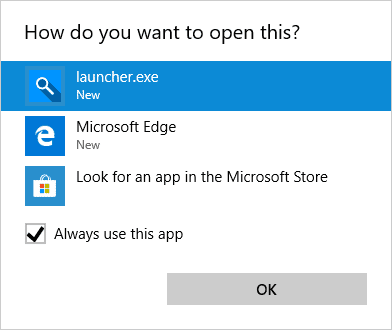
O Defletor de pesquisa redirecionará a pesquisa para o mecanismo de pesquisa de sua escolha e o abrirá no navegador de sua preferência.
Lembre-se de que os resultados rápidos que você vê no painel direito ao pesquisar no menu Iniciar ou Cortana ainda estão sendo servidos pelo Bing. Ao clicar nos resultados, o Search Deflector os encaminhará de acordo com sua configuração.
No futuro, se quiser alterar a configuração do Search Deflector, abra o File Explorer, vá para a pasta de instalação do Search Deflector e clique duas vezes no arquivo Setup.exe.
Comentando abaixo, compartilhe suas idéias e experiências em relação ao uso dos métodos acima para alterar o mecanismo de pesquisa padrão do menu "Iniciar" no Windows 10.







