Levante-se Registro do Windows Salva todos os ajustes que você faz nas configurações e aplicativos do sistema, bem como lida com alguns inconvenientes que a Microsoft erroneamente presume que todos os usuários irão gostar. Desde a mudança do design do Windows até o desbloqueio de recursos ocultos, há ajustes para tudo. Para ajudá-lo a melhorar sua experiência com o Windows 10, aqui estão alguns dos melhores truques de ajuste do registro do Windows que vale a pena tentar.
Recentemente ele chegou atualização do Windows Para usuários de maio de 2020, e um dos recursos era - Conversas Cortana Melhor. A Microsoft não vai desistir tão cedo com este assistente!
Mas, com cada atualização do Windows, você geralmente tem um novo truque de registro para ocultar a Cortana. Portanto, com ele e outros truques de registro que permitem remover o OneDrive do File Explorer, pesquisar o Bing no menu Iniciar e muito mais, aqui estão os melhores truques. Registro do Windows Para melhorar a experiência do Windows.

Acessando o registro do Windows
Como todas as modificações requerem navegação até o registro do Windows, é importante saber como acessar o registro. Pressione as teclas Win + R E digite regedit Na caixa de diálogo "Executar" que é aberta. toque em "Está bem“O Registro do Windows será aberto.
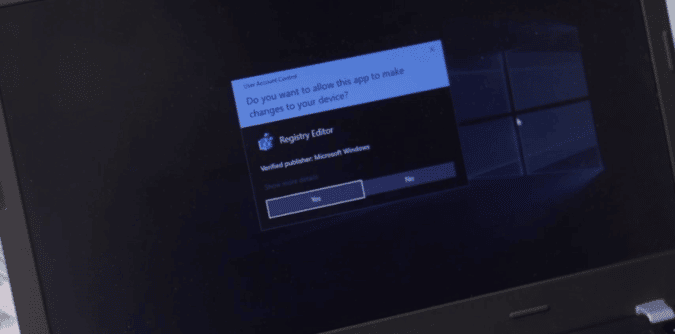
1. Livre-se da Cortana
Vamos direto ao ponto que todos procuram. Como você desativa a Cortana? Bem, antes, o Windows permitia a opção de desligar a Cortana. Mas agora não há nada.
Editar entradas de registro é semelhante a todos os truques.
Embora a Cortana tenha sido separada do menu Iniciar, ela agora aparece misteriosamente na barra de tarefas. Além disso, a Cortana agora está restrita e só usa o Bing e o Edge para acessar tudo. A única maneira de removê-lo agora é por meio do Editor do Registro. Agora, abra o Editor do Registro.
Na barra de endereço na parte superior, cole este endereço e toque em Enter.
HKEY_LOCAL_MACHINE\SOFTWARE\Policies\Microsoft\Windows\Windows Search
Se você não vir a pasta Windows Search, crie-a no Windows. Basta clicar com o botão direito na pasta do Windows e selecionar uma opção Nova chave. Depois disso, nomeie a nova chave “Pesquisa do Windows".
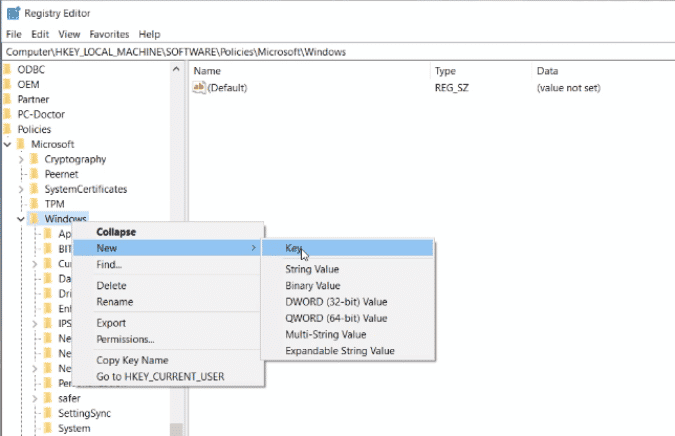
Agora, no Windows Search, crie Valor D-Word (32 bits) Novo e marcado "AllowCortana“. Depois disso, clique duas vezes nele e verifique se o valor é 0. Agora, precisamos reiniciar o computador porque as configurações da Cortana só são verificadas na inicialização.

Depois de reiniciar, você não verá o ícone da Cortana na barra de tarefas. Se você deseja desfazer as alterações e restaurar a Cortana, basta excluir uma chave AllowCortana Ou altere o valor de 0 para 1.
2. Desative o recurso Aero Shake
"Aero shakeÉ um recurso introduzido no Windows 7 que permite minimizar as janelas selecionando a janela que deseja manter aberta eAgite“. Você pode nem perceber que esse recurso existe, mas agora que o conhece, pode não querer. Para removê-lo:
Abra o registro e vá para:
ComputerHKEY_CURRENT_USERSoftwareMicrosoftWindowsCurrentVersionExplorerAdvanced
Aqui, clique com o botão direito em um espaço vazio no painel direito, selecione “Novo -> DWORD (32 bits), Em seguida, nomeie o valor:Proibir agitação".
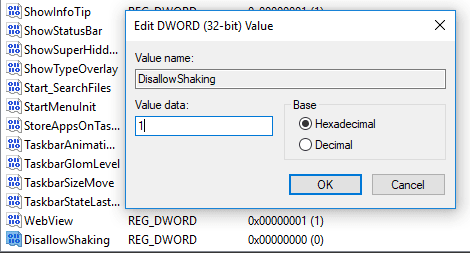
Clique duas vezes na entrada recém-criada e, em seguida, altere o número na caixa "Valor" para "1“E clique Está bem. Não há mais idiotas!
3. Adicione seus aplicativos ao menu de contexto
Menu contextual (Menu do botão direito) é uma coisa boa, mas você pode controlar os detalhes que ele contém, você pode criar chaves de registro para adicionar aplicativos específicos a ele. Usaremos o bloco de notas como exemplo.
Vamos para:
ComputerHKEY_CLASSES_ROOTDirectoryBackgroundshell
2. Na pasta “Shell”, clique com o botão direito e crie uma nova chave chamada “Bloco de notasEm seguida, crie uma chave chamadacomando“. Em uma pasta "comando"Principal, clique com o botão direito na série."PadrãoEm seguida, digite na caixa de valor.notepad.exe. "
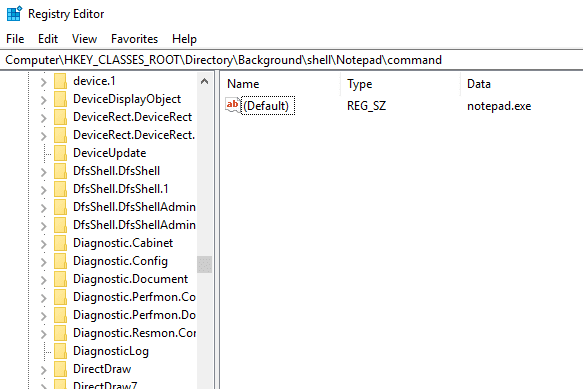
Isto é. Agora feche o Editor do Registro, clique com o botão direito na sua Área de Trabalho e você verá “Bloco de anotações“Ele aparece lá no menu de contexto.
Adicione o Chrome Incognito ao menu de contexto
Para fazer isso, vá até o Editor do Registro e vá para o próximo endereço.
HKEY_CLASSES_ROOT\Directory\Background\shell
Em seguida, crie uma pasta na pasta Shell. Você pode nomear a pasta de acordo com sua preferência e este é o nome que será exibido no menu do botão direito. Vou chamá-lo de Chrome Incognito.
Agora, no Chrome Incognito, crie outra pasta e nomeie-a “comando“. Esta pasta conterá o comando a ser executado assim que você clicar no menu. Em seguida, clique duas vezes na chave padrão em Pasta comando. Esta pasta precisa da localização do arquivo exe do Chrome.
No meu caso, preciso da localização do arquivo exe do Google Chrome, então basta digitar Google Chrome no menu iniciar e selecionar “abra o local do arquivo ". Depois disso, pressione e segure Shift E clique com o botão direito. No menu, clique em “Copiar como caminho“. Depois de obter a localização do arquivo, cole-o na caixa de texto de destino. Mas como desejo abrir a guia anônima no Chrome, acrescentarei o local do arquivo com “-Incógnito".
"C:\Program Files (x86)\Google\Chrome\Application\chrome.exe" --Incognito
Aqui, não precisamos reiniciar, apenas clique com o botão direito em qualquer lugar da área de trabalho e você terá a opção de navegação anônima no Chrome. Da mesma forma para o WhatsApp, crie uma pasta WhatsApp e uma pasta comando Dentro. Vá para o menu Iniciar para obter a localização do arquivo e cole-o abaixo da caixa de texto principal padrão para uma pasta comando.
4. Altere a aparência dos aplicativos e configurações do Windows para o "modo escuro"
Há muito debate sobre se ler escrita branca em um fundo escuro ou escrita preta em um fundo claro é mais saudável para você, mas se preferir a primeira opção, você pode usar o registro para ativar Modo escuro Via Windows. No Editor de registro, vá para:
ComputerHKEY_CURRENT_USERSoftwareMicrosoftWindowsCurrentVersionThemesPersonalize
(Para acelerar o processo, você pode copiar os endereços de registro deste artigo diretamente na barra na parte superior da janela do Editor de registro.)
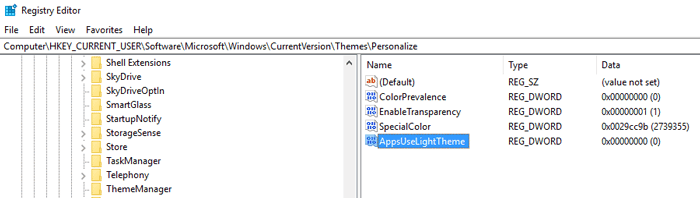
Clique com o botão direito em um espaço vazio no painel direito e selecione “Novo-> DWORD (32 bits)"Então dê um nome."AplicativosUse LightTheme“. Depois de criar o valor, você não precisa alterá-lo. Apenas reinicie o computador e o modo escuro será ativado.
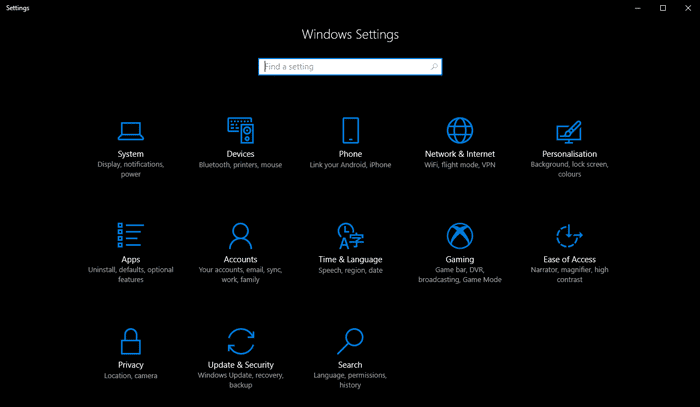
5. Remova a barra lateral do Action Center no Windows 10
A barra lateral do Action Center fornece exibição de notificações com acesso rápido à maioria dos recursos. No entanto, se você achar esses botões desnecessários e desconfortáveis ao usar a barra lateral de meia tela ao abri-los, você pode simplesmente desativar o Action Center. No Editor de registro, vá para:
ComputerHKEY_LOCAL_MACHINESOFTWAREMicrosoftWindowsCurrentVersionImmersiveShell
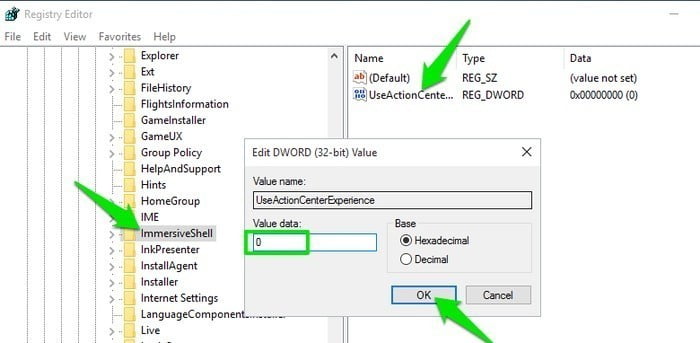
Clique duas vezes em “UseActionCenterExperienceNo painel direito, altere seu valor para "0“. Depois de reiniciar o computador, você verá que a barra lateral do Action Center desapareceu e o painel de notificação ficará mais limpo e menor.

6. Remova o botão OneDrive do File Explorer
Se você não usa o OneDrive ou mudou para Outro serviço de armazenamento em nuvem Depois que a Microsoft decidiu fazer o downgrade de seus pacotes de armazenamento, não havia valor em deixar o ícone do OneDrive limpar no File Explorer. O próximo truque mostra como se livrar dele. No Editor de registro, vá para:
HKEY_CLASSES_ROOT\CLSID\{018D5C66-4533-4307-9B53-224DE2ED1FE6} 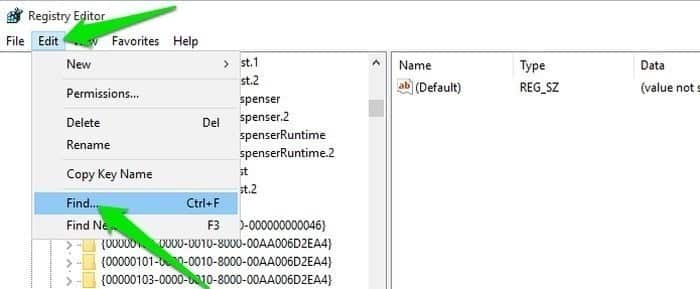
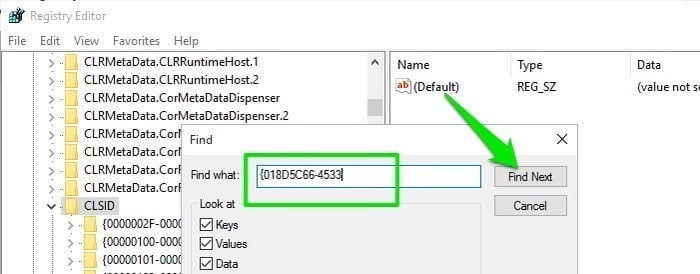
Clique duas vezes na tecla “System.IsPinnedToNameSpaceTreeNo painel direito e altere seu valor para "0“. Isso removerá o ícone do OneDrive imediatamente.
Para Windows de 64 bits, siga as mesmas etapas:
HKEY_CLASSES_ROOT\Wow6432Node\CLSID\{018D5C66-4533-4307-9B53-224DE2ED1FE6} Caso contrário, reinicie o seu computador. Além disso, você também pode desinstalar completamente o OneDrive ou mover o OneDrive para outra unidade local se estiver ocupando espaço.
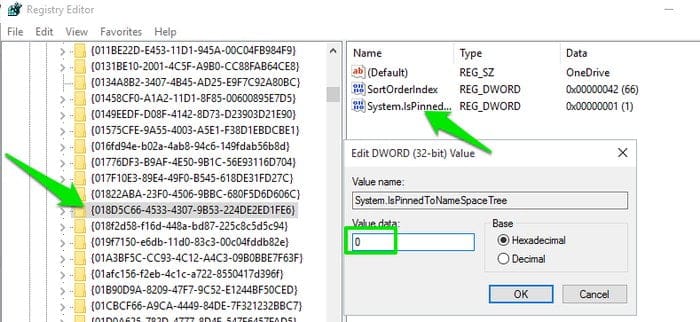
Mas, espere, há mais menus no Windows File Explorer que você raramente usa, como Objetos 3D Vídeos, fotos, etc. Por exemplo, vamos falar sobre objetos 3D. Nunca usei essa pasta e prefiro removê-la do Windows File Explorer.
Para fazer isso, volte para a URL do próximo registro.
http://hkey_local_machine/SOFTWARE/Microsoft/Windows/CurrentVersion/Explorer/MyComputer/NameSpace/
E exclua o “{0DB7E03F-FC29-4DC6-9020-FF41B59E513A}“. Da mesma forma que o OneDrive, você também deve fazer isso para a versão do Windows de 64 bits. Então, vá para a URL para o próximo registro.
http://hkey_local_machine/SOFTWARE/Wow6432Node/Microsoft/Windows/CurrentVersion/Explorer/MyComputer/NameSpace/
Depois disso, exclua a chave “{0DB7E03F-FC29-4DC6-9020-FF41B59E513A}“. Após a reinicialização, você não encontrará mais a pasta Objetos 3D.
7. Exclua o Pagefile.sys no desligamento automático
O arquivo Pagefile.sys funciona como uma RAM padrão (como Partição de troca No Linux) usado pelo Windows para armazenar dados de aplicativos que não estão em uso, reduzindo assim a pressão na RAM física. Embora não seja recomendado desativá-lo, você pode excluí-lo para economizar espaço e também evitar falhas de segurança. O tamanho do arquivo Pagefile.sys é quase igual ao tamanho da RAM real, portanto, pode ocupar muito espaço dependendo do tamanho da RAM. Quando o sistema está configurado para excluir o arquivo com desligamento, você economiza espaço, mas apenas dependendo de quanto tempo é o desligamento. No Editor de registro, vá para:
ComputerHKEY_LOCAL_MACHINESYSTEMCurrentControlSetControlSession ManagerMemory Management
Clique emGerenciamento de memória, Em seguida, clique duas vezesClearPageFileAtShutDown“No prato da direita. Defina seu valor para ``1"Reinicie o computador. Sempre que você desligar o computador, o arquivo Pagefile.sys será excluído. Não se preocupe - ele será criado novamente quando necessário.
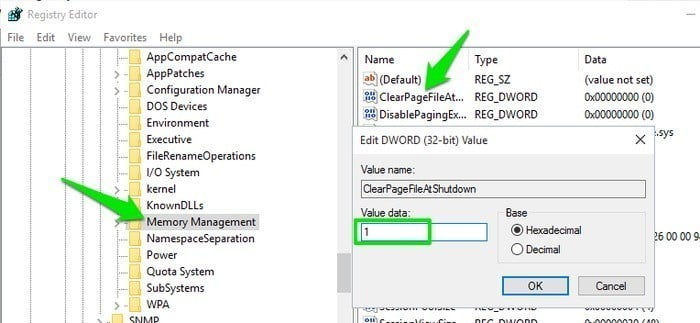
8. Defina o menu de animação
Você também pode ajustar o menu Animação para torná-lo mais suave. Se você tiver um PC lento, deve tornar mais fácil para o Animation navegar mais rápido. Eu escrevi um artigo detalhado sobre Como definir e desativar o menu de animação; Você pode consultá-lo para aprender como obter esse registro.
9. Desative o recurso de atraso na inicialização do Windows
O Windows define um pequeno atraso na inicialização para ajudar os aplicativos que começam com o Windows a continuarem o processo sem problemas para que você possa iniciar com uma área de trabalho tranquila e sem atrasos. No entanto, se você não tiver muitos aplicativos de inicialização - por exemplo, se você desativou os aplicativos de inicialização - esse atraso pode ser desnecessário. Você pode desativar esse atraso para acelerar a inicialização do Windows. No Editor de registro, vá para:
ComputerHKEY_CURRENT_USERSoftwareMicrosoftWindowsCurrentVersionExplorer
Clique com o botão direito nele "Explorador" , Então selecione "Novo -> Chave". Assim que a nova chave for criada, renomeie-a ”Serialize".
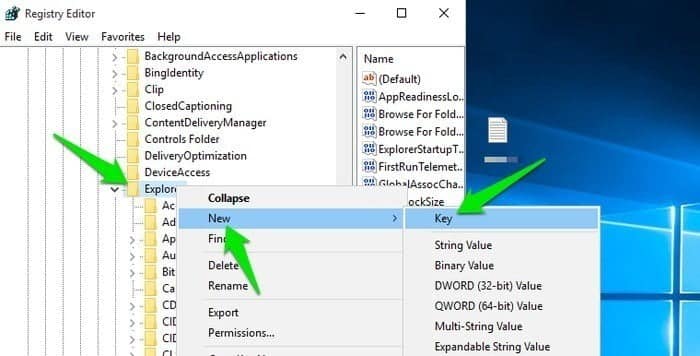
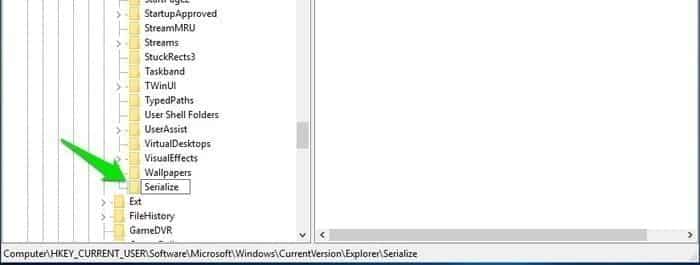
Se a chave “sequência” já foi criada sob a chave “ExplorerEntão você não será obrigado a seguir o processo acima. Depois disso, clique com o botão direito em “Serialize"E selecione"Novo -> valor DWORD“. A chave de valor DWORD será criada no painel à direita. Você deve renomear este valor para “StartupDelayInMSecE certifique-se de definir seu valor para0“. Agora você deve notar um pequeno empurrão no momento em que o Windows é inicializado.
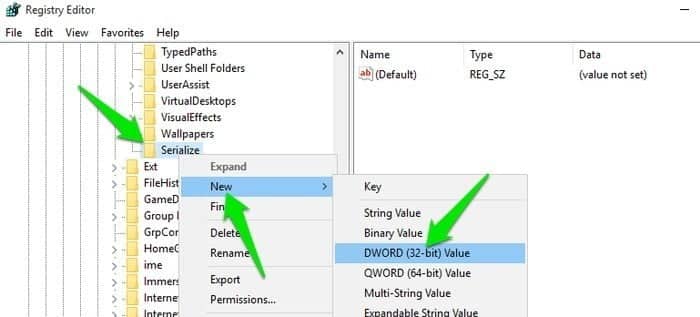
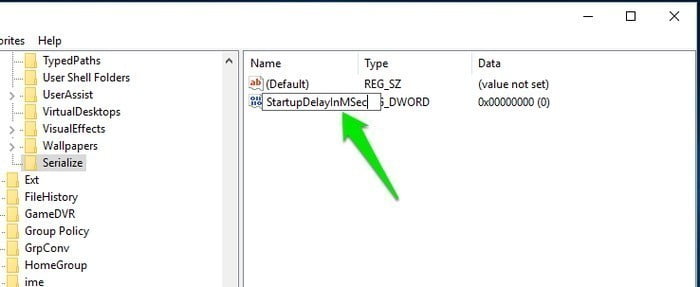
10. Remova o Bing do menu Iniciar
Agora, os resultados da web no menu Iniciar é algo que ninguém pediu. Frequentemente exibido ao lado de pesquisas de arquivos locais. Aqui, dê uma olhada, é assim que as pesquisas do Menu Iniciar são com e sem resultados da web.

Portanto, caso você se sinta incomodado, a Microsoft não permite uma maneira fácil de desabilitar a pesquisa na web. A única maneira de fazer isso é usando o Editor do Registro novamente. Abra o Editor do Registro e vá para o próximo endereço.
HKEY_CURRENT_USER\SOFTWARE\Microsoft\Windows\CurrentVersion\Search
Em seguida, crie um novo valor DWORD e nomeie-o “BingSearchEnabledE defina o valor para 0. Além disso, certifique-se de ter uma chave CortanaConsent Também na pasta Pesquisar. Caso contrário, crie-o e certifique-se de que o valor seja 0. Poste esta configuração, quando seu computador reiniciar, os resultados da web devem ser desabilitados no menu Iniciar, pelo menos por enquanto. Até a atualização de novembro!
Caso você tenha sido orientado a configurar o Windows na web após reiniciar, basta selecionar Ignorar agora e você estará pronto para começar.
Por outro lado, se você gosta dos resultados da web no menu Iniciar, use-os com frequência e gostaria de mudar para o Google em vez do Bing, você pode usar o Chrometana Pro. Instale-o em seu navegador padrão e ele redirecionará todas as pesquisas do Bing para o Google.
11. Drene a tela de bloqueio
Nunca fui fã de tela de bloqueio desfocada. Nem no Windows 10 nem no Ubuntu 20.04. Ele força você a deslizar para cima ou tocar no botão antes de inserir a senha. Agora, para desativá-lo, vá para a próxima URL do registro.
HKEY_LOCAL_MACHINE\SOFTWARE\Policies\Microsoft\Windows\Personalization
Se nenhuma pasta for encontrada personalização , Crie um e crie um Nova chave DWORD - Traço "Sem tela de bloqueio“. Como queremos que essa chave esteja ativa, altere o valor de 0 para 1. Uma vez feito isso, pressione uma tecla Win + l A tela de senha deve ser exibida imediatamente. Experimente o truque e você verá como é conveniente ter acesso direto à senha.
12. Abra novamente o "prompt de comando"
Atualmente, não estou usando Powershell Muito mais porque não trabalho com scripts e cmdlets do Powershell. Dito isso, é uma ferramenta poderosa, mas fiquei um pouco chateado quando a Microsoft começou a empurrar o PowerShell. Por exemplo, se você usar ADB E você deseja abrir o Prompt de Comando aqui. Anteriormente, isso era feito pressionando Shift + clique com o botão direito Você terá uma escolha.Abra uma janela de prompt de comando aqui“. Mas, agora ele foi substituído pelo Powershell e você terá que copiar o link manualmente no Powershell.
O método da velha escola pode ser recriado, mas o processo é um pouco diferente. Primeiro, vá para o seguinte endereço de chave de registro:
HKEY_CLASSES_ROOT\Directory\Background\shell\cmd
Em seguida, clique com o botão direito na pasta cmd e clique em Permissões.
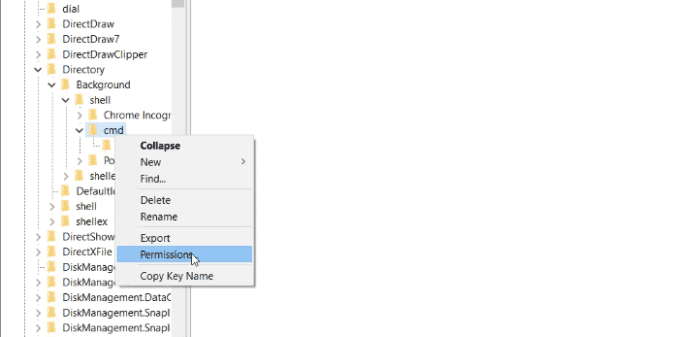
Dentro de uma pasta Permissões , Clique Avançada. Depois disso, clique no botão "Mudança" Ao lado da opção do proprietário. Na janela do proprietário, precisamos definir nosso nome de usuário como o proprietário do objeto do prompt de comando.
Caso você não saiba o seu nome de usuário, execute “whoamiNo prompt de comando.
Uma vez feito isso, certifique-se de verificar o 'Substitua o proprietário e o subcontêiner nos objetosE clique no botão Inscrição. Em seguida, na lista de permissões, clique em admin e verifique se ele tem controle total.
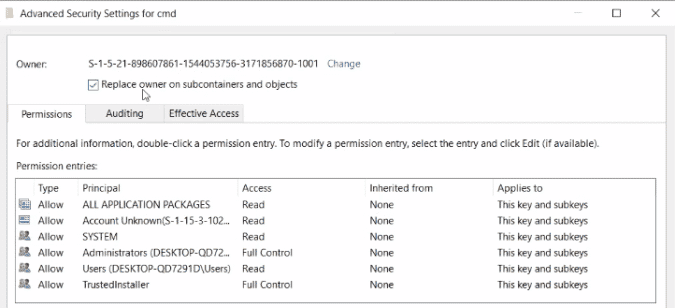
Depois disso, na pasta “cmdRenomear a chave HideByVelocityID para MostrarByVelocityID. Uma vez feito isso, clique com o botão direito para exibir “Abra uma janela de prompt de comando aqui".
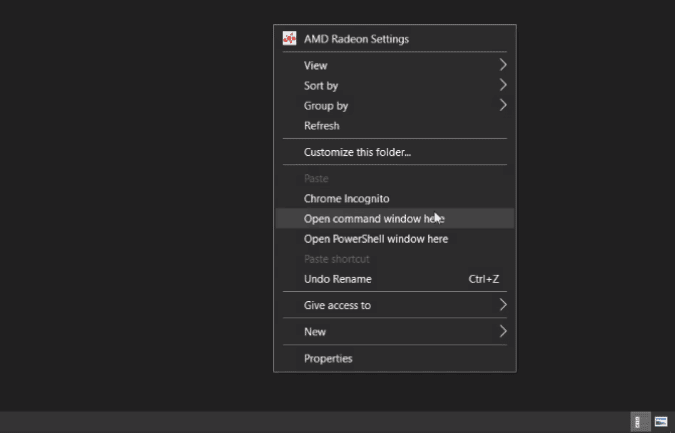
13. Melhores opções de cópia
Finalmente, vamos terminar esses truques com o meu favorito. No caso de você fazer muito trabalho de copiar e colar, um pop-up temido será exibido solicitando que você tome medidas em relação a objetos ausentes ou semelhantes. Caso você não tenha clicado na caixa de seleção "Faça isso para itens semelhantes“O Windows exibirá a janela para cada arquivo.
Para contornar esse problema, vá até o Editor do Registro e cole o seguinte endereço de registro.
HKEY_CURRENT_USER\Software\Microsoft\Windows\CurrentVersion\Explorer\OperationStatusManager
Agora precisamos criar um DWORD com o nome “ConfirmaçãoCheckBoxDoForAll“E faça o valor 1. Poste esta configuração e você terá a caixa de seleção marcada por padrão. Isso me ajuda muito porque eu copio e colo muitos arquivos de e para o NAS.
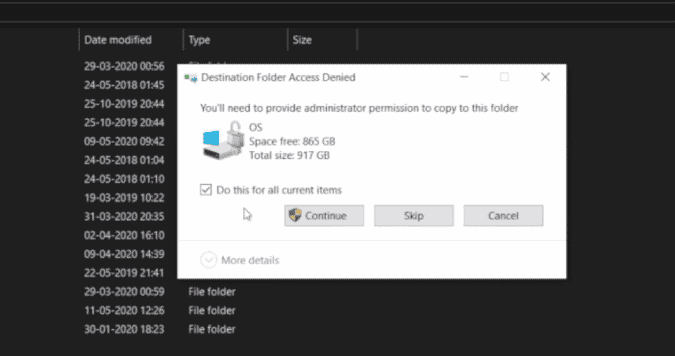
Este truque funciona na caixa de diálogo antiga de copiar e colar, não na nova. Isso ocorre porque o Windows tem uma anomalia na caixa de diálogo de copiar e colar do sistema operacional. Obrigado Microsoft!
Conclusão
Ajustes de registro não são a única maneira de ter uma ótima experiência no Windows 10. Também temos uma lista de muitos ajustes Windows 10 Outros que você pode revisar. Diga o que quiser sobre o Windows - sua flexibilidade é profunda. Se você tiver qualquer outro truque bacana do Windows, compartilhe-o nos comentários. Você também pode ver Melhores maneiras de modificar a política de grupo do Windows que tornam seu computador melhor.







