A Microsoft possui aplicativos integrados ao Windows 10 para lidar com cada arquivo que você deseja abrir ou uma tarefa que deseja concluir, mas a maioria dos usuários tem suas próprias preferências pessoais quando se trata de realizar tarefas específicas. Por exemplo, você pode não querer usar Groove Music Como reprodutor de música, é o Winamp para abrir Todos os arquivos de música Seu próprio. Ou você tem o Photoshop, mas não quer perder tempo abrindo Aplicativo de fotos.
Preparação Aplicativos padrão Não é exclusivamente novo no Windows 10, mas, como muitos outros itens essenciais em painel de controle Em versões anteriores, a Microsoft trabalhou em uma reinvenção quase completa do sistema antigo em favor de algo mais simplificado e funcional.
Depois que você entrar no Windows 10, a Microsoft enviará seus aplicativos e configurações recomendados para você. Se você não quiser usar uma conta da Microsoft para fazer login e não gostar Busca Bing Coração integrado do sistema operacional, odeio Edge Browser , Você ficará feliz em saber que pode mudar tudo isso.

Embora você não possa mudar tudo, é possível modificar muito do comportamento do Windows 10 que encontrei. Veja como alterar as configurações e aplicativos padrão no Windows 10.
O que significa "definir como padrão"?
Caso você nunca tenha considerado os aplicativos padrão antes, o conceito é bastante simples. O Windows mantém uma lista dos aplicativos que sempre usa para abrir certos tipos de mídia ou links. Esses são chamados de aplicativos padrão.
Por exemplo, quando você clica duas vezes em um arquivo MP4, o Windows o abre no reprodutor de vídeo padrão. O aplicativo é Filmes e TV, mas você pode alterá-lo para um player diferente com mais recursos.
Quando você deseja usar um aplicativo não padrão para abrir um arquivo, você precisa clicar com o botão direito sobre ele e escolher aberto usando Para selecionar outro aplicativo.
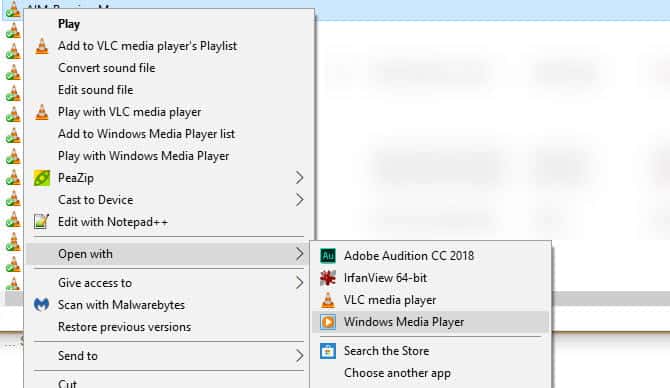
Como alterar aplicativos padrão no Windows 10
O Windows não definirá automaticamente novos aplicativos como padrão quando instalados. Para alterar seus aplicativos padrão no Windows 10, siga estas etapas para acessar a página de configurações de aplicativos padrão:
- Vamos para Configurações -> Aplicativos.
- Clique Aplicativos padrão No painel direito. Você verá seus aplicativos padrão para usos populares aqui, como e-mail, reprodutor de música, navegador da web e muito mais.
- Clique em um aplicativo para ver outros aplicativos instalados em seu sistema que podem substituí-lo e selecione o aplicativo que deseja definir como padrão.
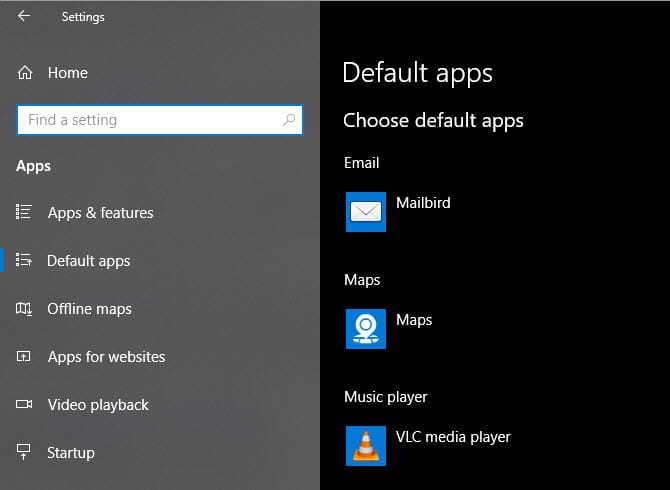
Se o aplicativo que deseja usar ainda não estiver instalado, você poderá pesquisar em Microsoft Store Sobre seu aplicativo favorito. Você provavelmente precisará de um Um aplicativo de desktop tradicional , E não um aplicativo da Microsoft Store, como padrão. Instale o aplicativo Novo e, em seguida, volte a esta lista para defini-la como padrão.
Para alterar outros padrões, role até a parte inferior da página Padrões do aplicativo e você verá mais três menus:
- Escolha os aplicativos padrão por tipo de arquivo: Isso permite que você escolha quais aplicativos devem abrir um tipo de arquivo específico, como PDF, MP3, etc. É uma maneira útil de consertar Associações de tipo de arquivo.
- Escolha aplicativos padrão por protocolo: Aqui, você pode decidir qual aplicativo abrir ao clicar em URIs contendo protocolos como mailto ou ftp. A maioria dos usuários não precisa alterar essas configurações com frequência.
- Defina as configurações padrão por aplicativo: Neste menu, você pode escolher qualquer aplicativo e gerenciar com quais tipos de arquivos ele pode ser aberto.
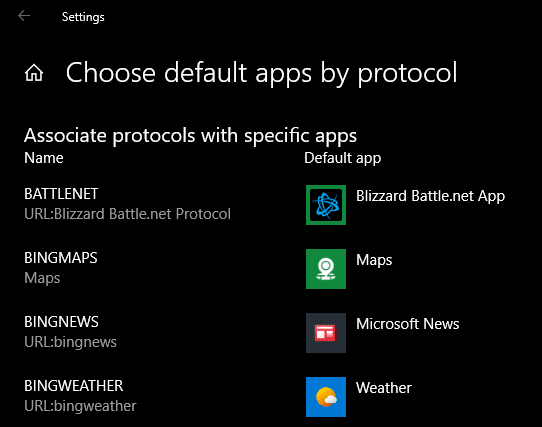
Aplicativos padrão no painel de controle
A antiga interface do Painel de Controle ainda está presente no Windows 10, embora a Microsoft migre mais de sua funcionalidade para o aplicativo Configurações a cada atualização principal. Contém uma seção Programas virtuais Com quatro menus disponíveis, mas todos exceto Autorun (veja abaixo) redireciona para o aplicativo Configurações de qualquer maneira.
No entanto, se você ainda estiver usando Windows 7 Então, você pode usar esta seção do painel de controle para alterar os aplicativos padrão.
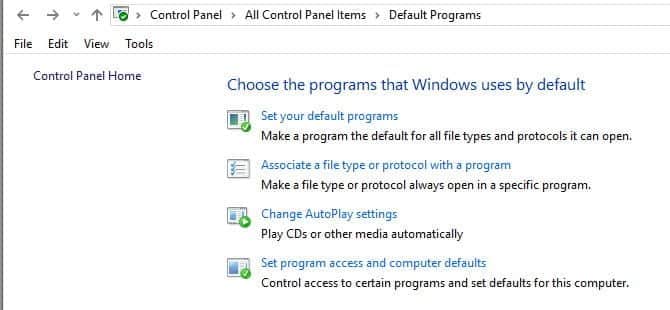
Se você não pode definir suas preferências de navegador do Windows 10 como padrão
Às vezes, você pode encontrar um problema em que o Windows 10 não se lembra do navegador padrão após alterá-lo. Se isso acontecer, primeiro tente desinstalar e reinstalar o navegador em questão.
Se isso não resolver o problema, abra o Defina as configurações padrão de acordo com o aplicativo Na página de aplicativos padrão, conforme mostrado acima. Encontre o navegador que deseja definir como padrão e escolha Gerência. Certifique-se de escolher cada tipo de arquivo listado aqui para o seu navegador preferido.
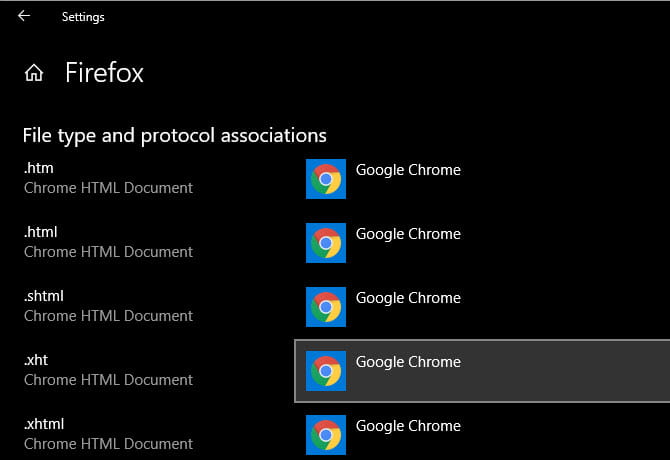
Como alterar as configurações de reprodução automática padrão no Windows 10
O seu computador abre automaticamente uma janela do explorador de arquivos quando você conecta uma unidade USB ou reproduz DVDs inseridos automaticamente? Isso é chamado Reprodução automática , O que torna a mídia removível fácil de operar.
Se você não gosta do comportamento atual, pode alterá-lo. Veja como:
- Vamos para Configurações -> Dispositivos.
- Clique emO jogo é automático“No painel direito.
- Aqui você verá listas suspensas para a unidade removível, cartão de memória e outros dispositivos que conectou recentemente (como seu telefone).
- Para cada opção, clique no menu suspenso e escolha a ação padrão de sua preferência, como importar fotos com o Dropbox, reproduzir vídeos com o reprodutor de vídeo ou ser solicitado sempre.
- Para desativar completamente a reprodução automática, você deve alternar o controle deslizante para Desligado para impedir que a reprodução automática seja usada para todas as mídias e dispositivos.
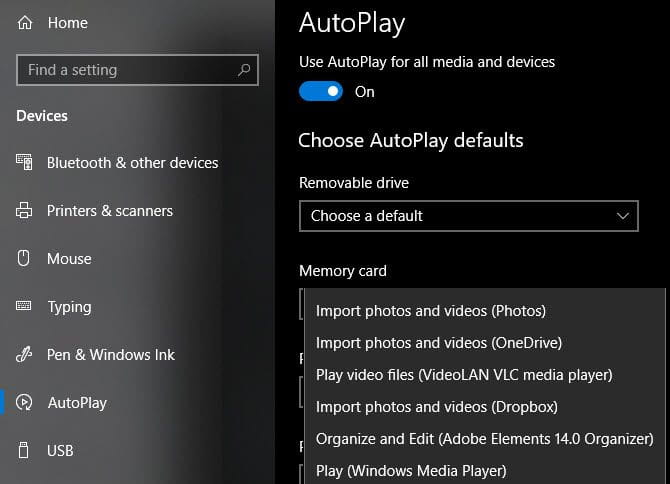
Se isso não for o controle suficiente para você, você pode alterar as configurações de reprodução automática para tipos específicos de mídia por meio do painel de controle. Olhe para Painel de controle No menu Iniciar para abri-lo. Altere a lista suspensa الفئة No canto superior direito para Ícones pequenos , Então selecione Programas padrão -> Alterar configurações de reprodução automática.
Aqui, você tem várias opções para ações padrão. Você pode escolher o que os diferentes tipos de mídia fazem e usar “Reprodução automática“CD, DVD e mais.
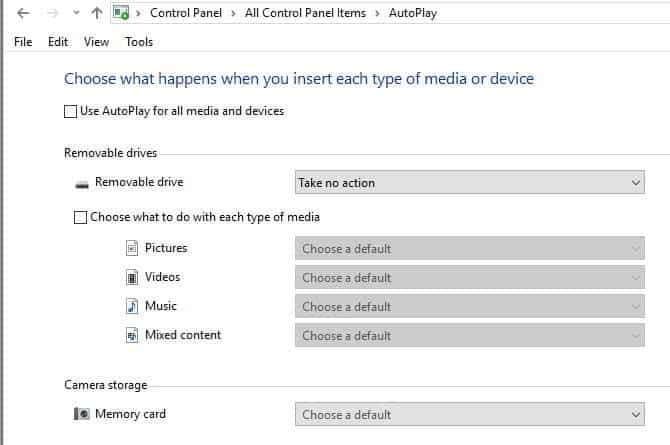
Tenha cuidado ao permitir que ele seja executado automaticamente. Historicamente falando, alguns se beneficiaram Malware De Configurações de reprodução automática , O que torna mais fácil infectar seu computador se você conectar uma unidade USB aleatória.
Como substituir o Bing pelo Google na barra de tarefas
A função de pesquisa da barra de tarefas pode pesquisar na web além de seu computador. No entanto, a Microsoft sempre garantiu a pesquisa com o Bing no Edge.
Se você preferir pesquisar em seu navegador padrão, veja como substituir o Edge:
- Instale um aplicativo gratuito chamado EdgeDeflector E execute-o. O aplicativo não foi atualizado desde o final de 2017, mas ainda está funcionando bem no momento da redação deste artigo.
- Você verá um prompt perguntando qual aplicativo deseja usar. Escolher EdgeDeflector , E selecione Sempre use este aplicativo , E pressione OK.
- Se você ignorar esta caixa de diálogo ou ela não aparecer, será necessário configurar o EdgeDeflector manualmente. Para fazer isso, vá para Configurações -> Aplicativos -> Aplicativos padrão E clique Escolha aplicativos padrão por protocolo No fundo. Olhe para Protocolo Microsoft-Edge E mude para Defletor de Borda.
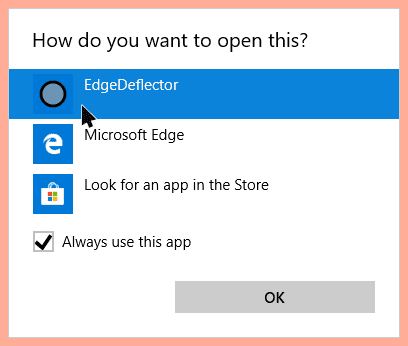
Agora, o aplicativo estará em execução em segundo plano e mudará as pesquisas na web que você realiza na barra de tarefas do Edge para o navegador padrão. No entanto, essas pesquisas ainda aparecerão nos resultados do Bing. Se você preferir usar o Google ou Outro motor de busca , Faça o seguinte:
- Se você usa o Chrome, instale uma extensão Chrometana Pro. Os usuários do Firefox devem instalar o Foxtana Pro , Que é uma adição do mesmo desenvolvedor.
- Após a instalação, você verá instruções para configurar seu navegador padrão e instalar o EdgeDeflector, que cuidamos anteriormente.
- Clique no ícone do Chrometana Pro no canto superior direito do navegador e escolha Opções. Aqui você pode escolher Redirecionar todas as pesquisas do Bing أو Cortana apenas. Você também pode mudar do Google para DuckDuckGo Ou outro mecanismo de busca.
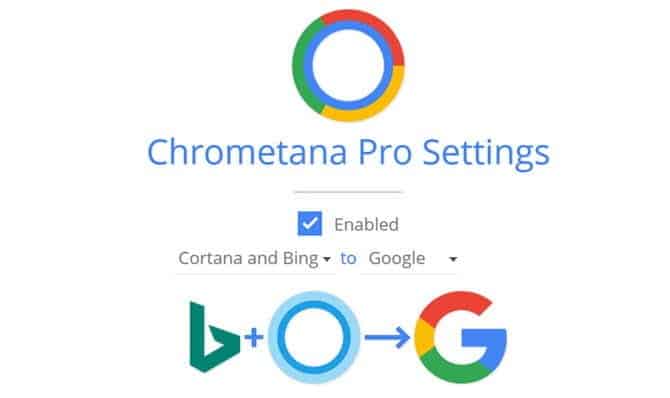
Como alterar as configurações do teclado no Windows 10
Você pode encontrar opções para mudar Layout do teclado Idioma e outras opções relacionadas em Configurações -> Hora e idioma Dentro de um departamento Região e idioma. Certifique-se de que seu país ou região esteja definido corretamente na página Região para mostrar as opções apropriadas, incluindo Idioma de exibição do Windows Dentro da linguagem.
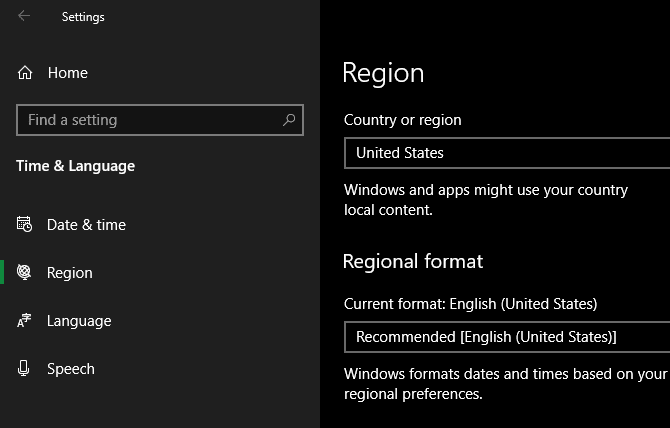
Na parte inferior da página Idioma, você verá os idiomas atualmente em seu sistema. Clique Adicione um idioma preferido Para adicionar um novo idioma. Porém, o que é mais útil para a maioria dos usuários é clicar no idioma atual seguido das opções. Aqui, você pode clicar Adicione um teclado Para adicionar outro idioma ou layout.
Mesmo com o inglês como idioma selecionado, você encontrará de tudo, desde teclados internacionais, como japonês e alemão, até formatos alternativos como Estados Unidos DVORAK. É especialmente importante usar um layout Estados Unidos Internacional , O que permite que você escreva caracteres especiais com atalhos fáceis.
Você pode alternar entre os teclados a qualquer momento usando um atalho Win + Espaço.
Como alterar a forma como a pasta padrão é exibida no Windows 10
Inclui مستكشف الملفات O Windows 10 tem vários modos de exibição, como detalhes, ícones grandes e blocos. O sistema aplica a visualização com base no conteúdo da pasta, e você pode verificar que tipo de conteúdo o Windows considera uma pasta.
Para fazer isso, clique com o botão direito em qualquer pasta e escolha Propriedades. Na aba Customizar , Você verá uma opção chamada Otimize esta pasta para.
As opções são Itens gerais وDocumentos وصور وموسيقى وفيديو. Todos eles são autoexplicativos, exceto os itens genéricos, que o Windows usa para pastas com conteúdo misto.
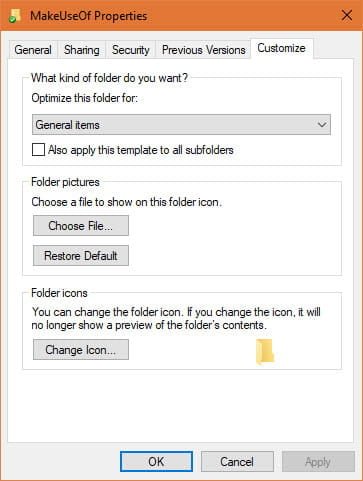
Se você deseja definir uma visualização padrão consistente em todas as pastas de qualquer tipo, use este método:
- Localize uma pasta do tipo que deseja personalizar e abra-a.
- Use a guia mostrar No topo da janela para aplicar as configurações desejadas. você pode Escolha alternar painel de navegação وMudar o layout وDefinir classificação por , E mais.
- Quando estiver satisfeito com suas alterações, clique em Opções No lado direito da guia mostrar.
- Mudar para guia mostrar Na janela Opções, clique em Aplicar a pastas Altere as configurações de todas as pastas desse tipo para a visualização atual.

Entrar no Windows 10 sem uma conta da Microsoft
Usar uma conta da Microsoft para entrar no Windows 10 tem vantagens e desvantagens. O Windows oferece a opção de criar uma conta local durante a configuração, mas você pode excluir o login da Microsoft e usar uma conta local se mudar de ideia posteriormente.
O Windows pode incomodá-lo para criar uma conta da Microsoft para sincronizar seus dados em aplicativos, mas o Windows 10 funciona bem sem fazer login. Alguns recursos exigem uma conta da Microsoft, e você precisará entrar para comprar uma conta paga em Microsoft Store , Mas a maioria das funções não requer um login da Microsoft.
Fora isso, certifique-se Nunca esqueça a senha Porque redefinir a senha em uma conta local é difícil.
Redefinir para as configurações padrão do Windows 10
Quer redefinir todas as configurações do Windows 10 para os padrões? Infelizmente, não há maneira fácil de fazer isso sem executar uma reinicialização completa. Você pode alterar seus aplicativos padrão de volta para as "Configurações padrão recomendadas pela Microsoft" em Configurações -> Aplicativos -> Aplicativos padrão Mas isso não muda mais nada.
Se você não se importar com a atualização para reverter para as configurações padrão, use o Reinicie o Windows enquanto preserva seus arquivos Não vai demorar muito. Siga nosso guia Para redefinir o Windows 10 para iniciar.
Opções padrão do Windows 10, suas preferências
Vimos como alterar a maioria dos aplicativos e comportamentos padrão do Windows 10. Quando seu PC funcionar da maneira que você deseja, você será mais produtivo. Lembre-se de revisar essas configurações novamente após as principais atualizações do Windows 10, pois às vezes elas podem mudar.
O Windows 10 tem muito mais a ver com o menu Configurações que não exploramos aqui. Para saber mais, dê uma olhada em nosso guia Para aplicar as configurações do Windows 10 E o que Você tem que fazer isso depois de instalar o Windows 10.







