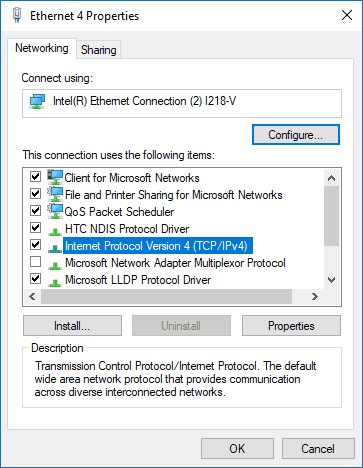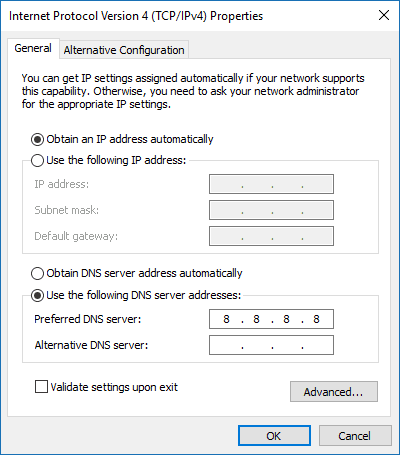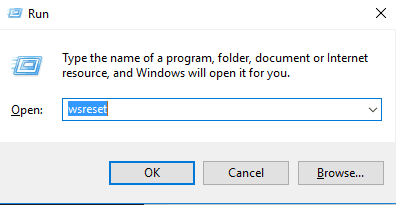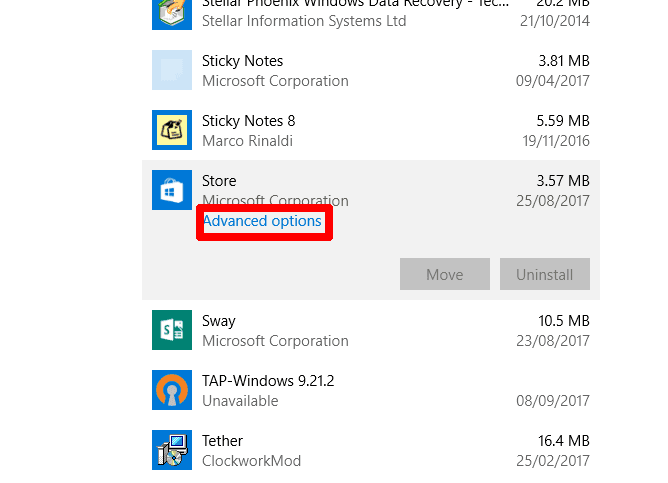Que Windows Store Ou Microsoft Store, não importa como você queira chamá-la, não é a loja mais popular que existe, pois está repleta de bugs, travamentos e uma tendência para não funcionar bem e de maneira direta. Ele contém algumas coisas boas, apesar de tudo isso (como esses aplicativos gratuitos), e se você for um jogador, talvez descubra que precisa acessá-lo para baixar jogos estáveis da Microsoft como Forza Horizon 4 e Gears of War 4.
Portanto, é bom que a loja esteja sempre funcionando. Se parar Loja Windows Para o trabalho, aqui estão as melhores soluções para colocá-lo novamente em funcionamento.

O básico
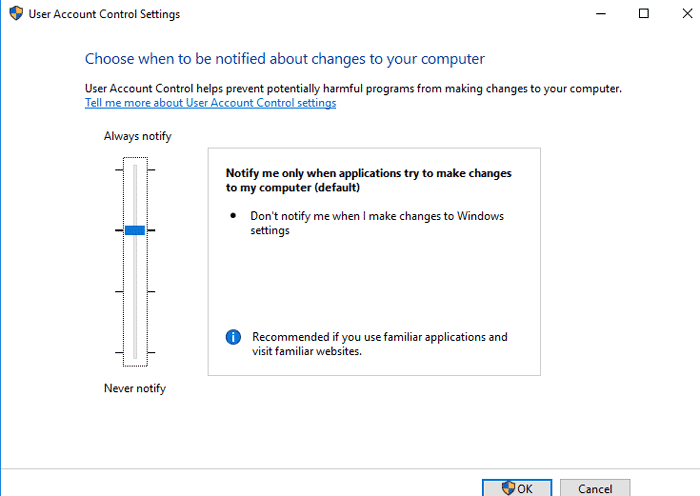
Antes de fazer os reparos certos, há uma pequena lista de coisas que você deve verificar antes de continuar com o processo de reparo:
- As atualizações do Windows são baixadas e instaladas
- UAC (controle de conta de usuário) habilitado
- Seus drivers de placa de vídeo / GPU estão atualizados
Se tudo isso estiver correto, mas a Windows Store ainda não funcionar, vá para as próximas correções.
Mude o seu endereço DNS
Uma das mensagens de erro mais comuns que podem aparecer quando a Windows Store não está em execução é o erro “0x80131500”. Isso pode acontecer se o seu computador estiver conectado à Internet por meio de determinados servidores DNS, que são configurados automaticamente pelo seu ISP e / ou configuração de rede doméstica.
Para alterar o endereço do servidor DNS No seu, vá para "Configurações (clique em Iniciar e no ícone de engrenagem) -> Rede e Internet -> Alterar opções do adaptador".
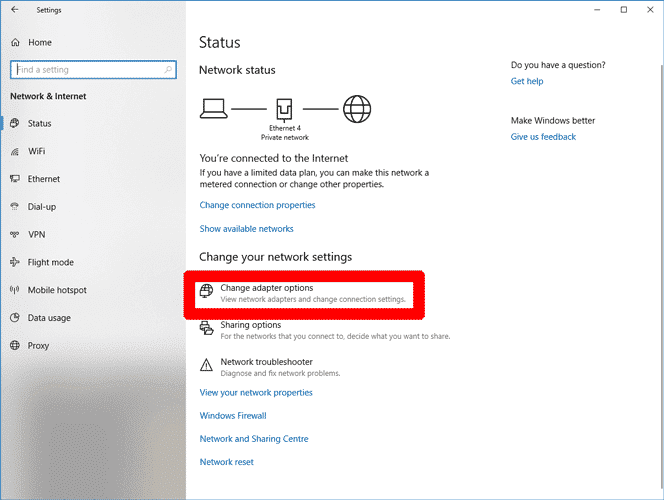
Em seguida, clique com o botão direito do mouse na conexão de rede, clique em “Propriedades” e, em seguida, na nova janela, role para baixo até “Protocolo de Internet Versão 4 (TCP / IPv4)”, clique com o botão direito sobre ele e clique em “Propriedades”.
Na caixa "Servidor DNS preferencial", digite o endereço 1.1.1.1 , Que é o resolvedor DNS global da Cloudfare. Clique em OK e, com sorte, a Windows Store está funcionando agora.
Mudar a hora do computador
Uma das maneiras mais eficazes e um tanto estranhas de resolver travamentos da Windows 10 Store é garantir que o relógio do computador seja preciso. Quando a Windows Store é inicializada, ela tenta obter uma sincronização entre o Store Time e o seu. Se os dois horários forem diferentes, o download às vezes será recusado pela loja. É muito frustrante, mas também é fácil de consertar.
1. Para garantir que a hora seja atualizada, clique com o botão direito na barra de tarefas e clique em "Ajustar data / hora".
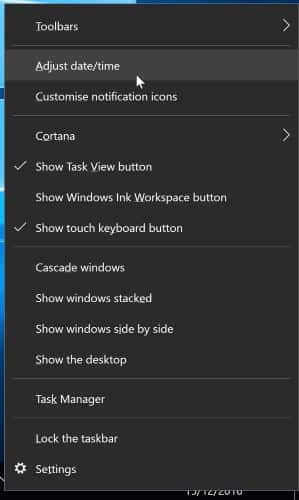
2. Primeiro, vá para “Definir hora automaticamente” e desative-o clicando no botão abaixo dele.
3. Quando terminar de processar sua solicitação, ative o recurso novamente. Isso atualizará a hora para que seja mais precisa. Certifique-se de que seu fuso horário também esteja configurado corretamente!
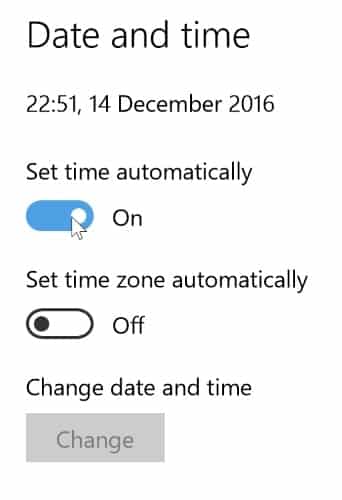
Depois de fazer isso, tente abrir a Windows Store novamente e veja se as falhas persistem.
Atribua-se como proprietário da pasta WindowsApps
Às vezes, o problema é o fato de você não ter acesso ao arquivo WindowsApp no seu computador. Pode parecer um pouco estranho, mas às vezes os arquivos são modificados para que você não tenha permissão para acessá-los, mesmo que estejam no seu dispositivo e vinculados à sua conta. Dizer ao computador para lhe dar controle total sobre a pasta WindowsApp às vezes permite que a loja faça seu trabalho corretamente.
Para fazer isso, você precisará executar várias ações baseadas em segurança na pasta WindowsApps. Felizmente, publicamos anteriormente um guia detalhando no passado Como acessar a pasta WindowsApps passo a passo , Então dê uma olhada.
Limpe o cache da Windows Store
A correção mais simples é redefinir o cache da Windows Store, que pode se tornar volátil e congelar com o tempo. Para fazer isso, pressione Ctrl + R , Em seguida, na caixa:تشغيل" Tipo wsreset e Em seguida, pressione Enter. Uma janela de prompt de comando deve aparecer, indicando que o Windows está fazendo uma redefinição Cache. Quando a janela é fechada, o trabalho está feito, você tem que tentar abrir a loja novamente para ver se ela está funcionando bem ou não.
Reinstale a Windows Store
Pode parecer uma solução drástica, mas às vezes a melhor maneira de resolver os problemas da Windows Store é reinstalar. Infelizmente, não é tão simples quanto acessar o menu "Aplicativos e recursos". (Você não achou que a Microsoft tornaria isso tão fácil, não é?)
Você precisará desinstalar a Windows Store por meio do Powershell.
1. Pressione a tecla Windows, digite powershell , Clique com o botão direito nos resultados da pesquisa e depois em “Executar como administrador”.
2. Em Powershell , Tipo get-appxpackage-allusers
3. Procure a entrada “Microsoft.WindowsStore, E copie as informações da linha “PackageFullName” para a área de transferência.
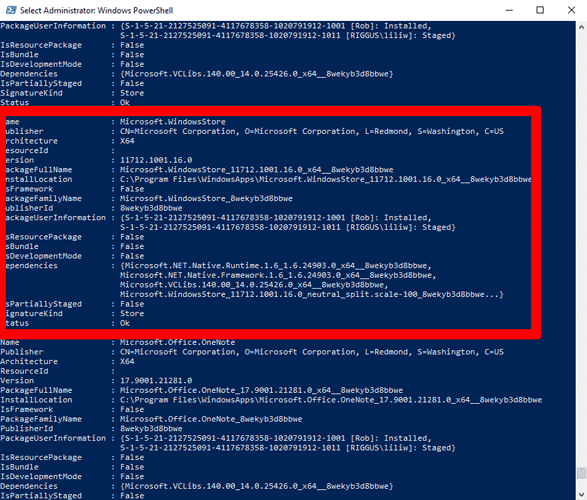
4. Em uma nova linha em Powershell , Tipo remover-appxpackage Seguido por um espaço e cole Nome do pacote Que copiei para a área de transferência. Para mim, isso parecia algo como:
remove-appxpackage Microsoft.WindowsStore_11712.1001.16.0_x64__8wekyb3d8bbwe
Mas para você pode ser um pouco diferente dependendo do número da versão da Windows Store.
5. Pressione Enter e a Windows Store desaparecerá. Você tem que reiniciar seu computador.
6. Para reinstalar a Windows Store, você precisará voltar para Powershell Como administrador, escreva o seguinte:
Add-AppxPackage -register "C:\Program Files\WindowsApps\Microsoft.WindowsStore_11804.1001.8.0_x64__8wekyb3d8bbwe\AppxManifest.xml" -DisableDevelopmentMode
Servidor proxy desativado
Se você tiver um servidor proxy (ou VPN, nesse caso) habilitado, pode ser possível que sua Windows Store tenha sido enviada porque endereço de IP O seu computador não corresponde aos detalhes da sua conta do Windows. Em primeiro lugar, se você tiver VPN habilitado, desligue-o. As conexões proxy, por outro lado, são um pouco mais sorrateiras e você pode nem saber se já executou uma.
Para verificar isso e interromper a conexão proxy, clique no botão "Iniciar" e, em seguida, no ícone "Configurações". Na janela “Configurações”, clique em “Rede e proxy da Internet” no painel esquerdo e certifique-se de que a barra “Usar um servidor proxy” esteja desligada.
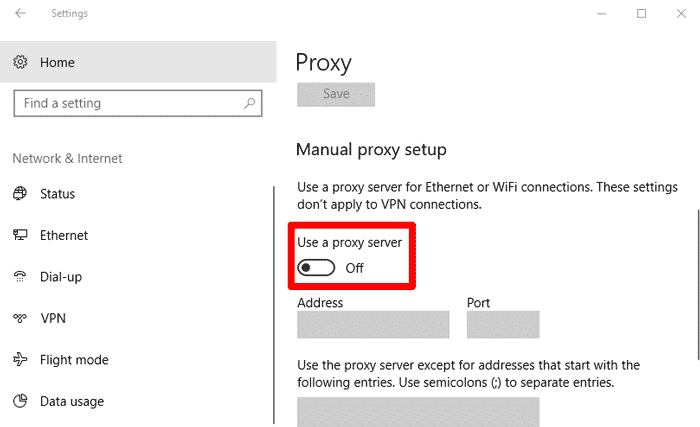
Redefinir Windows Store
A partir da atualização de aniversário, você tem a opção de redefinir os aplicativos do Windows, o que limpará o cache e os dados, fazendo-os parecer novos. É muito mais rígido do que a opção "WS Reset", pois isso apagará todas as suas preferências, detalhes de login, configurações, etc. (Não se preocupe, você ainda manterá o aplicativo que instalou da Windows Store.)
Para fazer isso, clique com o botão direito do mouse no botão "Iniciar" -> Aplicativos e Recursos e role para baixo até "Armazenar" na lista de aplicativos e recursos. Clique nele, em "Opções avançadas" e, na nova janela, clique em "Redefinir". Você receberá um aviso de que perderá dados neste aplicativo. Clique em "Redefinir" novamente e pronto.
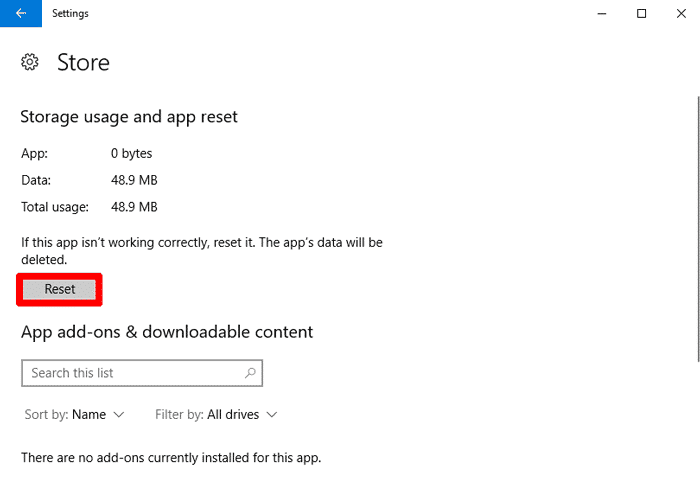
Registre novamente o aplicativo da Windows Store
Outra forma de redefinir um aplicativo da Windows Store é registrá-lo novamente em seu computador. Clique em iniciar, digite cmd Em seguida, clique com o botão direito do mouse em Prompt de comando quando ele aparecer nos resultados e clique em "Executar como administrador".
No prompt de comando, digite o seguinte comando para registrar novamente a Windows Store em seu computador:
PowerShell -ExecutionPolicy Unrestricted -Command "& {$manifest = (Get-AppxPackage Microsoft.WindowsStore).InstallLocation + 'AppxManifest.xml' ; Add-AppxPackage -DisableDevelopmentMode -Register $manifest}" Uma vez feito isso, a Windows Store deve ser registrada novamente e, felizmente, ela está de volta às boas condições de funcionamento.
Conclusão
Essas correções não são apenas úteis Para Windows Store , Mas a maioria deles pode ser aplicada a qualquer Aplicativo UWP / Windows. É importante garantir que você não esteja usando um servidor proxy para determinados aplicativos que dependem da Internet, enquanto a função "redefinir" também pode ser aplicada a qualquer aplicativo UWP. Os reparos são transferíveis!