A Otimização de Entrega do Windows 10 permite que você carregue e baixe atualizações do Windows 10 e da Microsoft Store de e para outros computadores em sua rede local e na Internet. O Windows faz isso usando o cache compilado distribuído e auto-organizado. Por padrão, o cache otimizado usará até 10 GB de espaço na unidade C e manterá o cache por três dias.

Claro, se sua unidade tiver pouco espaço em disco ou o Windows considerar necessário, ele limpará automaticamente o cache para economizar espaço. Além disso, quando novas atualizações chegam, o Windows atualiza o cache de acordo.
Se você acha que esta Otimização de entrega está usando muito espaço ou não mantendo a memória temporária por tempo suficiente, você pode alterar esse comportamento usando o Editor de Diretiva de Grupo ou o Editor de Registro do Windows. Veja como.
Alterar o tamanho do cache de Otimização de entrega e Idade do Cache por meio do Editor de Política de Grupo
1. Abra o “Editor de Política de Grupo” pesquisando “gpedit.mscNo menu "Iniciar". Vamos para "Configuração do computador -> Modelos administrativos -> Componentes do Windows -> Otimização de entrega".
2. No painel direito, encontre e clique duas vezes na política “Tamanho máximo do cache absoluto (em GB)“. Esta política permite que você defina o tamanho do cache em GB. Se você preferir definir o tamanho do cache em termos relativos, como porcentagem da unidade C, procure uma política “Tamanho máximo do cache (porcentagem)”E clique duas vezes nele.
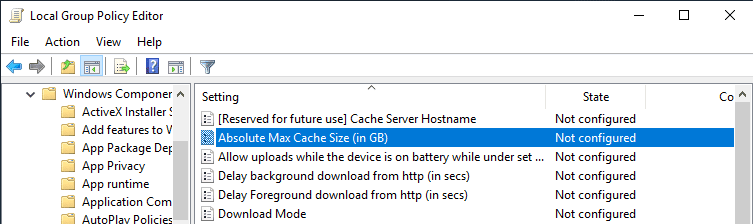
3. Na janela Propriedades da política, selecione a opção de rádio "Ativado". Na seção Opções, insira a quantidade de espaço que deseja alocar e clique no botão "Aplicar". Se você escolher definir o tamanho do cache por porcentagem, calcule a porcentagem que deseja reservar na unidade C e insira este valor.
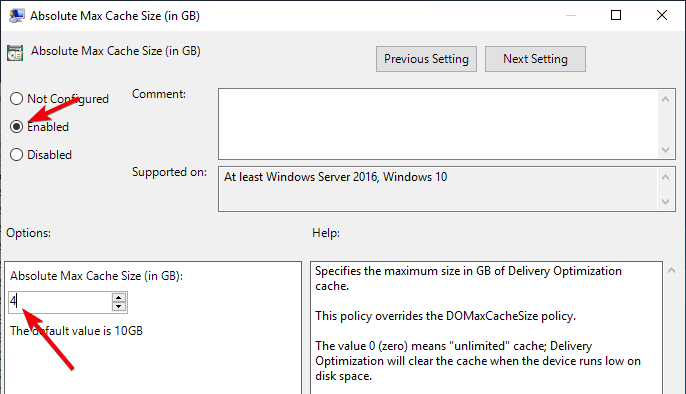
4. Em seguida, procure a política.Max Cache Age (em segundos)“Abra.
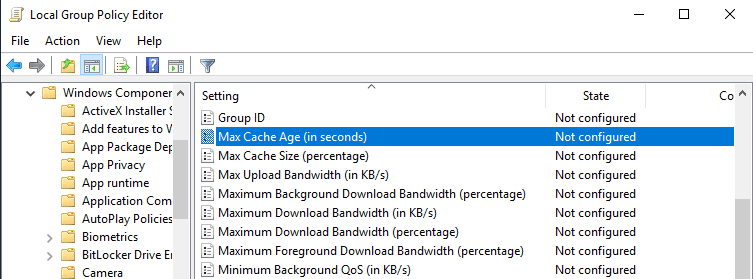
5. Como antes, selecione a opção de rádio "Ativado". Na seção Opções, insira a quantidade de tempo que deseja manter os arquivos em cache em segundos e clique nos botões "Aplicar" e "OK". Por exemplo, se você deseja manter os arquivos em cache por uma semana, deve inserir 604800 no campo Valor.
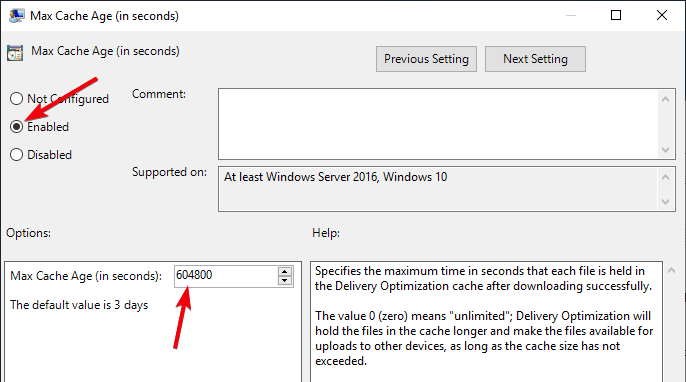
Reinicie o sistema para aplicar as alterações. De agora em diante, o Windows usará apenas o espaço alocado para armazenar arquivos do Windows Update. Além disso, o Windows exclui automaticamente os arquivos em cache mais antigos do que o número de dias especificado na segunda política.
Se você deseja reverter para as configurações padrão, escolha a política “Desativado” ou “Não configurado” e reinicie o sistema.
Alterar o tamanho do cache de otimização de entrega e idade do cache com o Editor do Registro
Se você for um usuário do Windows 10 Home, poderá usar o Registro para fazer as mesmas alterações. No entanto, como precisamos gerar dois valores, por favor Faça uma cópia de backup do registro Antes de continuar.
1. Procure por “regeditNo menu “Iniciar” e abra “Registro”. No Editor de registro, vá para o seguinte local:
HKEY_LOCAL_MACHINE\SOFTWARE\Policies\Microsoft\Windows
2. Clique com o botão direito do mouse na tecla "Windows" e selecione "Novo -> Chave". Nomeie a nova chave como “Otimização de entrega. Se você já tem essa chave, vá para a próxima etapa.
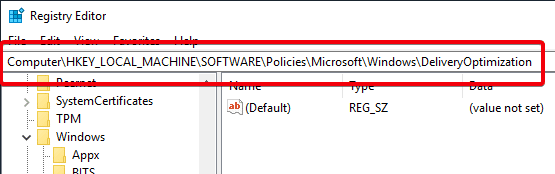
3. No painel direito, clique com o botão direito e selecione "Novo -> Valor DWORD (32 bits)". Nomeie o valor “DOAbsoluteMaxCacheSize. Este valor permite definir a quantidade de espaço que pode ser usada para “Otimização de entrega”. Clique duas vezes no valor recém-criado.
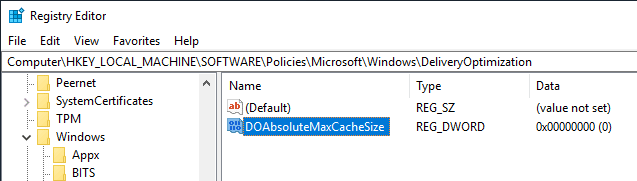
4. A primeira coisa importante que você deve fazer é selecionar a opção de rádio "Decimal". Em seguida, insira a quantidade de espaço que deseja alocar em GBs no campo Dados do valor e clique em "OK".
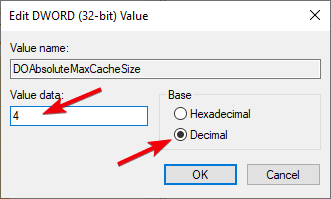
5. Novamente, clique com o botão direito e selecione "Novo -> Valor DWORD (32 bits)". Nomeie o novo valor como “DOMaxCacheAgeE pressione Enter.
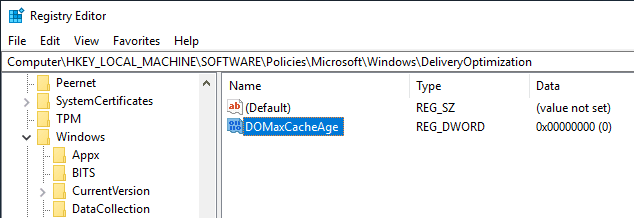
6. Clique duas vezes no valor recém-criado e selecione a opção de rádio "Decimal". Digite o número de dias em segundos no campo Dados do valor e clique em “OK”. Por exemplo, se você deseja que o cache seja válido por sete dias, você deve inserir 604800.
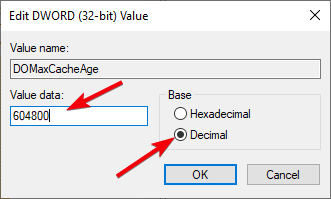
Isto é. Feche o Registro do Windows e reinicie o sistema para aplicar as alterações.
Se você deseja redefinir as alterações que acabou de fazer, simplesmente exclua meu valor ”DOAbsoluteMaxCacheSize" E a "DOMaxCacheAgeDo Registro.
Comente abaixo compartilhando suas idéias e experiências sobre o uso dos métodos acima para definir o tamanho máximo e a vida útil máxima de otimização no Windows 10.







