ADB significa Android Debug Ponte É um utilitário que você pode instalar no computador para implementar Ações em um dispositivo Android Seu. Se você já procurou alguma opção Para personalizar seu dispositivo Android Você provavelmente já ouviu falar sobre este utilitário porque ele usa Para personalizar dispositivos Android Além disso.
Na maioria dos casos, é usado ADB via conexão USB Para enviar e executar comandos do PC para o seu dispositivo Android. No entanto, também funciona em uma conexão sem fio. É realmente estranho que poucas pessoas falem sobre esse recurso útil da ferramenta.
Então, o ADB não está detectando seu dispositivo? E se Android não conseguiu se conectar ao Windows Do outro lado Ponte de Depuração Android (ADB) , Consertar requer apenas três ações básicas. Além disso, explicaremos como usar a conexão sem fio.
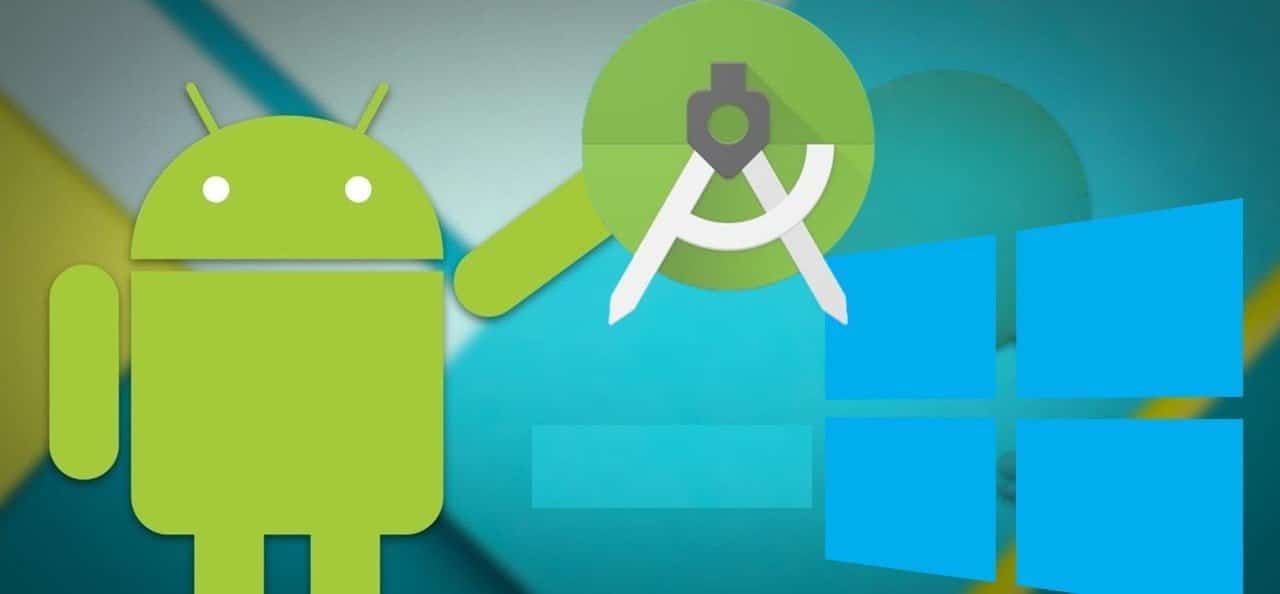
Mostraremos como fazer essa ferramenta legal funcionar novamente.
A opção ADB não consegue encontrar o seu Android? Veja como consertar esse erro
Às vezes, os dispositivos Android não se conectam ao Windows por meio de USB. Normalmente, a causa da falha na conexão ao ADB é a causa raiz: drivers USB do Android ruins carregados em vez dos corretos. O Windows não facilita a remoção dos drivers errados, infelizmente.
Mas antes de tentar solucionar problemas de conexão ADB, você deve primeiro habilitar Depuração USB no seu telefone Se esta opção ainda não estiver ativada. Quando ativado, o USB Debugging permite acessar diretamente o sistema de arquivos do seu dispositivo Android a partir do seu computador desktop. sem Habilite a depuração, Ele só pode interagir com o armazenamento de mídia do telefone, como um cartão SD ou diretório de mídia especialmente formatado.
Se você já atendeu aos requisitos, corrigir o problema leva cerca de cinco minutos e três etapas básicas:
- Conecte o dispositivo Android e o PC via USB e remova os drivers ADB. Em seguida, desconecte o dispositivo.
- Execute uma ferramenta de exclusão de driver USB, como USBDeview, para se livrar de todos os drivers Android desnecessários.
- Instale o driver ADB universal da Koush.
Vamos detalhar cada etapa por vez. Aqui estão os programas de que você precisa:
Baixar: Nirsoft USBDeviewName (Livre)
Baixar: Driver ADB universal de Koush (Livre)
Etapa 1: conecte seu dispositivo e desinstale o driver atual
Em primeiro lugar, conecte seu dispositivo Android ao computador via USB. Esta etapa permite que você visualize seus drivers de dispositivo no Gerenciador de Dispositivos do Windows. Abra esta opção digitando “Gerenciador de dispositivos"Na lista"Começar“Para procurar por isto.
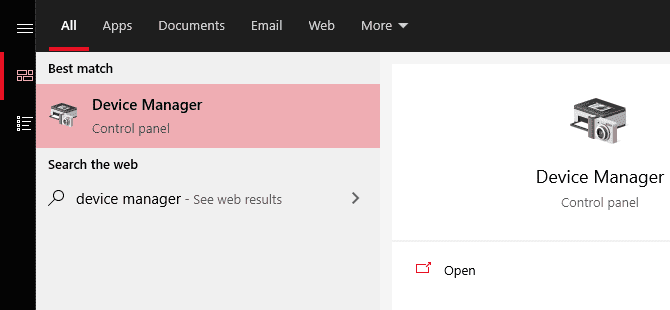
Depois disso, emGerenciador de Dispositivos”, Remova o driver Android ADB atualmente exibido. Para removê-lo, clique com o botão direito na categoria que contém seu telefone - pode ser LeMobile Android, Dispositivos portáteis ou algo semelhante.
Abaixo disso, você verá um programa em execução Interface ADB do Android Composite. Clique com o botão direito do mouse para abrir o menu de contexto e selecione Desinstalar.
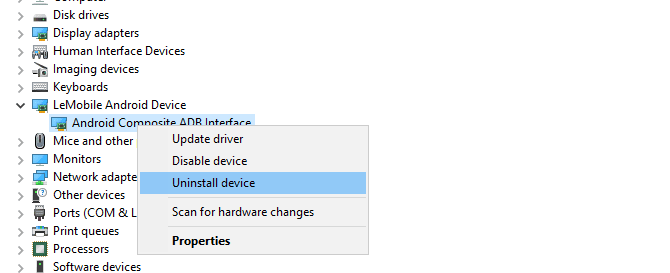
Certifique-se de marcar a caixa Exclua o software do driver para este dispositivo.
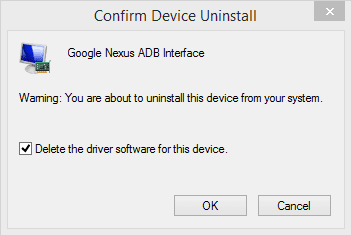
Agora você pode desconectar o dispositivo Android do seu computador. Isso impede que o mesmo driver incompatível carregue ao reconectar ao seu dispositivo Android. Embora não seja tecnicamente necessário, recomendamos que você faça isso porque ele irá mostrar qual driver está causando o problema, caso ele o recarregue de alguma forma.
Etapa 2: Remova os drivers ADB inválidos
O utilitário Nirsoft USBDeview vem como um arquivo executável compactado. Isso significa que você precisa descompactá-lo e não requer instalação. Essa ferramenta pode aparecer como um malware de varredura de vírus, mas tenha a certeza de que é totalmente segura.
Após descompactar o arquivo, abra a pasta extraída e execute o utilitário executável dentro dela. exposição USBDeview O número total de drivers USB instalados em seu computador, seja para dispositivos conectados ou off-line.
Encontre o indicador de status de cor na extremidade esquerda da janela USBDeview. Existem quatro cores. Cada um representa um caso diferente:
- Cor indica o verde Indica que o dispositivo está conectado e funcionando corretamente.
- Cor Rosa Isso significa que o dispositivo pode estar conectado corretamente (embora, na realidade, possa não estar funcionando corretamente).
- Cor indica Vermelho Para um dispositivo USB desativado.
- Cor الرمادي Significa que o driver está instalado, mas o dispositivo não está conectado.
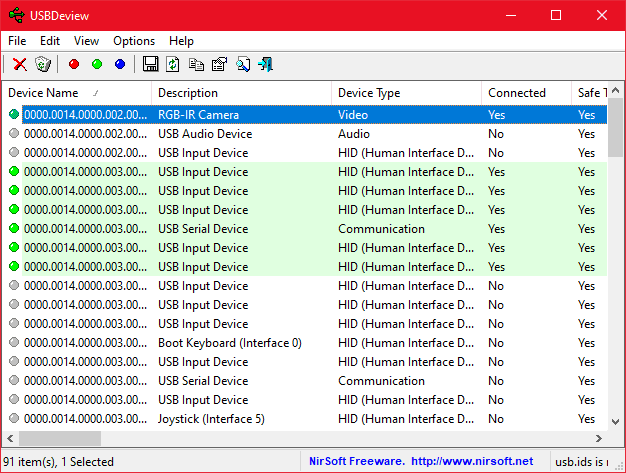
Agora, remova todos os elementos cinzento Contém as palavras “Google”, “Linux”, “ADB” ou “Android” no título. Ao solucionar esse problema, geralmente removemos todos os itens que não são verdes.
Remover o driver do dispositivo significa que você precisará reinstalar o driver desse dispositivo USB se quiser usá-lo novamente. Felizmente, na maioria das vezes o Windows instala dispositivos USB automaticamente, portanto, não é um grande problema.
Etapa 3: instalar o driver ADB universal
O driver ADB universal da Koush funciona com todos os dispositivos Android, independentemente de quão confiável seja. Depois de instalá-lo, você deve ser capaz de definir o driver apropriado para o seu telefone.
Instale manualmente o driver USB ADB
Para realizar uma instalação manual, primeiro execute o pacote executável para o Driver ABD Universal da Koush que você baixou anteriormente, que instala o driver em seu computador.
Em segundo lugar, conecte seu dispositivo Android ao computador via USB. Os drivers USB corretos devem ser carregados. Você pode verificar indo para “Gerenciador de DispositivosNo Windows, conforme discutido anteriormente. Se houver um driver diferente listado do que eu vi em O primeiro passo Então, você provavelmente tem o driver USB correto instalado agora.
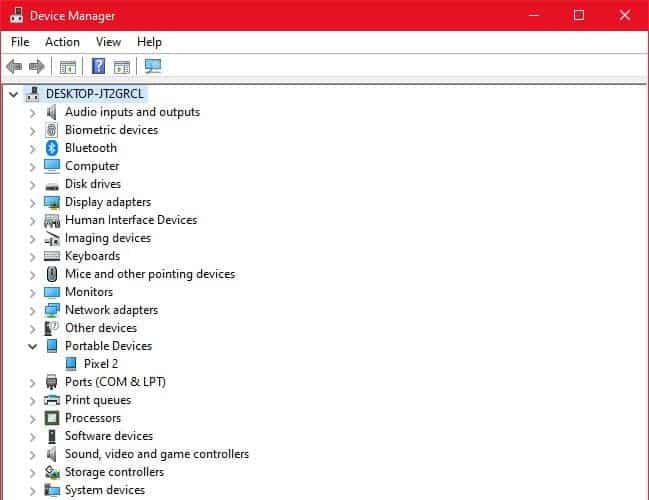
في "Gerenciador de Dispositivos, Localize o driver ADB/USB o novo. Provavelmente está sob o nome do seu telefone na seção Dispositivos portáteis , Mas os dispositivos Android podem aparecer em locais diferentes em Gerenciador de Dispositivos. Pode ser necessário verificar todas as categorias possíveis de dispositivos (como telefone Android ou Samsung) no Gerenciador de dispositivos antes de encontrar o que procura.
Se você não conseguir encontrá-lo, às vezes será necessário verificar a notificação em seu dispositivo Android para obter etapas adicionais. Você deve habilitar e autorizar um computador específico a se comunicar com o seu dispositivo fora do propósito de envio.
Depois de encontrá-lo, clique com o botão direito do mouse em seu dispositivo e escolha Atualizar software de driver. Na lista resultante, escolha Navegue no meu computador Para obter um programa em execução, então Deixe-me escolher em uma lista de drivers de dispositivo no meu computador.
Aqui, você verá uma lista de drivers compatíveis. Escolha um deles (comece pelo topo). Se o driver falhar, repita o processo selecionando outro driver na lista para especificar o último que funciona.
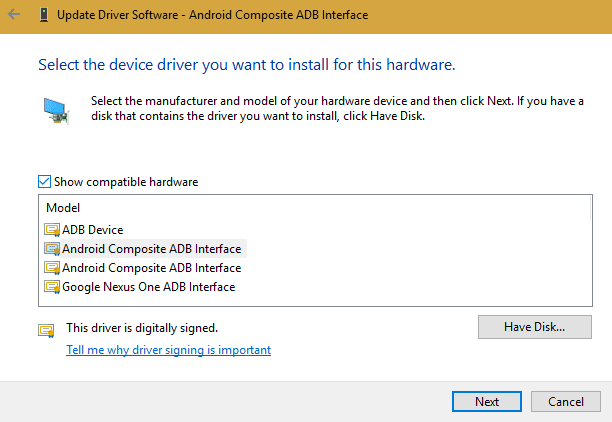
Em vez disso, instale o driver ABD universal
Se você não conseguir instalar o driver correto usando o método acima, precisará realizar uma instalação manual para que o Koush funcione. Felizmente, isso lhe dá uma escolha.Gerenciador de Dispositivos“Escolha o driver em seu computador em vez de navegar na lista.
Em vez de especificar Deixe-me escolher em uma lista de drivers de dispositivo no meu computador Na etapa anterior, pressione o botão Procurar E pesquise manualmente o diretório onde você instalou os drivers Koush.
O local no File Explorer deve ser algo como este:
C:\Program Files (x86)\ClockworkMod\Universal Adb Drivers\
Pode ser necessário pesquisar a pasta, caso não a encontre. Depois de selecionar o local correto, pressione Avançar e o Windows instalará os drivers. A partir de agora, sempre que você conectar seu dispositivo Android com ADB habilitado, os drivers Koush serão carregados em vez dos que não funcionaram.
Por fim, reinicie o computador e tente conectar-se via ADB novamente. Você deve ter sucesso neste ponto.
Ainda não consegue se conectar ao ADB?
Se você ainda não consegue se conectar ao ADB, seu dispositivo pode enfrentar um problema mais profundo, seja em termos de firmware ou das ferramentas que você está usando. Os principais problemas de hardware incluem o seguinte:
- Porta USB corrompida em seu computador ou smartphone
- Firmware com defeito em seu smartphone, que geralmente é causado por ROMs personalizados
- Cabo de carregamento danificado ou com defeito
Por exemplo, usei um tablet Nexus que costumava ser desconectado do meu computador. Mesmo depois de substituir a porta micro-USB, o tablet continuou a funcionar mal. Procurei a causa da desconexão para descobrir que uma ROM personalizada estava por trás disso. Embora as opções oferecidas pela ROM sejam ótimas para reviver dispositivos antigos, elas introduzem outra camada de complexidade que freqüentemente causa problemas.
Existem várias causas possíveis para um dispositivo se recusar a se conectar por meio do ADB. Experimente vários cabos e portas em seu computador para solucionar o problema. Nosso guia contém uma correção Telefone Android que não está carregando algumas dicas Isso também pode ajudar a melhorar as comunicações.
Problemas de EasyTether: não é possível conectar via ADB
Algumas pessoas que usam Mac e Android tentam compartilhar sua conexão com a Internet através da interface USB usando o aplicativo EasyTether. No entanto, não recomendamos isso. O aplicativo custa muito dinheiro e existem métodos gratuitos que são superiores e mais fáceis de usar. Confira nosso guia sobre como Conecte o computador com Android via USB Para obter melhores maneiras.
Por exemplo, em versões mais recentes do Android, o Google oferece a opção de compartilhar via Bluetooth e USB integrados. Se o seu telefone tiver um design duplo, você pode criar Hotspot usando chamadas Wi-Fi.
Se EasyTether (ou qualquer aplicativo de compartilhamento USB) falhar, a melhor solução é tentar encontrar o driver correto conforme descrito acima. Isso significa encontrar o driver ADB errado do Windows instalado e substituí-lo por algo que funcione.
Isso pode exigir etapas adicionais de solução de problemas, portanto, recomendamos esses aplicativos apenas para dispositivos Android mais antigos que não oferecem suporte à tecnologia de compartilhamento de dados mais recente.
Use ADB sem fio para dispositivos Android sem root
Se você não fizer uma ação Faça root no seu dispositivo Android Há uma etapa adicional que você precisa seguir antes de usar o ADB sem fio.
Primeiro, você precisa conectar seu dispositivo ao computador usando um cabo USB e, em seguida, iniciar o servidor ADB. A razão para isso é porque o modo sem fio ADB não está executando o servidor necessário para conectar o computador ao dispositivo.
Comece a configurar o ADB via conexão USB
- Vamos para Site ADB Baixe e extraia o pacote mais recente para o seu computador.
- Abra o aplicativo Configurações em seu dispositivo Android e toque em Opções de desenvolvedor , E então habilite a opção que aponta para Depuração USB. Esta é a opção que permite que você conecte seu computador ao seu dispositivo Android via ADB conforme indicado acima.
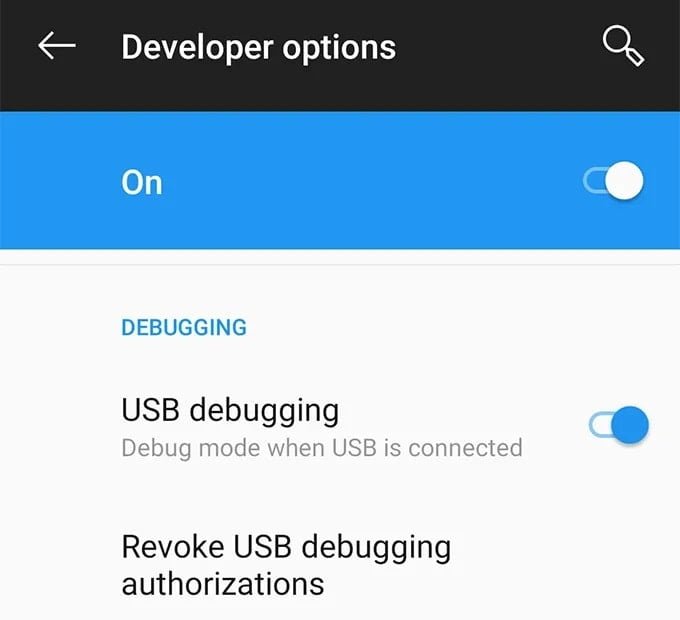
- Conecte seu dispositivo Android ao computador usando o cabo USB.
- Abra uma janela de prompt de comando (Windows) ou uma janela de terminal (Mac) na pasta ADB que você acabou de extrair do pacote. Digite o seguinte comando na janela e pressione Enter.
adb devices (Windows) ./adb devices (Mac)
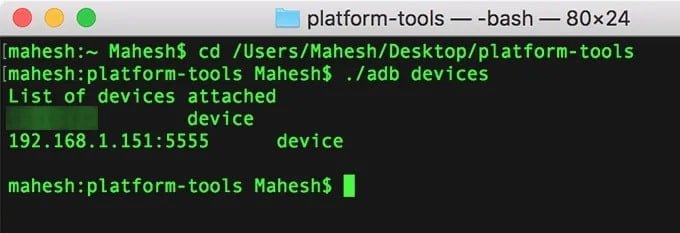
- Uma mensagem aparecerá perguntando se você deseja permitir a depuração USB na tela do seu dispositivo. Marque a caixa de seleção "Sempre permitir deste computador" e clique em "OK".
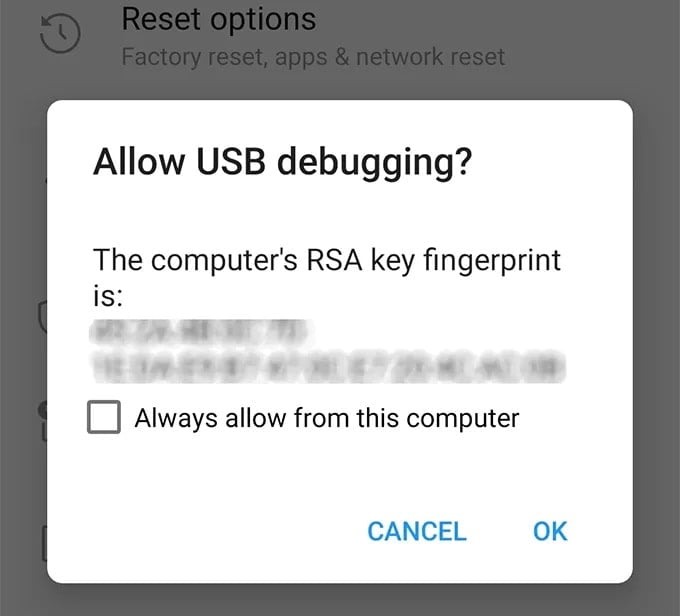
- Você verá o dispositivo Android listado na janela da linha de comando. Digite o seguinte comando e pressione Enter. Não haverá saída para este comando.
adb tcpip 5555 (Windows) ./adb tcpip 5555 (Mac)

Você configurou com êxito o serviço ADB na porta 5555.
Descubra o endereço IP do dispositivo Android
Agora que o servidor ADB está instalado e funcionando, você está pronto para se conectar ao dispositivo a partir do computador. Para poder fazer isso, primeiro você precisa saber o endereço IP do seu dispositivo.
Além disso, certifique-se de que seu dispositivo esteja conectado à mesma rede sem fio que seu computador.
- Abra as configurações em seu dispositivo Android e clique em Sobre o telefone na parte inferior.
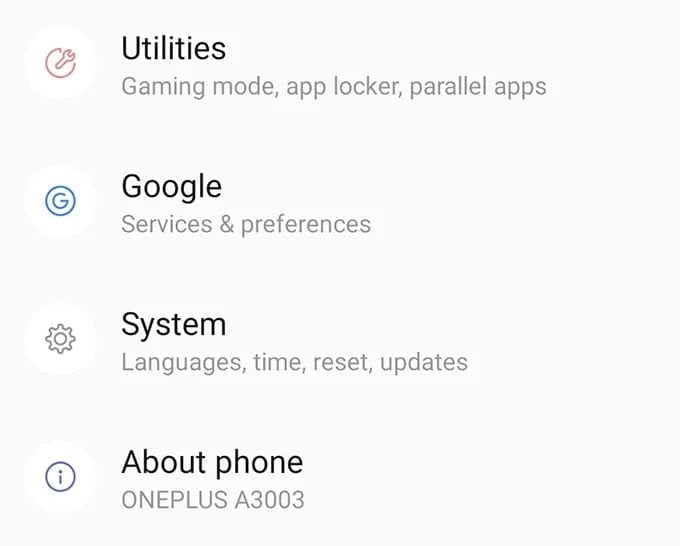
- Na próxima tela, toque na opção que diz Status, que permitirá que você veja os detalhes da sua rede.
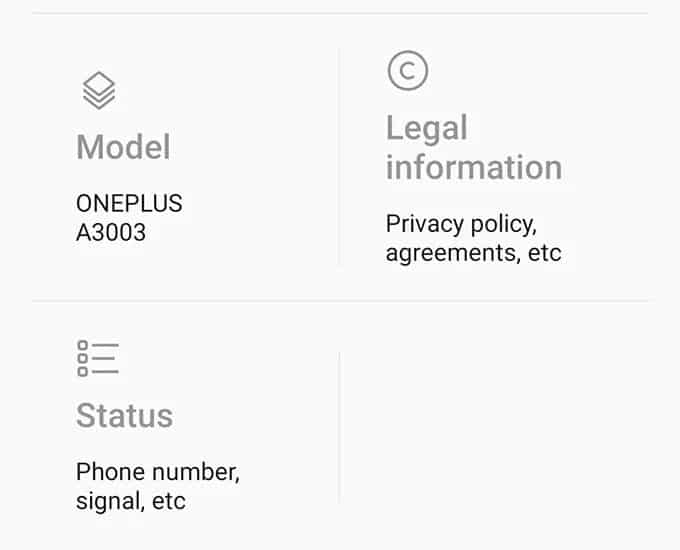
- Role para baixo na próxima tela e você encontrará uma entrada informando o endereço IP. Este é o endereço que você usará, então registre-o em algum lugar.
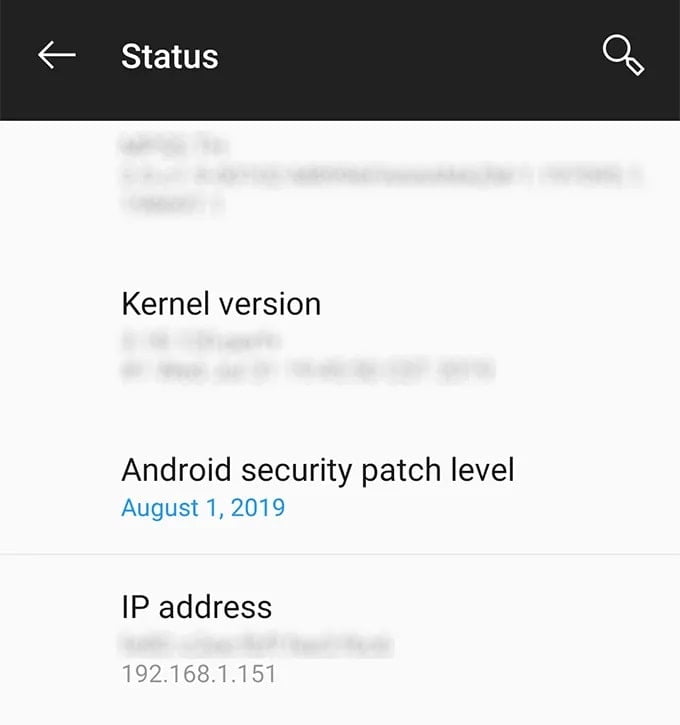
Agora você sabe a localização do seu dispositivo na rede e é hora de estabelecer uma conexão entre dois dos seus dispositivos.
Conecte-se sem fio a um dispositivo Android usando ADB
Agora você enviará uma solicitação do seu PC para o Android pedindo para fazer uma conexão. Uma vez que o seu computador já é um dispositivo de depuração USB autorizado, você não receberá um prompt ou algo parecido pedindo sua permissão.
Retorne à janela da linha de comando, digite o seguinte comando e pressione Enter. Certifique-se de substituir o endereço IP pelo endereço IP real do dispositivo Android.
adb connect IP

- Se tudo correr bem, a linha de comando exibirá uma mensagem informando que agora você está conectado ao endereço IP especificado.
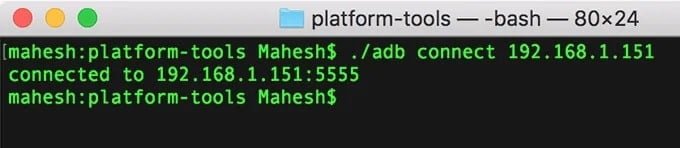
Agora que você está conectado ao seu dispositivo Android usando ADB, você pode emitir qualquer um dos comandos ADB que você conhece e ele será executado em seu telefone Android.
Use ADB sem fio para dispositivos Android com root
Se você obtiver acesso root em seu dispositivo, conectar-se ao Android a partir de seu computador não requer configuração de servidor. Isso significa que você não precisará conectar o dispositivo primeiro com o cabo USB.
Você precisará do endereço IP do seu dispositivo.
- Acesse a Google Play Store e baixe e instale o aplicativo Terminal Emulator no seu dispositivo.
- Execute o seguinte comando e forneça ao aplicativo as permissões SU no seu dispositivo.
su
- Digite o seguinte comando um por um, isso configurará tudo o que é necessário para a conexão ADB.
setprop service.adb.tcp.port 5555 stop adbd start adbd
- Execute o seguinte comando para substituir o IP pelo endereço IP do seu dispositivo na janela da linha de comando do seu computador. Ele será conectado ao seu dispositivo usando ADB.
adb connect IP
Agora você pode executar qualquer um dos comandos que desejar no seu dispositivo. Além disso, como o seu dispositivo está enraizado, você pode até executar comandos que requerem permissões de administrador.
Comandos ADB que você pode tentar primeiro
Se você não executou nenhum comando no ADB antes, existem alguns comandos úteis que você pode executar pela primeira vez e realizar as tarefas em seu dispositivo.
- Reinicie o dispositivo - Reinicialização do AdB
- Envie o arquivo para o seu Android destino de origem de envio adb
- Obtenha um arquivo do seu Android - destino de origem de envio adb
- Instale um aplicativo - adb install app-name. apk
- Desinstalar um aplicativo - nome do pacote de desinstalação adb
- Faça uma captura de tela - screencap do shell adb -p /sdcard/capture.png Então use adb pull /sdcard/capture.png Para arrastar a captura de tela para o seu computador
Quando terminar, execute o comando desconexão adb Para se desconectar do dispositivo Android.
Bons drivers ADB
Agora você sabe o que fazer quando o ADB não está funcionando conforme o esperado. O método de remoção de drivers defeituosos USB do Android e instalação dos drivers Koush em todos os dispositivos Android geralmente corrige o problema. Estranhamente, o Google nunca lançou um driver ADB universal para dispositivos Android, embora Problemas com os quais muitos usuários ainda lutam.







