Na era da tecnologia moderna, tornou-se muito necessário e útil espelhar a tela do seu dispositivo Android no computador. Se você precisa compartilhar a tela do seu smartphone com seus colegas de trabalho, gravar vídeos educativos, assistir filmes ou vídeos em uma tela maior, ou até mesmo fazer uma apresentação de um aplicativo ou documento diretamente do seu dispositivo Android ou até mesmo apenas por diversão, existem muitas razões pelas quais ele solicita que você procure maneiras eficazes de fazer isso.
Não importa o motivo, é relativamente fácil Conecte a tela do seu Android ao seu computador Independentemente de ser um dispositivo Um Android enraizado ou não.
Este artigo o levará a uma jornada detalhada pelo mundo da exibição da tela do Android no computador. Forneceremos informações sobre diferentes ferramentas que você pode usar, sejam elas baseadas em Wi-Fi ou em cabo USB. Analisaremos as etapas básicas de cada um e explicaremos como fazer isso de maneira fácil e tranquila. Verificar Como espelhar a tela do Android no Windows PC ou Mac sem root.
Antes de começarmos
Nenhum dos aplicativos permitirá que você O espelhamento de tela Jogue jogos de ação de ponta na tela do computador. Não importa se funciona em USB ou Wi-Fi. O único método que funcionou foi o chromecast. Mas para necessidades básicas de gravação, como apresentação ou aplicativo de demonstração, esses aplicativos devem funcionar perfeitamente.
Exibir a tela do Android no computador
1. Conecte o aplicativo (Wi-Fi)
Desde a atualização de aniversário de agosto de 2016, o Windows 10 Maneira integrada de espelhar a tela do Android para o PC com Windows. Muito parecido com a forma como você conecta seu dispositivo Android Para o chromecast da TV.
Requisitos
- Computador Windows 10 com atualização Aniversary
- Um dispositivo Android compatível com Miracast
Como funciona
Basta pesquisar e iniciar o aplicativo "Conectar" no menu iniciar do Windows 10. Agora, vá para a central de notificações em seu dispositivo Android e selecione a opção "Transmitir". Em alguns dispositivos, você pode encontrá-lo em Configurações> Tela> Transmitir. Você verá uma lista de todos os dispositivos para os quais pode transmitir seu dispositivo Android. Caso não o faça, clique nos três pontos verticais no canto superior direito e selecione a opção "Ativar exibição sem fio". Depois disso, selecione seu computador na lista e pronto.
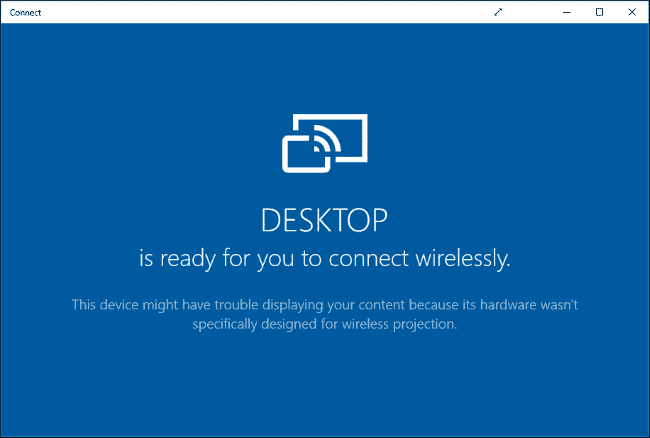
Positivos: Você não precisa instalar nenhum aplicativo de terceiros.
Negativos: Disponível apenas em computadores que executam a atualização do Windows 10 Aniversary. E em nossos testes, a maioria dos telefones Android não oferece suporte ao Miracast, pois é um concorrente direto do Google Chromecast. Além disso, mesmo que funcione, você não conseguirá controlar o telefone Android a partir do computador.
O resultado final: Claro, o aplicativo Connect no Windows 10 é muito limitado e não funciona para todos os dispositivos Android. No entanto, se você deseja simplesmente assistir a alguns filmes, fotos ou fazer apresentações, o aplicativo Connect integrado ao Windows 10 não é ruim.
Se funcionar, funciona bem para nós. Mas para a maioria de nós, não haveria uma opção de espelhamento de tela.
Usando o aplicativo Connect no Windows 10
2. Mobizen (Wi-Fi)
Mobizen É um aplicativo completo que não apenas espelha seu dispositivo Android em um computador, mas também permite gravar tela, controlar capturas de tela e reproduzir mídia diretamente de seu navegador ou de um programa autônomo em seu computador.
Como funciona
Instalar Aplicativo Mobizen em um dispositivo Android Crie sua própria conta gratuita. Agora vá para O site oficial do seu computador , E faça login com as mesmas credenciais, e na próxima tela você verá uma OTP de seis dígitos, insira este código em seu aplicativo Mobizen Android e é isso.
Positivos: Suporta espelhamento de dados móveis e Wi-Fi, mesmo na versão gratuita. Funciona diretamente no navegador, não sendo necessário instalar nenhum aplicativo no computador.
Negativos: A versão gratuita vem com marca d'água.
O resultado final: Se você deseja jogar ou fazer apresentações interativas em seu telefone Android, o Mobizen é para você. A coisa boa sobre este aplicativo é que ele permite que você compartilhe arquivos entre seu dispositivo Android e o computador apenas arrastando e soltando.
3. Vamos Ver
LetsView é projetado para funcionar no sistema Windows e pode facilmente exibir e transmitir a tela do Android, bem como a tela do iOS.
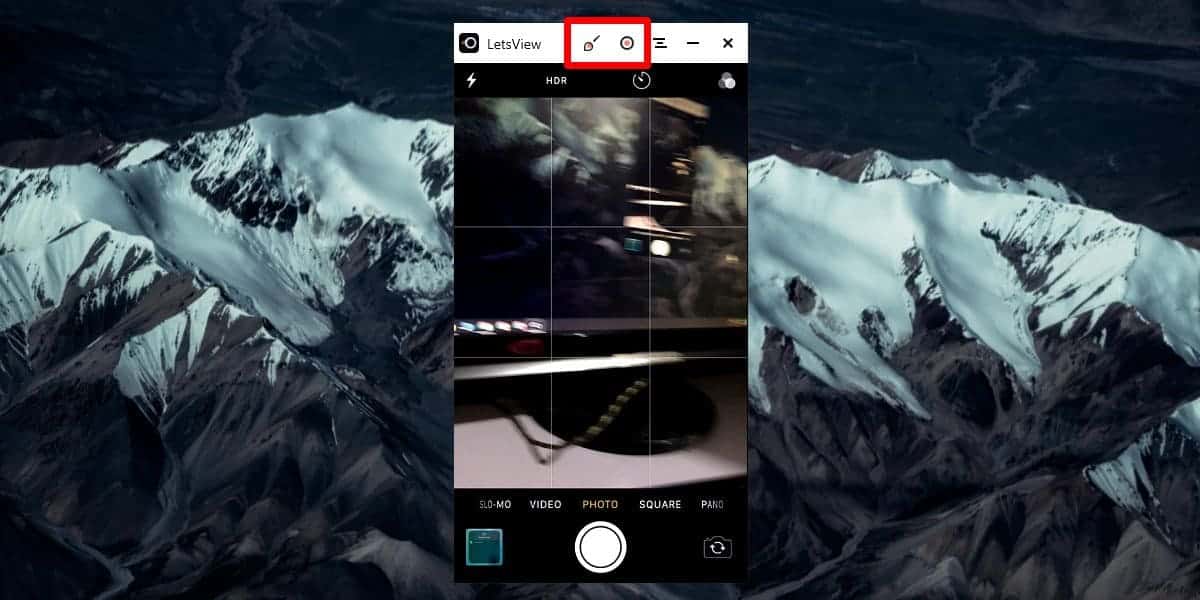
Como funciona: Ele só funciona com Wi-Fi, o que significa que você não pode usá-lo para transmitir a tela de seus dispositivos móveis pela Internet. O aplicativo simplesmente se recusa a permitir que você se conecte. No entanto, ele detecta automaticamente qual servidor está sendo executado em seu computador. Basta permitir chamadas no seu telefone e pronto. O atraso é insignificante, o que significa que você pode facilmente transmitir o conteúdo para o seu PC.
Positivos: Suporta dispositivos Android e iOS, oferece quase nenhum atraso durante a gravação, gravação de tela, sem marca d'água e com suporte a 4K.
Negativos: Não funciona sem wi-fi.
O resultado final: Se você deseja uma solução de um clique para transferir uma tela do Android ou iOS para o seu computador via Wi-Fi, então vale a pena usar este aplicativo.
Obtendo Vamos ver
4. Espelho elétrico (USB)
É um aplicativo relativamente novo. E ao contrário de todos os outros aplicativos nesta lista, o Apowermirror não só permite que você transmita a tela do seu Android para o PC, mas também pode controlar totalmente o seu smartphone Android a partir do seu PC. Não requer acesso root.
Como funciona
Instalar ApowerMirror - Espelho e controle Em seu smartphone ou tablet Android e abra-o. Depois disso, instale o Pacote de PC Apowermirror No seu computador. Agora, abra os dois programas e conecte seu dispositivo Android ao computador usando um cabo USB e siga as instruções. Você terá que habilitar a depuração USB nas configurações do desenvolvedor.
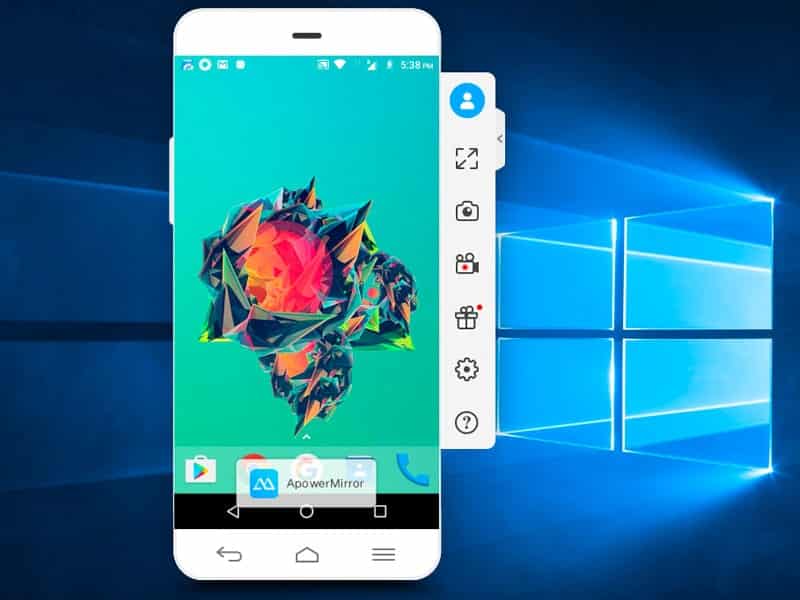
Positivos: Não há marca d'água na tela. Controle total da tela do Android do computador. E oferece opções avançadas como capturas de tela, gravação, etc.
Negativos: O aplicativo força você a criar uma conta gratuita para usar mais recursos. E após 3 dias de criação de sua conta, o aplicativo o forçará a pagar $ 29.95 por ano para usar todos os recursos, incluindo o registro. O aplicativo também funciona com Wi-Fi, mas isso não é confiável.
O resultado final: Aplicativo decente para gravar filmes sem marca d'água e muitos recursos úteis. No entanto, ele vem com um preço muito alto, por isso não podemos recomendar este aplicativo. Mas estamos usando a versão gratuita.
5. Airdroid (Wi-Fi e dados móveis)
Esta é a melhor maneira de exibir a tela do Android em qualquer computador. porque? Bem, todos os métodos que vimos eram pagos, se tornavam intrusivos ou não funcionavam de maneira confiável. Mas Airdroid muda tudo isso.
Como funciona
O recurso de espelhamento de tela está oculto na interface do usuário. Então, é assim que funciona, baixe App Airdroid Na Google Play Store e abra-o. Agora, você pode criar uma nova conta ou clicar em Ignorar. O aplicativo fornece um endereço IP, digite esse endereço no navegador do computador e você verá a interface do usuário da web do Airdroid. Depois disso, clique no ícone da captura de tela e você verá a tela do Android. Também existe uma opção de tela inteira.
Positivos: É gratuito, funciona em todas as plataformas e não há anúncios intrusivos ou uma grande marca d'água na tela. Na verdade, ele pode funcionar sem fio mesmo sem Wi-Fi, o que nenhum dos outros aplicativos desta lista é capaz de fazer.
Negativos: Você não pode usar Recurso de espelhamento de tela do Airdroid Para executar jogos de ação no computador. Mas isso você só pode fazer com o Chromecast.
O resultado final: É a solução perfeita para exibir sua tela.
6. Host do TeamViewer
TeamViewer é um aplicativo popular usado para acessar remotamente um computador desktop usando outro computador. E se eu dissesse que você pode controlar seu dispositivo Android em um computador pessoal. Bem, ele não permitirá que você realmente controle o telefone, mas você ainda pode ver a tela em tempo real.
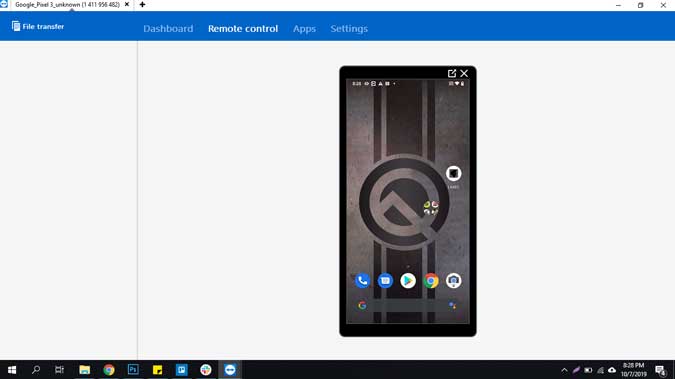
Como funciona
Resumindo, você só pode instalar o TeamViewer Host em seu smartphone na Play Store. Faça login em sua conta TeamViewer ou crie uma conta na seção de registro. Depois de criar e autenticar a conta. Acesse login.teamviewer.com em seu computador e faça login com as mesmas credenciais. Você verá a opção de se conectar ao smartphone, se ele estiver conectado à Internet, você poderá acessar o dispositivo móvel em seu computador.
Positivos: É grátis, funciona com a internet de qualquer lugar do mundo e a conexão é protegida por criptografia. Além disso, você não precisa instalar um aplicativo no computador, ele apenas funciona com um navegador da web.
Negativos: Não permite que você controle o dispositivo físico, mas permite que você transfira gestos e a tela do dispositivo móvel seja exibida.
O resultado final: Use este aplicativo se quiser uma solução fácil para exibir a tela do Android em um computador e quiser ajudar o usuário remotamente com algumas configurações. Obviamente, você não pode controlar seu dispositivo Android a partir de sua área de trabalho.
Instalações TeamViewer host (Livre)
7. Script (USB)
Scrcpy é um novo garoto que não apenas permite que você transmita sua tela do Android para o PC, mas também permite que você a controle. Existem 3 coisas que separam o Scrcpy de todos os outros aplicativos da lista. É gratuito, funciona em todas as plataformas e requer uma conexão USB.
Como funciona
O Scrcpy não é apenas um aplicativo que você pode executar do seu computador com um único clique. Usa conexão USB e ADB. Para começar, você pode Leia este artigo detalhado Mas, em geral, você precisa seguir estas etapas.
- Configurar acesso ADB No seu computador e extraia-o para um diretório C: \ adb
- Baixe o arquivo zip mais recente Do Github E extraí-lo na mesma pasta que usamos antes C: \ adb
- Conecte seu smartphone ou tablet ao computador usando o cabo USB
- Abra um prompt de comando dentro de uma pasta C: \ adb , E entrar scpi. Isto é!.
Positivos: O aplicativo é gratuito (sem anúncios) e de código aberto, e funciona em Windows, macOS e Linux. O melhor de tudo é que controle seu smartphone sem teclado e mouse de computador.
Negativos: O método é difícil de configurar para não-geeks, ele requer uma conexão USB para funcionar.
O resultado final: Se você costuma usar um smartphone com o computador e está familiarizado com os comandos ADB, o Scrcpy é a melhor escolha para você. Comparado com o outro método, este foi o aplicativo mais rápido sem atrasos durante a renderização.
perguntas comuns
Q1. Quais ferramentas são usadas para espelhar a tela do dispositivo Android no computador?
Muitas ferramentas podem ser usadas, como aplicativos de tela virtual, aplicativos de tela Android e aplicativos de tela de terceiros.
Q2. Como posso espelhar a tela do Android no computador usando Wi-Fi?
Você pode usar aplicativos como “AirDroid” ou “TeamViewer” para espelhar a tela do seu dispositivo Android no computador via Wi-Fi.
Q3. Quais são as etapas básicas para exibir a tela usando um cabo USB?
Você precisa habilitar a opção “Depuração USB” em seu dispositivo Android e conectá-lo ao computador usando um cabo USB confiável. Então você pode usar aplicativos como “Vysor” para visualizar a tela.
Q4. Posso transferir arquivos entre o computador e o dispositivo Android enquanto visualizo a tela?
Sim, você pode transferir arquivos enquanto a tela está ligada usando aplicativos de transferência de arquivos por Wi-Fi ou cabo USB.
Q5. Esses serviços estão disponíveis gratuitamente ou existem versões pagas?
Alguns desses serviços são gratuitos, com opções pagas que oferecem recursos adicionais.
Q6. Existem restrições sobre quais dispositivos Android podem ser usados com essas ferramentas?
As restrições dependem do aplicativo ou serviço usado e podem variar de um dispositivo Android para outro.
Palavras finais
Resumindo, se você está confortável com a conexão USB entre seu computador e o Android, o Scrcpy é a melhor escolha para espelhar a tela do Android para o computador. Quase não há atrasos, marcas d'água ou anúncios intrusivos, no entanto, se você não gosta da opção de fiação, recomendaremos o Airdroid.
Espero que isso ajude, e se você acha que perdi algum dos aplicativos que você queria, comente abaixo para compartilhar seus aplicativos favoritos Transmita a tela do Android para o computador.









