Tendo problemas ao tentar renomear pastas do Windows? Nesse caso, você pode ter dificuldade para organizar suas pastas e encontrar arquivos rapidamente quando precisar deles.
Felizmente, você não precisa abrir pastas aleatórias e esperar encontrar o que está procurando. Vamos guiá-lo pelas etapas sobre como corrigir o problema e renomear as pastas do Windows 11 sempre que desejar. Verificar Melhores aplicativos de organização de arquivos e pastas no Windows.
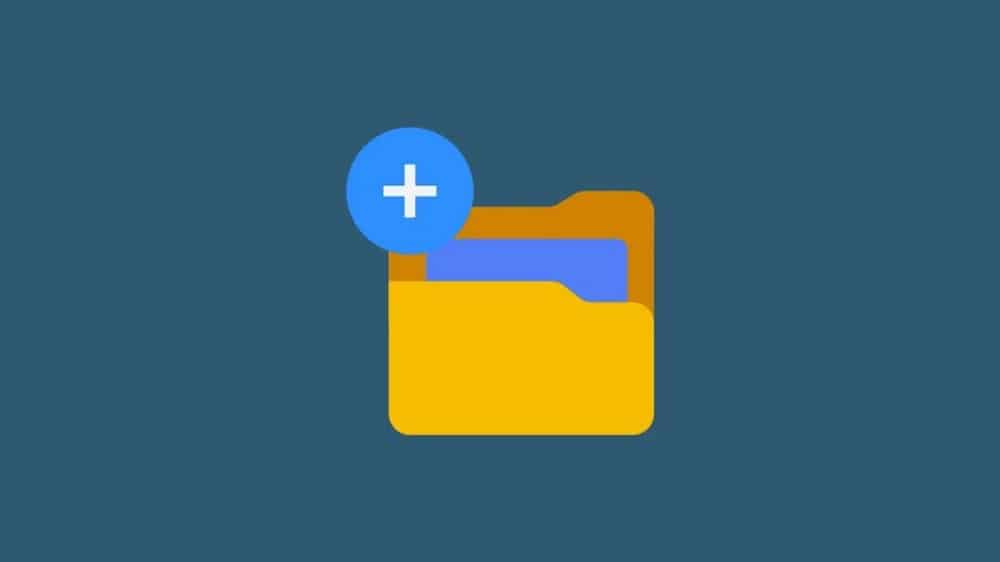
1. Feche todos os aplicativos que acessam a pasta
O Windows pode agora não permitir que você renomeie uma pasta porque ela já está em uso. Feche qualquer editor de foto ou vídeo, ou outro aplicativo que possa estar acessando os arquivos dentro da pasta.
Além disso, dê uma olhada nas guias do seu explorador de arquivos e feche a pasta que deseja renomear. Se você ainda não lidou com isso, confira tudo o que você precisa saber sobre isso Guias do File Explorer no Windows 11.
2. Reinicie o Windows Explorer
A incapacidade de renomear uma pasta no Windows 11 pode ser devido a uma falha temporária no Windows Explorer. Esperançosamente, reiniciá-lo irá corrigi-lo.
Clique em Ctrl + Shift + Esc para iniciar o gerenciador de tarefas. A partir daí, clique com o botão direito Windows Explorer E clique Acabe o trabalho Para interromper qualquer processo que possa estar sendo executado em segundo plano.
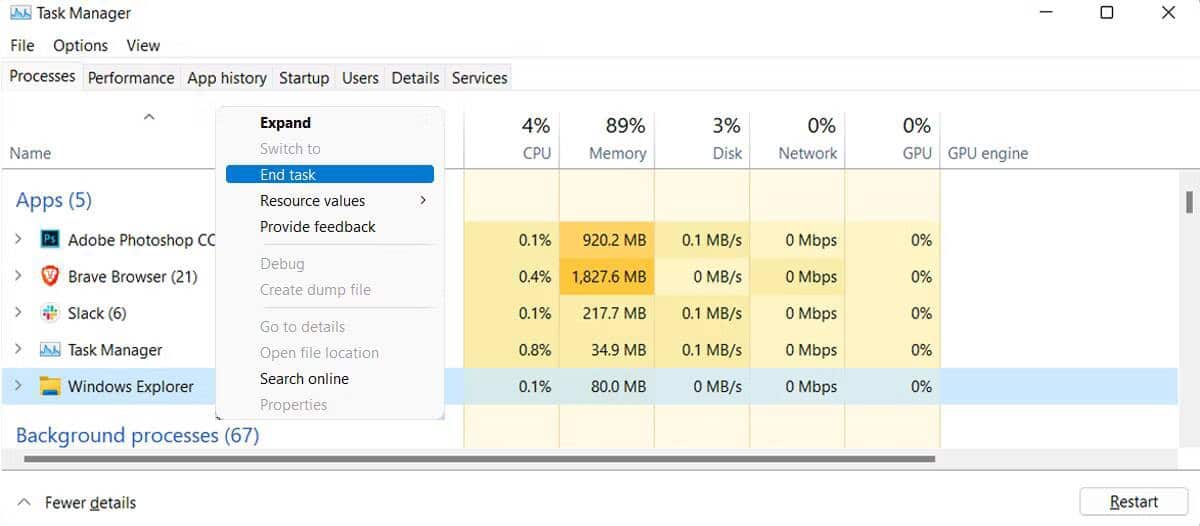
Reinicie o Windows Explorer e tente renomear a pasta. Verificar Melhores maneiras de corrigir a pesquisa do File Explorer no Windows.
3. Windows Update
Sua versão antiga do Windows pode não ter a correção de bug ou patch adequado para manter o sistema tolerante a falhas. Se você não conseguir renomear pastas em seu computador, não importa o que tente, atualize seu sistema para a versão mais recente disponível.
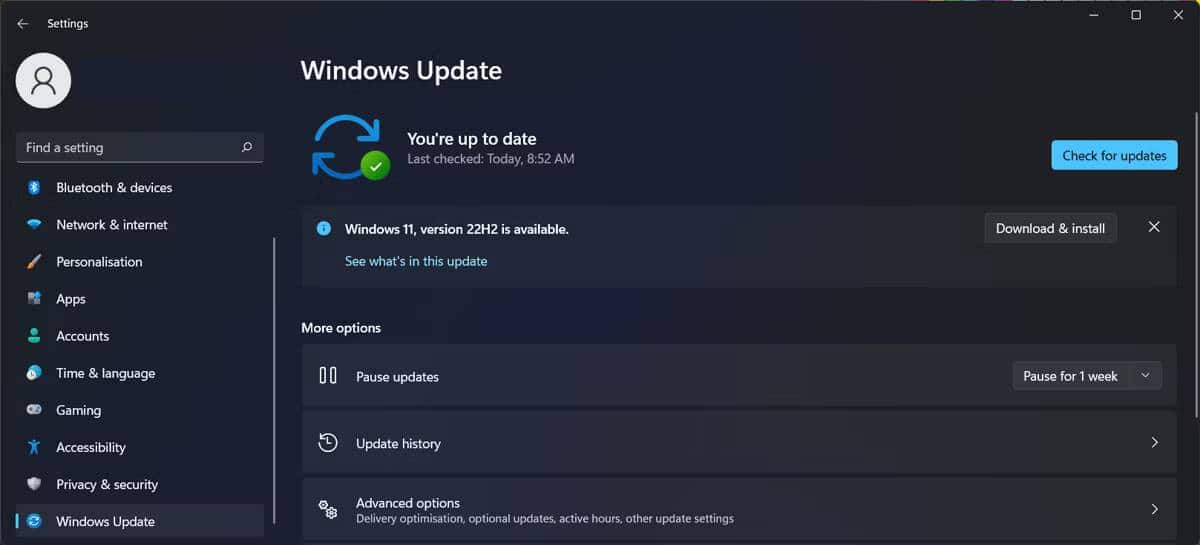
No menu Configurações, vá para Windows Update. Lá, clique no botão Verifique se há atualizações. Se houver uma grande atualização disponível, você pode agendá-la para mais tarde, para que não interrompa seu trabalho.
4. Verifique as permissões da pasta
Se você estiver conectado com uma conta local, pode não ter as permissões necessárias para renomear pastas. Veja como verificar:
- Clique com o botão direito do mouse na pasta que deseja renomear.
- Vamos para Propriedades -> Segurança.
- Nos nomes de grupo ou usuário, selecione sua conta.
- Verifique o campo Permissões.
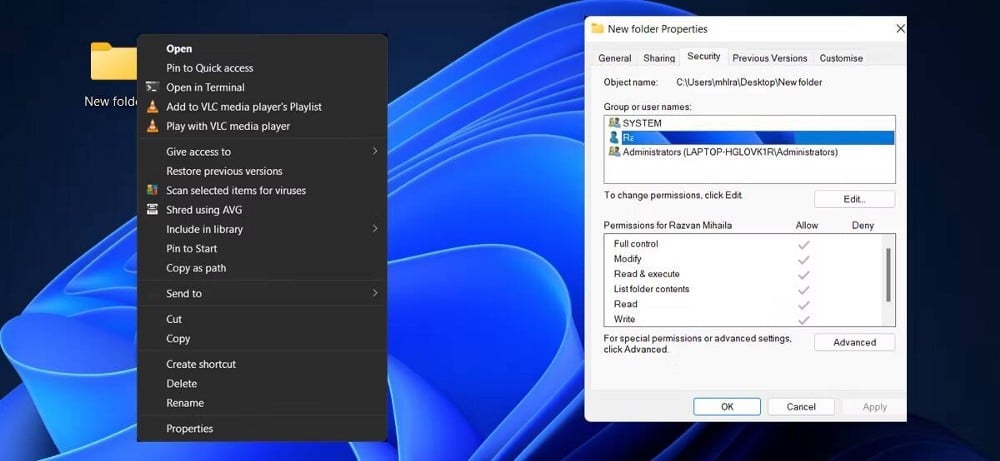
Se sua conta estiver impedida de renomear a pasta, você deve alternar para uma conta de administrador ou se apropriar da pasta no Windows.
5. Verificando malware
Se houver mais recursos do Windows que você não pode mais usar, você pode estar lidando com uma infecção por malware. Para que o Windows volte a funcionar corretamente e proteja seus arquivos e pastas, você deve usar um dos As melhores ferramentas de remoção de malware do Windows Para encontrar qualquer ameaça à espreita.
6. Desative o recurso de controle de acesso à pasta
Controlar o acesso à pasta é um recurso do Windows projetado para impedir que aplicativos maliciosos ou suspeitos acessem seus arquivos e pastas. No entanto, esse recurso pode ser o motivo pelo qual você não consegue renomear pastas em seu computador.
Nesse caso, você deve desativá-lo.
- Clique em Win + I Para ativar as Configurações do Windows.
- Vamos para Privacidade e segurança -> Segurança do Windows.
- Clique Proteção contra vírus e risco.
- Role para baixo até Proteção contra ransomware E clique Departamento de Proteção de Ransomware.
- Desative a alternância ao lado de Controlar o acesso à pasta.
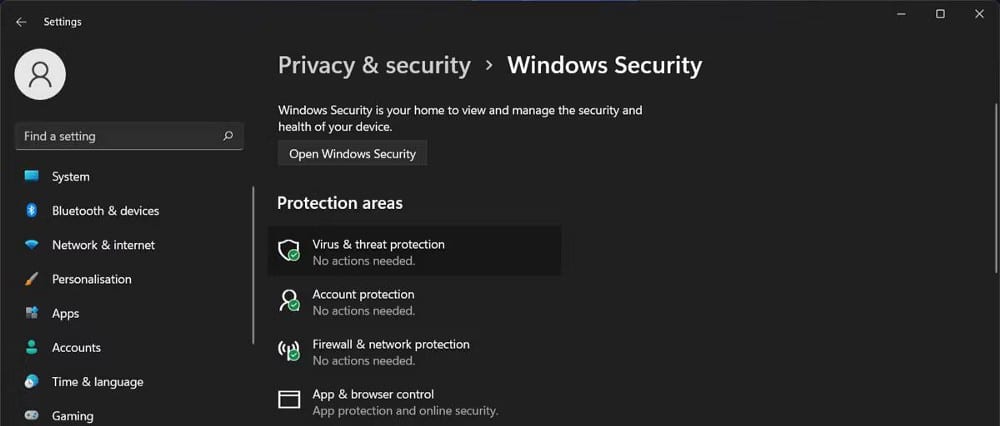
Depois de renomear a pasta, você pode reativar o recurso Controlled Folder Access.
7. Desempenho de inicialização limpa
Um aplicativo de terceiros corrompido ou conflitante pode impedir que você renomeie as pastas. Para verificar, execute uma inicialização limpa. Desta forma, seu computador funciona sem serviços e aplicativos complementares. Se você não sabe como fazer isso, certifique-se de descobrir Como executar uma inicialização limpa no Windows 11.
Se o problema for corrigido após uma inicialização limpa, revise a lista de aplicativos instalados e desinstale os aplicativos que podem estar causando o problema. Se houver muito o que fazer, você pode reativar apenas alguns aplicativos e serviços entre cada inicialização limpa. Assim que o problema reaparecer, o culpado é um dos apps que você acabou de reativar.
8. Não use caracteres não suportados no nome do arquivo
Se você receber a mensagem de parâmetro incorreto ao tentar renomear uma pasta, talvez tenha digitado um caractere incompatível. Ao nomear ou renomear uma pasta em um computador Windows, você não pode usar os seguintes caracteres:
- < (menos que).
- > (maior que).
- * (asterisco).
- ? (Uma interrogação).
- (citação dupla).
- : (XNUMX pontos).
- \ (barra invertida).
- | (Barra vertical).
- / (Diagonal).
Tente renomear a pasta sem usar os caracteres acima. Verificar Como excluir pastas da pesquisa do Windows.
Mantenha suas pastas organizadas no Windows 11
Esperamos que uma ou mais das soluções acima tenham ajudado você a corrigir a impossibilidade de renomear pastas no seu PC com Windows 11.
Às vezes, é apenas um erro de sintaxe porque o Windows não permite que você use todos os caracteres ao nomear uma pasta. Mas se o problema for mais complexo, você pode desativar o controle de acesso à pasta ou executar uma inicialização limpa para resolver o problema. Você pode ver agora Não consegue excluir um arquivo ou pasta no OneDrive? Aqui está o que fazer.







