O iCloud Photos (anteriormente iCloud Photo Library) faz parte do pacote de serviços iCloud da Apple que armazena toda a sua biblioteca de fotos no iCloud. Dessa forma, você pode acessar suas fotos em qualquer dispositivo compatível com iCloud que use o mesmo ID Apple.
Fotos do iCloud funciona com o aplicativo Fotos para manter suas fotos e vídeos armazenados com segurança no iCloud e atualizados no seu iPhone, iPad, iPod touch, Mac, Apple TV e iCloud.com.
Ele também gerencia automaticamente sua coleção de fotos para que você possa passar mais tempo se concentrando em tirar novas fotos. Há muito o que aprender sobre como o Fotos do iCloud funciona, então compartilharemos algumas dicas e truques para aproveitá-los mais adiante. Verificar Como baixar fotos e vídeos do iCloud.
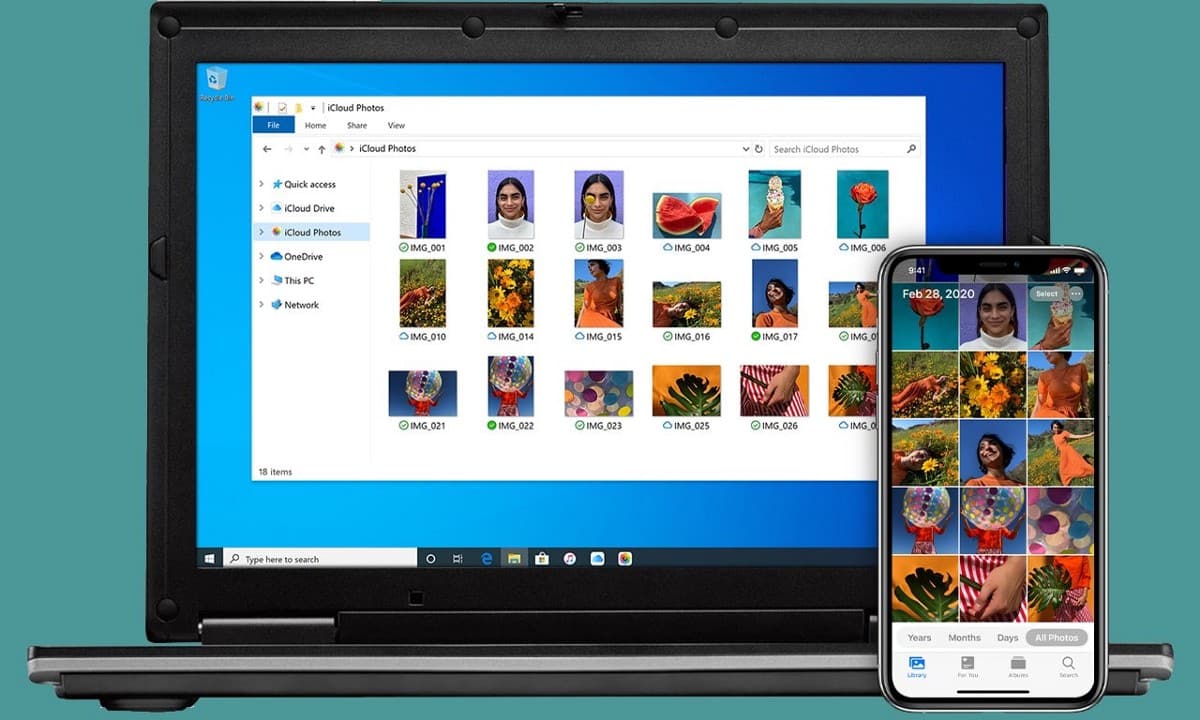
Como funciona o Fotos do iCloud
O Fotos do iCloud mantém automaticamente todas as fotos e vídeos que você grava no iCloud, permitindo que você acesse sua biblioteca de qualquer dispositivo, a qualquer momento. Todas as alterações feitas em sua coleção de fotos em um dispositivo serão aplicadas a outros dispositivos também. Suas fotos e vídeos são organizados em categorias: “anos”, “meses”, “dias” e “todas as fotos”. Todas as suas memórias e pessoas são atualizadas em todos os dispositivos. Assim, você pode encontrar rapidamente memórias, parentes, amigos e quase tudo que esteja procurando.
1. Gerencie o armazenamento local usando "Fotos iCloud"
Quando você ativa o Fotos do iCloud, ele carrega toda a sua coleção de fotos para o iCloud e a torna acessível em outros dispositivos. O aplicativo Fotos armazena uma cópia de todas essas fotos, dependendo das configurações que você escolher.
Pepino “Baixe os arquivos originais neste [dispositivo]” ou Baixe e guarde os originais Armazena a versão em resolução máxima de suas fotos e vídeos no seu dispositivo e no iCloud. Selecione esta opção se o seu dispositivo tiver espaço de armazenamento suficiente para armazenar todo o conjunto de fotos. Em um dispositivo iOS, esta opção está desabilitada por padrão.
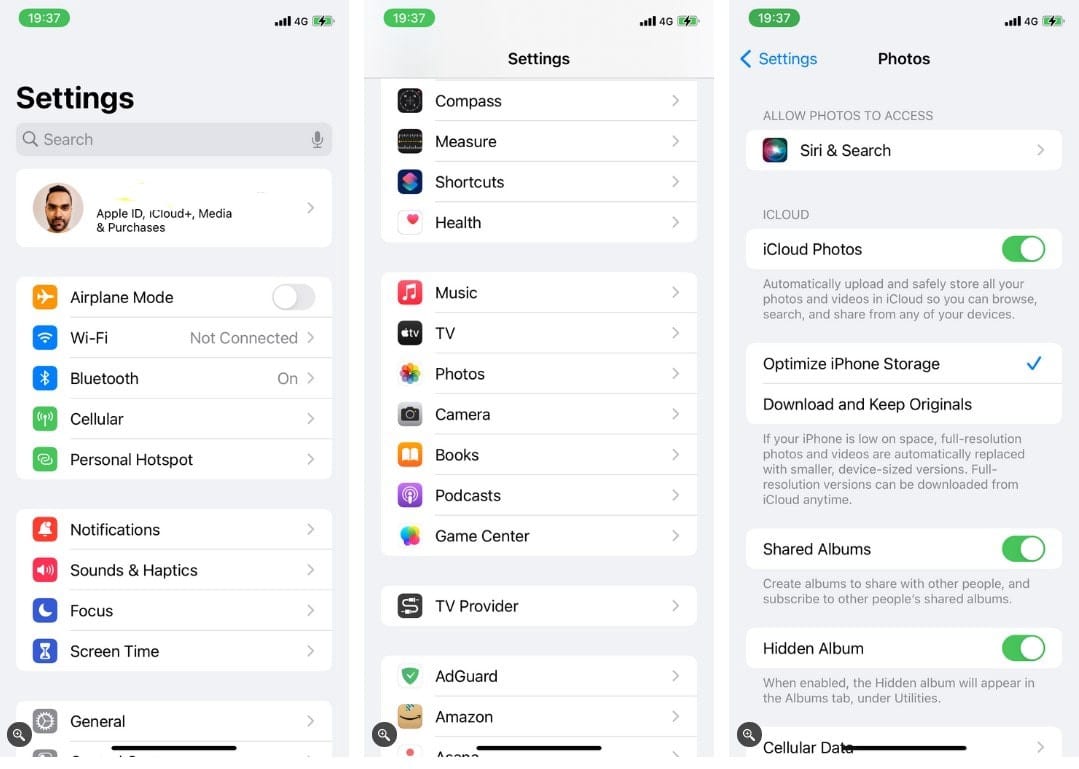
Otimizar armazenamento para [nome do dispositivo] ”armazena uma cópia compactada de suas fotos e vídeos no dispositivo. A cópia em tamanho real permanece no iCloud. O aplicativo Fotos descarta os originais e os substitui por miniaturas no seu iPhone, iPad ou Mac e baixa os originais novamente sempre que você precisar.
Se você quiser editar uma foto, o aplicativo Fotos fará o download da versão completa do iCloud. Para garantir que você tenha uma cópia de suas fotos originais, você precisará certificar-se de que pelo menos um dispositivo mantenha tudo com a qualidade original. Você pode então fazer um backup usando máquina do tempo Ou um aplicativo de backup de terceiros. Você também pode baixar suas fotos originais em iCloud.com.
2. Use o fluxo de fotos em vez de fotos do iCloud
Com o Photo Stream, seu Mac, iPhone ou iPad carrega automaticamente as fotos recém-capturadas ou importadas para a nuvem, onde são transferidas para o álbum My Photo Stream em todos os seus dispositivos. Mas se o iCloud Photos também faz todas essas coisas, qual é o objetivo do Photo Stream?
Os requisitos mínimos de sistema para iCloud Photos são iOS 8.3, OS X Yosemite 10.10.3 e iCloud para Windows 7. Se você não atender a esses critérios e não quiser pagar por armazenamento adicional, o Photo Stream continua sendo uma excelente alternativa para Fotos do iCloud.
Limites de fluxo de imagem
Existem algumas desvantagens em usar o Photo Stream em vez do iCloud Photos, embora sejam:
- As fotos no My Photo Stream ficam no iCloud por 30 dias. Deve ser tempo suficiente para fazer backup manualmente de suas fotos. Depois disso, eles são removidos do iCloud.
- Não importa quantas fotos o My Photo Stream carregue para a nuvem, o álbum Local Photo Stream em qualquer dispositivo iOS ou iPadOS armazena apenas até 1000 fotos.
- Meu fluxo de fotos não é compatível com vídeos, fotos ao vivo e formatos como HEIF ou HEVC.
- Meu fluxo de fotos só funciona quando o dispositivo está conectado a uma rede Wi-Fi, e não a dados de celular.
- As fotos são armazenadas em resolução total no Mac, mas compactadas para dispositivos iOS e iPadOS.
Apesar dessas limitações, você pode querer manter My Photo Stream habilitado se quiser transmitir suas fotos recentes para a sua Apple TV, por exemplo. Escolha um dispositivo, como o seu Mac, e ative-o lá.
As fotos que você tira no seu iPhone, iPad ou iPod touch são carregadas automaticamente para o My Photo Stream quando você sai do aplicativo Câmera e se conecta a uma rede wi-fi. As novas fotos que você importar para o seu Mac serão carregadas no aplicativo Fotos automaticamente quando você se conectar ao Wi-Fi ou Ethernet. Você pode alterar suas preferências para que apenas as fotos adicionadas manualmente ao My Photo Stream sejam carregadas.
3. Compartilhe álbuns em fotos
Álbuns compartilhados são uma forma particular de compartilhar memórias digitais com amigos e familiares. Inicialmente, você cria um álbum e, em seguida, convida outras pessoas a assiná-lo por e-mail. Os assinantes podem gostar do que você posta, adicionar comentários e até mesmo adicionar suas próprias fotos, se você permitir.
Depois de criar um álbum compartilhado, suas fotos são sincronizadas em todos os dispositivos gratuitamente. Mas a Apple adicionou certas restrições. Por exemplo, você só pode manter no máximo 5000 fotos ou vídeos de até 15 minutos de duração. Confira a página de limites de Meu fluxo de fotos e Álbuns compartilhados da Apple Para mais detalhes.
Como habilitar álbuns compartilhados
no Mac: No seu Mac, abra o aplicativo Fotos. Na barra de menus na parte superior da tela, escolha Fotos> Preferências. Clique na guia iCloud e selecione Álbuns Compartilhados.
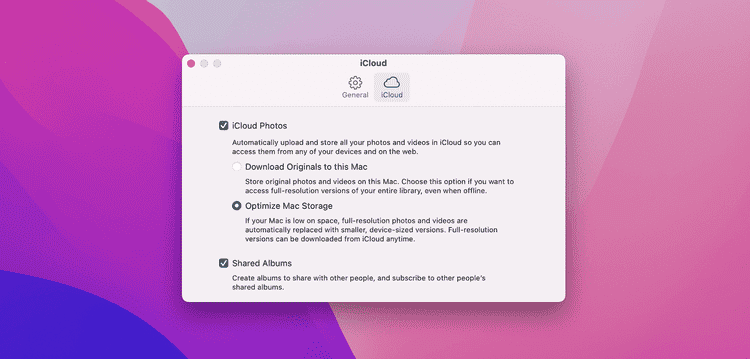
No iPhone ou iPad: Vá em Ajustes> [seu nome]> iCloud> Fotos e ative Álbuns Compartilhados.
Como criar álbuns compartilhados
no Mac: Selecione Álbuns compartilhados na barra lateral de fotos e pressione o botão Adicionar 

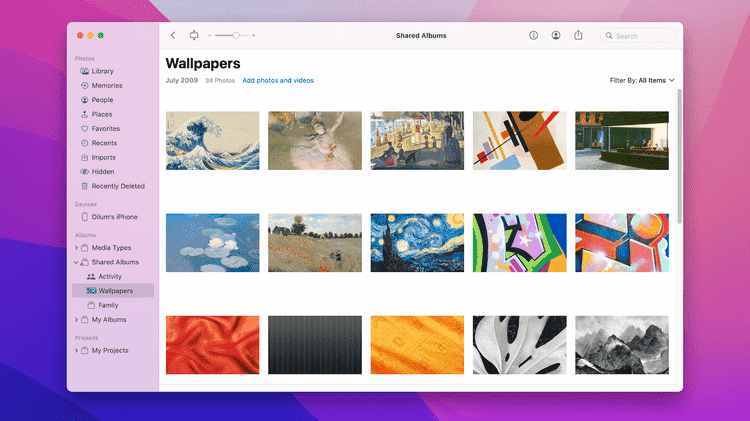
No iPhone ou iPad: Selecione as fotos que deseja compartilhar e toque no ícone de compartilhamento. Em seguida, clique em Adicionar ao álbum compartilhado e escolha um álbum compartilhado existente ou crie um novo álbum. Você pode encontrar os álbuns compartilhados criados por você na seção Álbuns compartilhados da guia Álbuns (iPhone) ou na barra lateral Fotos (iPad).
Como editar álbuns compartilhados
Para alterar as configurações do álbum no seu Mac, iPhone ou iPad, selecione um álbum compartilhado e toque ou clique no botão Pessoas 
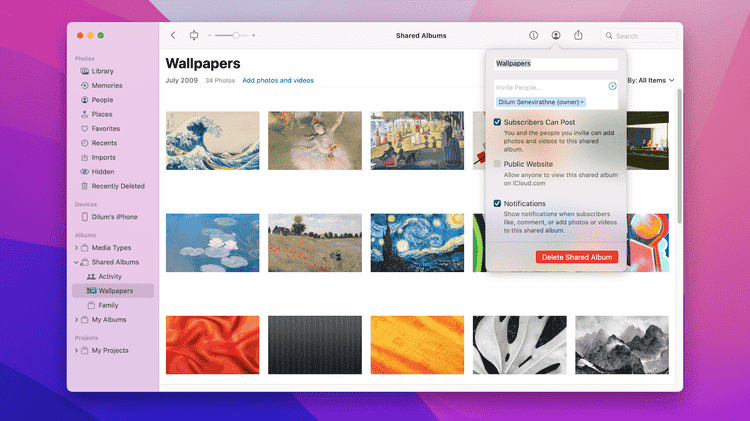
Você pode então convidar mais pessoas, permitir que os assinantes adicionem suas próprias fotos, criar um site público (disponível para qualquer pessoa com um URL compartilhado), mostrar notificações se algum comentário foi adicionado e muito mais.
4. Compreenda a biblioteca de imagens do sistema
Ao iniciar o aplicativo Fotos pela primeira vez, ele permite criar uma nova biblioteca ou selecionar a atual. A Apple o classifica como Biblioteca de Imagens do Sistema. É a única biblioteca usada pelo iCloud e os aplicativos habilitados para iCloud podem acessá-la. Por padrão, eles estão na pasta Imagens.
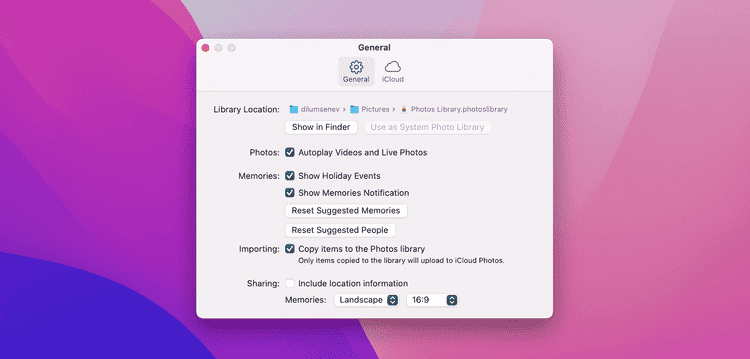
Você pode criar bibliotecas de fotos adicionais para reduzir o espaço ocupado pelas fotos e backups do iCloud. No entanto, você só pode trabalhar em uma biblioteca de fotos por vez. Se você mudar para uma biblioteca diferente e reativar as Fotos do iCloud, a Biblioteca de Fotos do Sistema recém-selecionada será mesclada com as já sincronizadas com o iCloud.
5. Faça backup de fotos do iCloud para armazenamento em nuvem
Uma única falha de unidade pode apagar todas as suas fotos em um instante. A solução é garantir que você tenha um sistema de backup confiável instalado. Recomendamos fazer um backup online, um backup duplicado em um disco rígido externo e um backup fora do local.
Nossa primeira escolha é o Google Fotos. Existem alguns bons motivos para usar o Google Fotos em vez do iCloud Photos. A configuração é fácil. Verificar Razões pelas quais você deve usar o Google Fotos em vez da conta do iCloud Photos.
No Google Fotos no iOS ou iPadOS, toque no ícone do perfil e escolha Configurações de fotos. Alterne o botão Backup e sincronização e permita que o Google Fotos acesse toda a sua biblioteca de fotos. Em seguida, selecione a configuração de tamanho de upload de sua preferência.
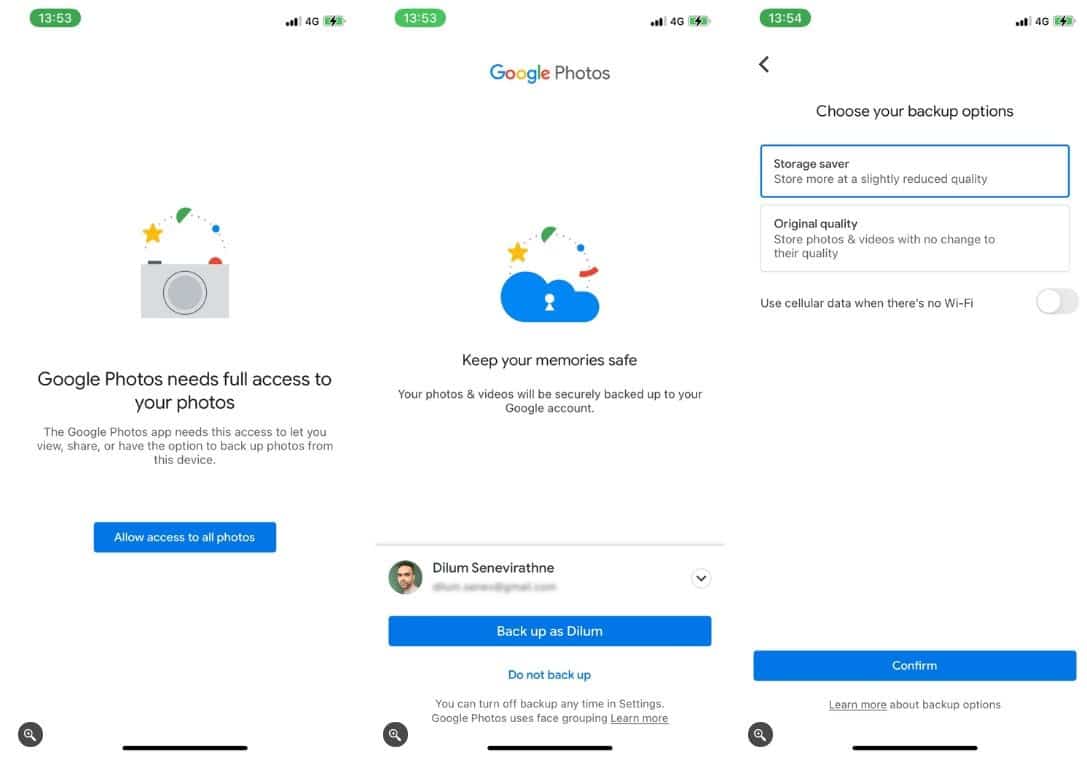
OneDrive da Microsoft é outra boa opção. No aplicativo móvel OneDrive, toque no ícone do perfil e escolha Configurações. Em seguida, alterne o botão de upload da câmera. Todas as fotos e vídeos em seu dispositivo e quaisquer outras fotos novas serão carregados para o OneDrive.
6. As fotos ficarão para sempre no iCloud?
O que acontecerá com suas fotos se você parar de pagar por uma assinatura de armazenamento do iCloud? Seus dispositivos já salvaram fotos, mas a sincronização entre eles para. Além disso, suas fotos serão eventualmente excluídas da nuvem, mas a Apple não diz quando isso acontece.
Se você escolher a opção “Baixar originais para este [dispositivo]” em seu Mac, seu Mac se tornará o único dispositivo com uma cópia em resolução total de suas fotos. Mas se você selecionar Otimizar armazenamento, pode deixar apenas cópias de baixa resolução de suas fotos.
7. Use fotos do iCloud no Windows e na web
Você pode acessar todas as fotos e vídeos armazenados no iCloud Photos de iCloud.com. Clique no ícone Fotos e, em alguns minutos, você verá uma interface semelhante ao aplicativo Fotos para iPadOS, embora menos capaz. Você pode fazer upload, download, visualizar e excluir fotos.
No painel esquerdo, você verá todos os álbuns que criou e as fotos organizadas de acordo com os tipos de mídia. Você pode adicionar itens a novos álbuns, mas não permite que você visualize álbuns compartilhados, crie projetos ou reproduza apresentações de slides.
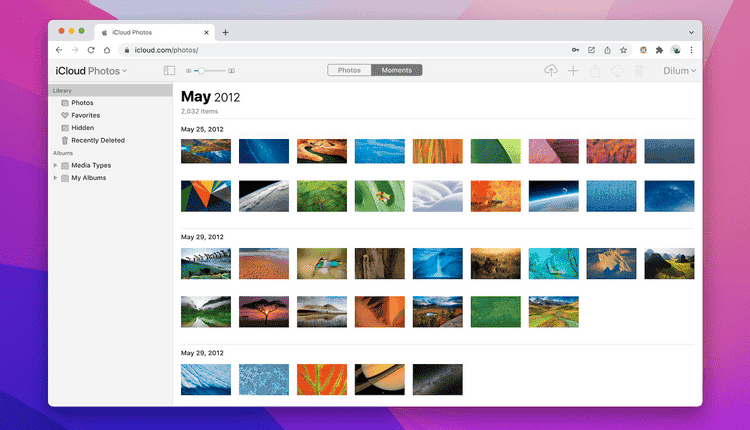
Para acessar suas fotos de um computador, baixe um aplicativo iCloud para Windows E inicie sessão com o seu ID Apple. Em seguida, selecione Fotos, clique no botão Opções ao lado de Fotos e marque Fotos do iCloud para ativar os uploads e downloads automáticos de fotos e vídeos.
Confira os álbuns compartilhados para compartilhar suas fotos. Você também pode personalizar a localização da pasta Álbuns compartilhados se houver muito pouco espaço na partição do sistema do seu computador. Clique em Concluído quando terminar.
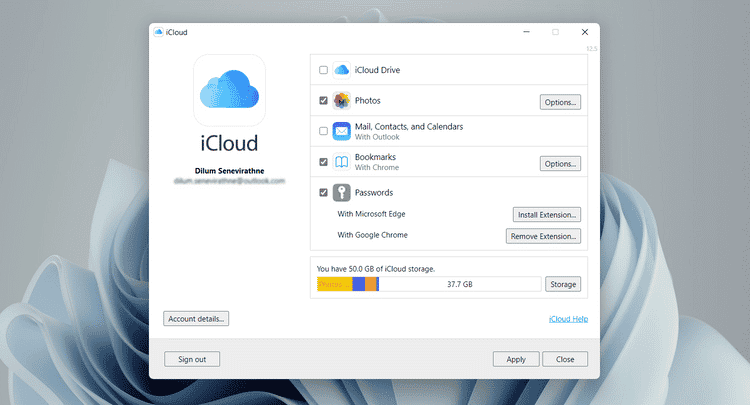
Controle como suas fotos são salvas
O iCloud tem muitos componentes que lidam com fotos e pode ser difícil controlá-los. O Fotos do iCloud pode fazer backup e sincronizar toda a sua biblioteca de fotos em seus dispositivos. Meu Compartilhamento de Fotos é melhor para quem não usa Fotos do iCloud e deseja sincronizar suas fotos mais recentes. Os álbuns compartilhados permitem que você organize suas fotos e compartilhe-as com outras pessoas.
As dicas discutidas aqui mostram como cada ingrediente funciona e como usá-lo com eficácia. Embora o Fotos do iCloud faça automaticamente algumas solicitações à sua biblioteca de fotos, você ainda pode fazer mais para organizar melhor suas fotos. Agora você pode ver Como organizar fotos em seu iPhone.







