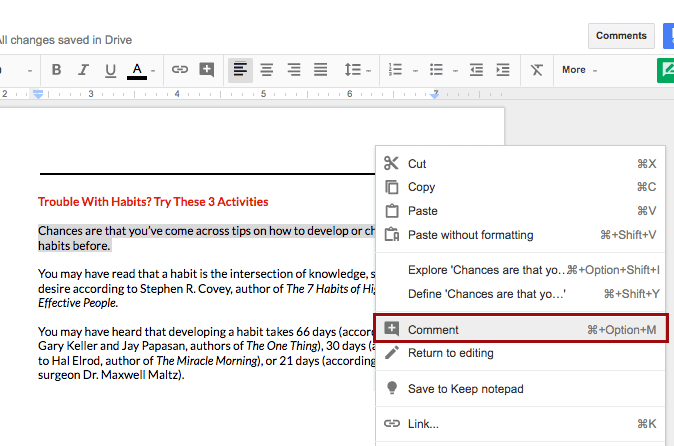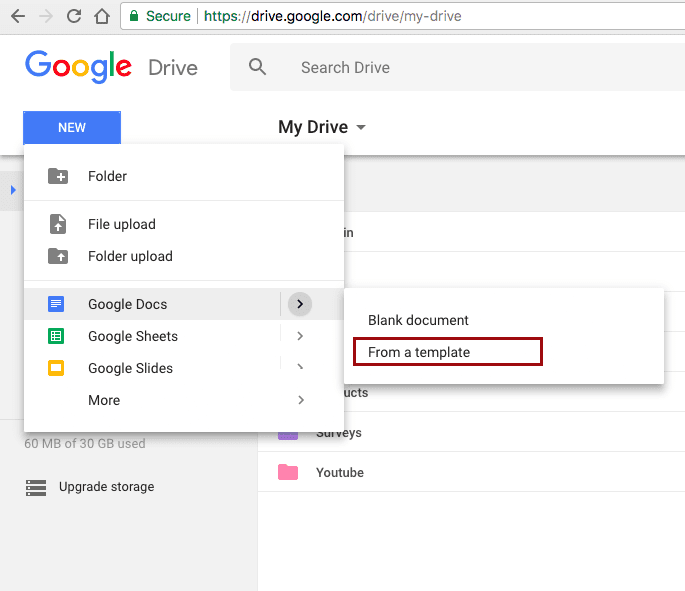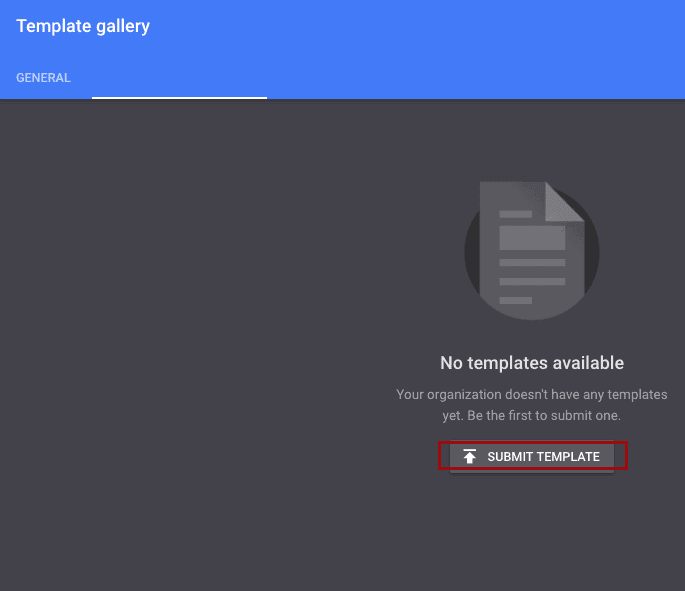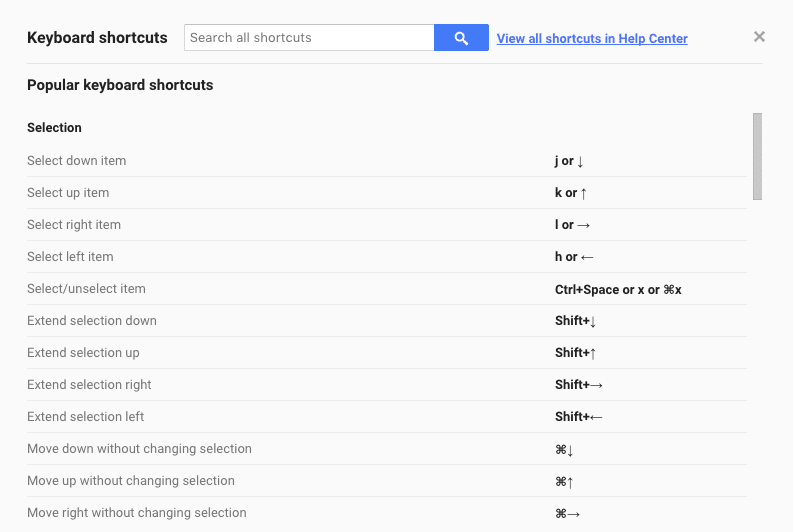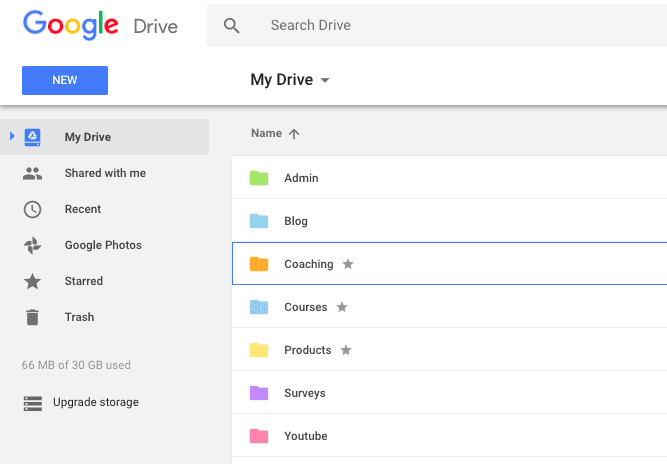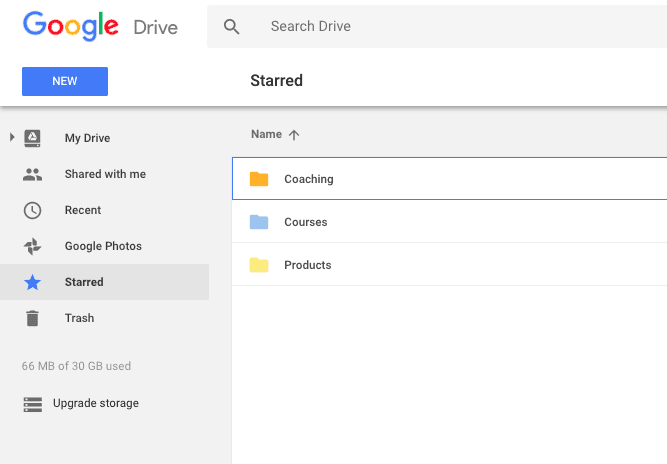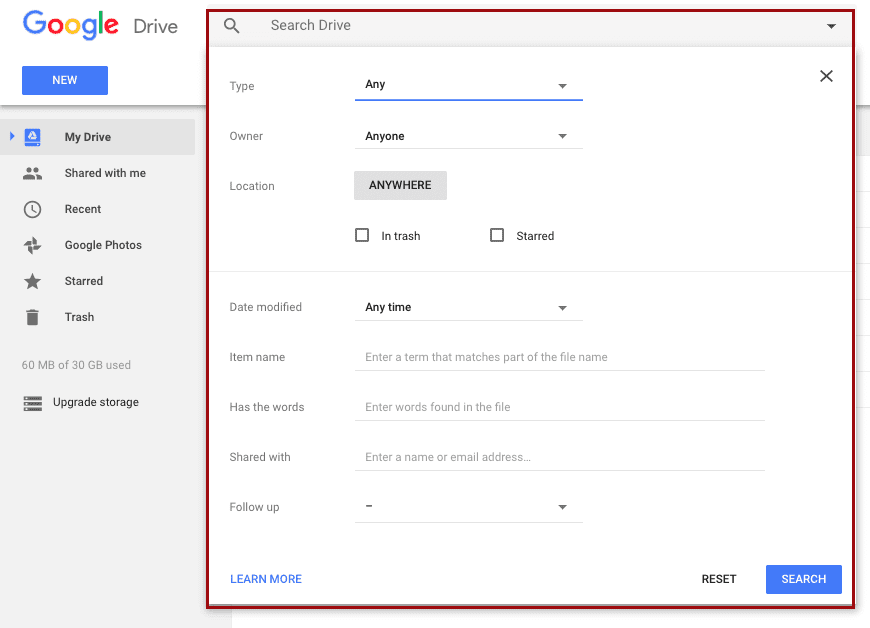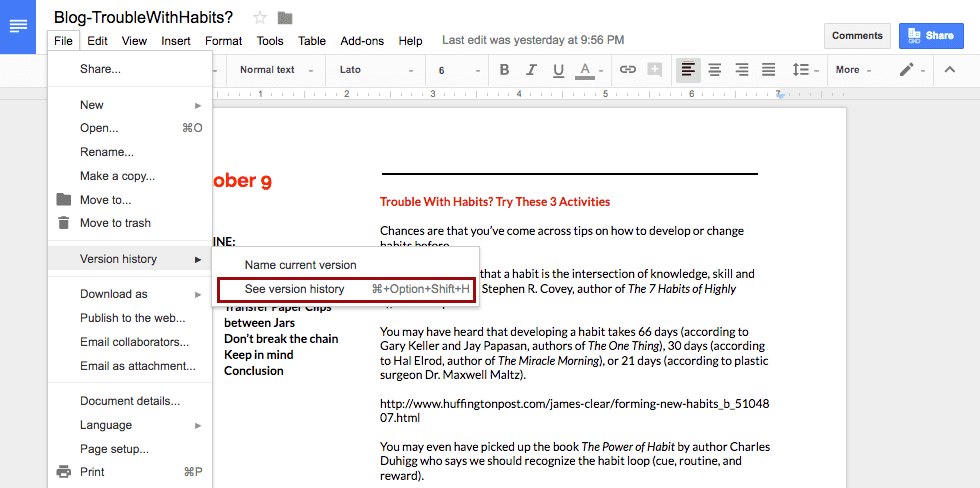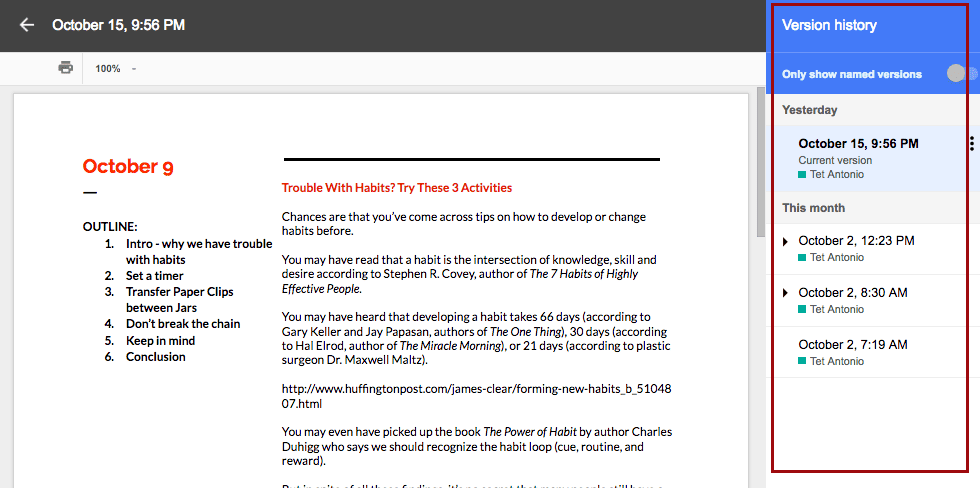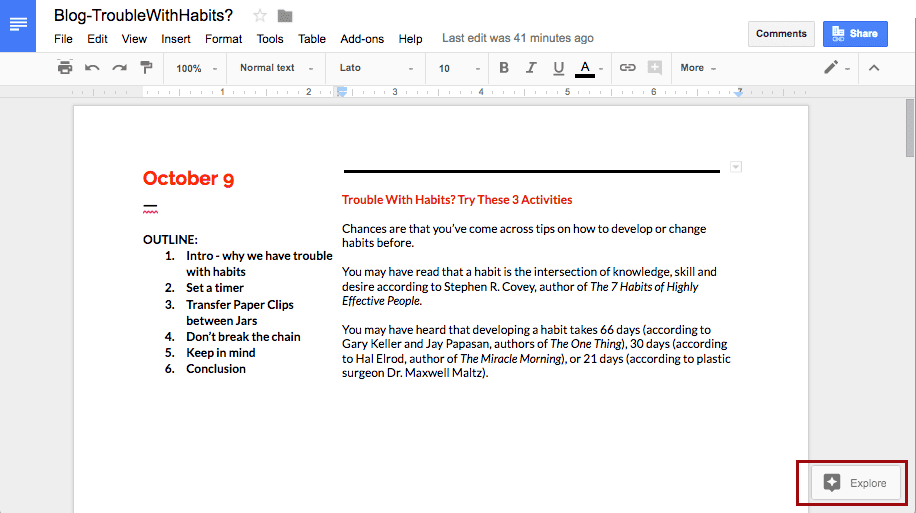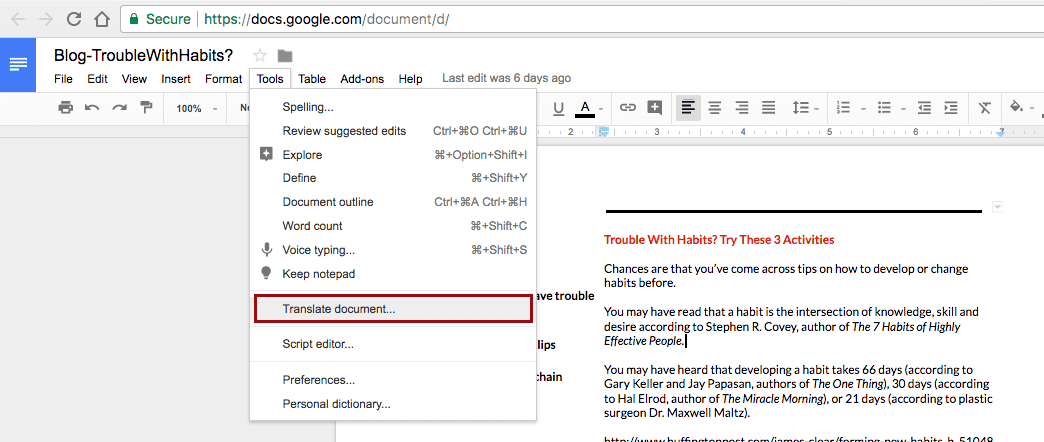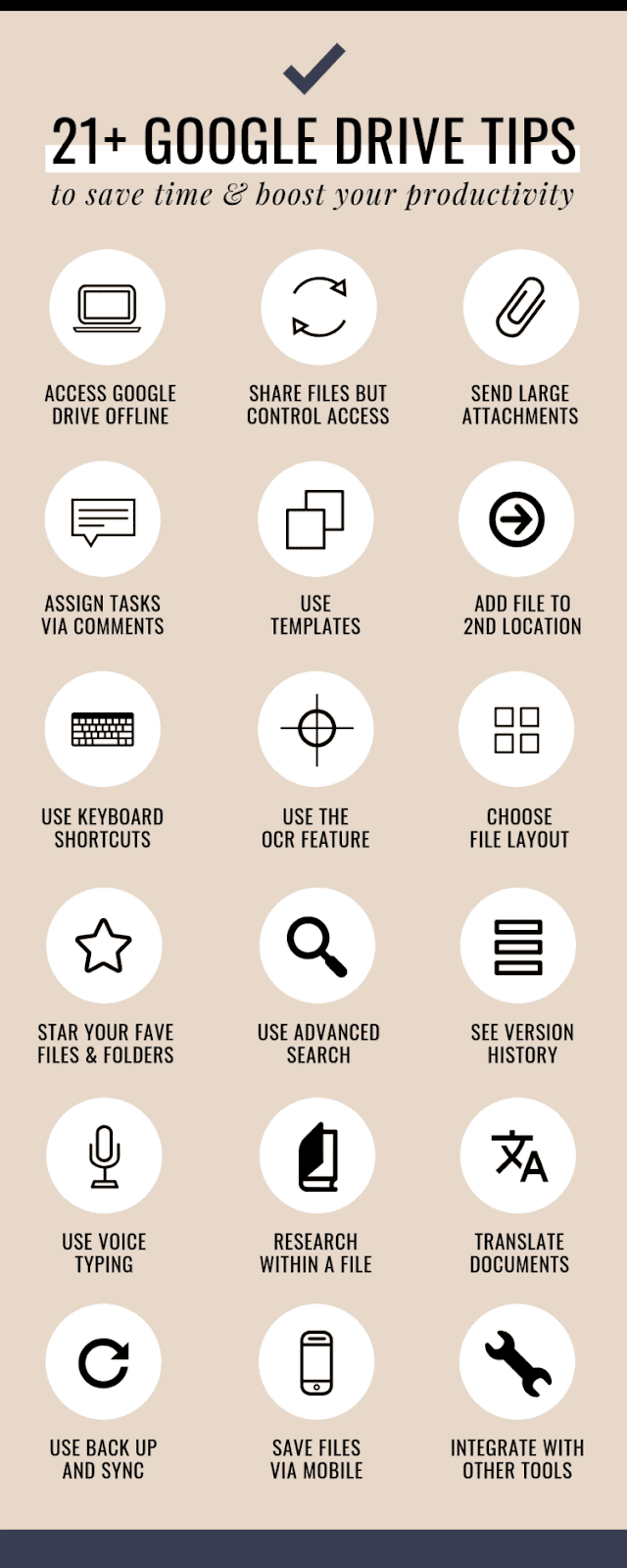Use o Google Drive para aumentar sua produtividade! O Google Drive é um dos serviços de armazenamento em nuvem mais populares. Te dar Serviço de armazenamento em nuvem São 15 GB de armazenamento gratuito com a opção de comprar espaço adicional assim que você se inscrever para uma conta do Google.
Usando ... Google Drive, Você pode acessar seu arquivo em qualquer dispositivo ao qual adicionou sua conta do Google. Você também pode aproveitar o acesso offline aos seus arquivos.
Uma das melhores coisas que você pode fazer pela sua vida ou pelo seu negócio é se organizar.
Seja você um freelancer, blogueiro, treinador ou designer, você tem muitos arquivos ou pastas bagunçados e isso não está ajudando você, seus funcionários ou seus clientes / clientes. Na verdade, pode impedi-lo de ser produtivo e de fazer as coisas certas regularmente.
Felizmente, é aí que entra Google Drive.
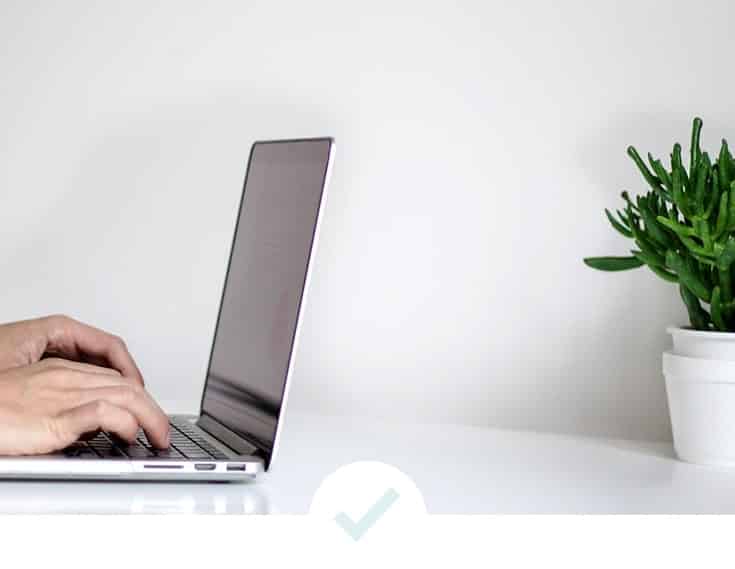
Deixa você Google Drive organiza seus arquivos E suas pastas e acesse-as praticamente de qualquer lugar com 15 GB de armazenamento seguro em nuvem (mais se você tiver o G Suite), recursos de backup e compartilhamento, como indicamos. Obtenha PDFs, apresentações de slides, fotos, clipes de áudio e filmes em um só lugar e crie documentos, apresentações, planilhas, enquetes e gráficos em minutos.
A única pergunta é: você está usando todos os seus recursos?
Como se registrar no Google Drive
Existem duas maneiras de obter uma conta do Google Drive. Você pode ir para Google drive E se inscreva lá, ou você pode se inscrever para Conta do Gmail O que criará automaticamente uma conta do Drive para você.
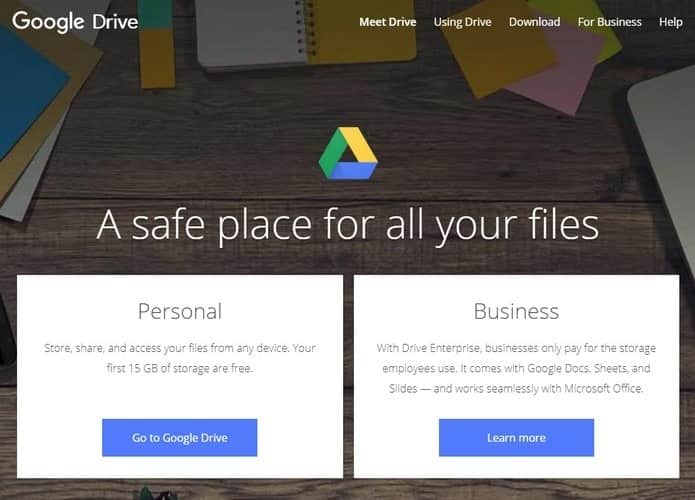
Assim que você se inscrever, o Google o levará por um breve tour pelas coisas que você poderá fazer com o Drive. Ao acessar sua nova conta do Drive, você terá um arquivo PDF esperando por você que oferece conselhos sobre como usar Google Drive.
Como fazer upload de seu primeiro arquivo para o Google Drive
Para fazer upload do seu primeiro arquivo, clique no menu suspenso à direita de Meu disco. Você também pode clicar no sinal de mais colorido no canto superior esquerdo que diz "Novo".
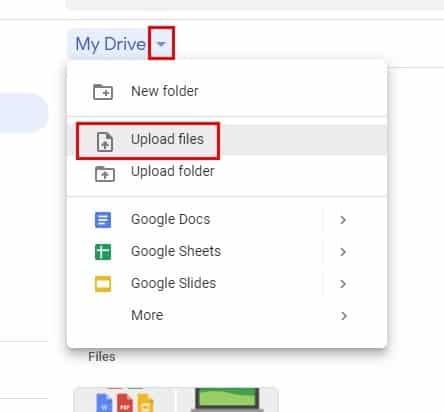
No canto inferior direito, você pode ver que seu arquivo está em processo de download e, quando terminar, aparecerá ao lado de "Iniciando PDF". Se você precisar baixar uma pasta inteira, escolha "Fazer upload da pasta".
Clique no arquivo que deseja adicionar e o Drive exibirá uma mensagem perguntando se você tem certeza sobre o upload e quantos adicionar. Você pode adicionar todos os tipos de arquivos ao Drive, como vídeo, imagens, áudio e documentos.
Como criar, compartilhar e gerenciar uma pasta do Google Drive
Existem três maneiras de criar uma pasta No Drive. Você pode clicar com o botão direito em um espaço vazio ao lado de um arquivo, clicar no menu suspenso Meu disco ou clicar no botão de adição colorido. Você verá as três opções com a opção "Nova pasta".
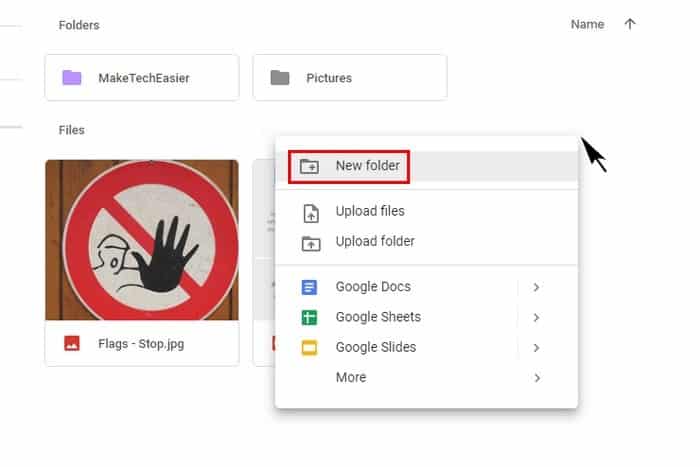
Cada pasta que você criar estará sempre na seção "Pastas". Para facilitar a localização de uma pasta específica, você pode definir uma cor específica para ela. Você pode fazer isso clicando com o botão direito do mouse na pasta e colocando o cursor na opção de alterar a cor. Quando a paleta de cores aparecer, clique na cor desejada.
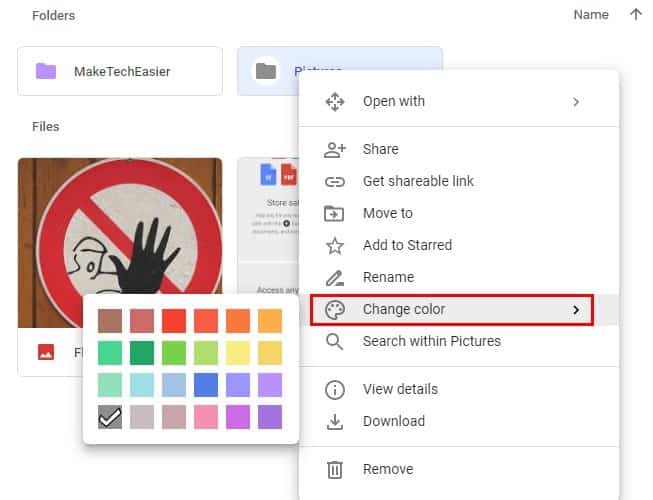
Ao clicar com o botão direito em uma pasta, você também pode fazer coisas como compartilhar sua pasta com outras pessoas, criar um link compartilhável para enviar, mover, adicionar com uma estrela ou renomeá-lo, pesquisar dentro da pasta, baixá-la para o seu computador ou digitalizar a pasta.
Ao enviar o arquivo pela primeira vez, você verá duas opções se o Google detectar que um ou mais de seus colaboradores não têm uma conta do Google.
Você pode enviar um convite ou um link que permite visualizar ou editar o arquivo. Se você deseja tornar um arquivo público na seção "Quem pode acessar", clique na opção azul "Alterar".
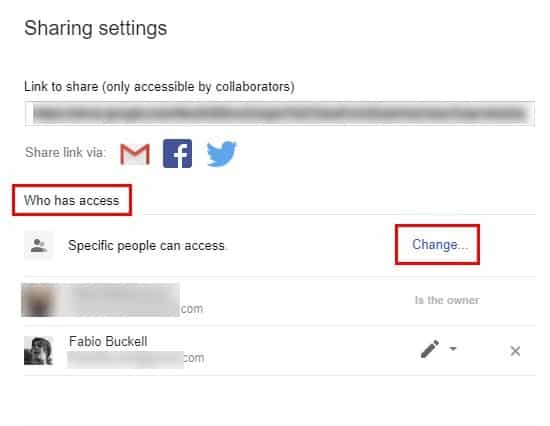
Na próxima janela, você pode tornar o link público na web, para que qualquer pessoa possa acessá-lo (não é necessário fazer login), ou conceder acesso apenas a pessoas específicas.
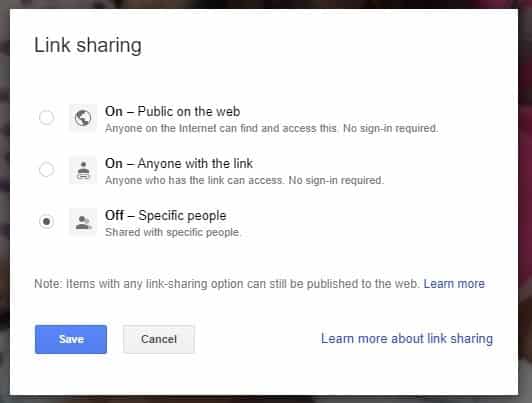
Antes de enviar o convite, você pode dar permissão à pessoa para editar, adicionar ou organizá-la ou apenas visualizar a pasta.
Você pode fazer isso clicando no menu suspenso à direita do ícone da caneta.
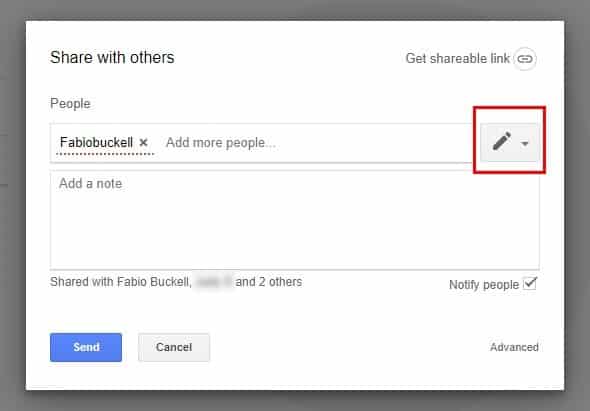
Se mudar de ideia e quiser revogar a licença ou permitir que ela seja editada, você pode fazer essas alterações mesmo depois de enviar os convites.
Para modificar a permissão, toque na pasta cujas permissões você deseja alterar. Posicione o cursor no ícone do grupo e clique na opção Configurações de compartilhamento
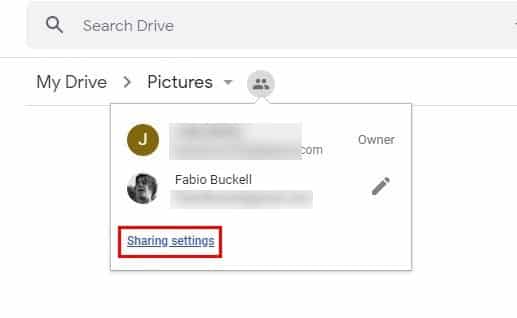
Quando uma nova janela aparecer, clique na opção Avançado. À direita do usuário, você verá um ícone de caneta com um menu suspenso e escolherá a nova permissão. Esta opção também permitirá que você torne outro usuário o novo proprietário.

Como fazer uma cópia do arquivo
No Google Drive, você pode fazer uma cópia de um arquivo, não de uma pasta. Para fazer uma cópia de um arquivo, clique com o botão direito no arquivo e escolha a opção "Criar uma cópia".
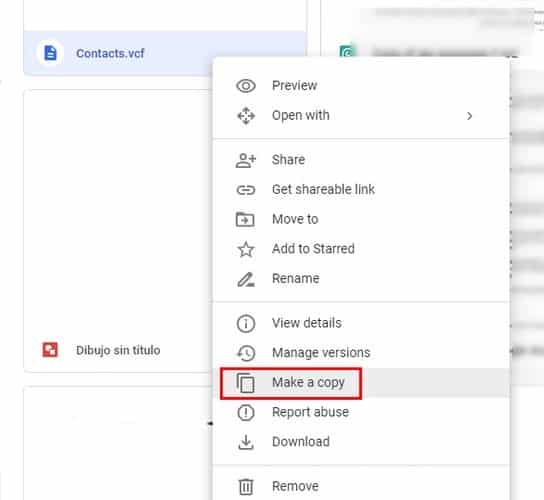
O arquivo copiado será renomeado com o prefixo "cópia de" para que você possa especificar o arquivo original e qual é a cópia.
Como selecionar e baixar vários arquivos do Google Drive
Para selecionar vários arquivos, pressione Command (para Mac) ou Ctrl (para Windows) e escolha as pastas que deseja baixar. Quando todas as pastas estiverem destacadas, clique com o botão direito e escolha a opção "Baixar".
Como usar arquivos no Google Drive off-line
Para poder acessar os arquivos do Google Drive off-line, você deve estar conectado à Internet (não no modo de navegação anônima), usar o Chrome e instalar uma extensão Google Docs offline. Também é bom saber se você tem espaço suficiente para os arquivos que deseja visualizar offline.
Para habilitar esta opção, clique na roda dentada no canto superior esquerdo e vá para as configurações. Na seção "Geral", clique na caixa que diz "Criar, abrir e editar documentos, planilhas e slides recentes do Google neste dispositivo off-line". Clique no botão azul "Concluído". Você deve estar conectado à Internet para fazer isso.
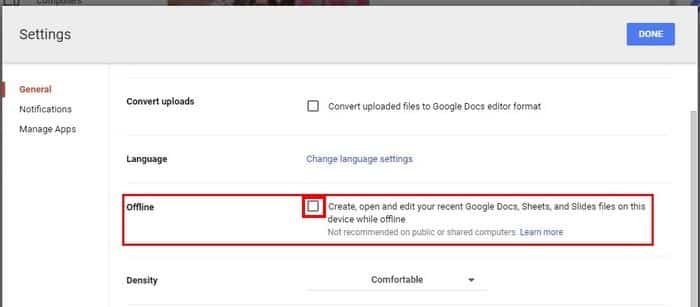
Se as alterações foram salvas corretamente, você verá uma marca de seleção cinza que deverá clicar. Para alternar a opção de visualização offline, todos os documentos que não podem ser acessados offline serão transcritos. Para acesso offline aos arquivos que não estão esmaecidos, clique com o botão direito sobre eles e ative a opção "Disponível offline"….
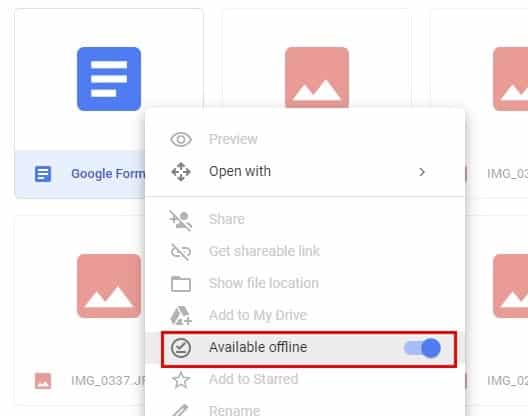
21 dicas do Google Drive para se tornar mais produtivo
01. Acesso ao Google Drive Offline
Sem internet? não há problema. Você pode configurar o Google Drive para sincronizar seus arquivos assim que se conectar ao Wi-Fi novamente. Perfeito se você estiver trabalhando em um avião ou em um local com contato intermitente.
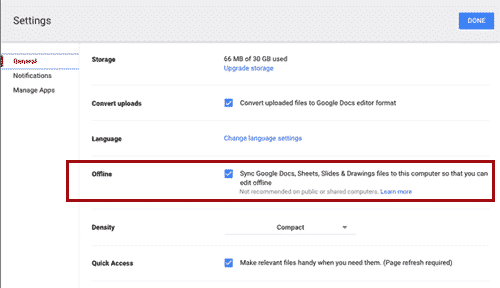
Basta ir para Configurações (o ícone de engrenagem ou pinhão localizado no canto superior direito) e verificar o recurso de sincronização.
02. Recursos de compartilhamento mais acesso
O Google Drive permite a colaboração com poderosos recursos de compartilhamento. Basta selecionar o arquivo ou pasta que deseja compartilhar e, no canto superior direito, escolher entre obter um link compartilhável ou convidar outras pessoas para acessar o item. Apenas certifique-se de especificar as permissões do usuário - para visualizar, editar ou comentar.
Você também pode definir um limite de tempo para que pessoas específicas possam acessar o arquivo ou pasta. Clique no usuário com acesso acima do lado direito do seu endereço de e-mail para exibir o ícone do relógio e selecione a data e hora de vencimento.
03. Use o Google Drive para enviar anexos grandes
O Gmail limita os anexos a 25 MB, mas se você quiser enviar arquivos maiores, o Gmail adiciona automaticamente um link do Google Drive ao e-mail em vez de incluí-lo como anexo. Você pode escolher entre os arquivos do Drive ou fazer upload de um novo. Claro, você também pode enviar um link compartilhável, conforme mencionado na minha dica anterior.
04. Atribua tarefas a outras pessoas por meio de comentários
Você pode facilmente ensinar outras pessoas como lidar com uma seção específica de um arquivo e atribuir-lhes uma tarefa em relação a esse arquivo ou seção (ler, revisar, adicionar fonte, reorganizar frases, etc.). Dentro do arquivo, destaque a seção e clique com o botão direito para selecionar Comentário (Atalho: Comando + opção + m). Em seguida, marque uma pessoa específica digitando "+" além de seu nome ou endereço de e-mail. Essa pessoa agora terá um e-mail sobre esta discussão.
Qualquer pessoa que tenha acesso a um arquivo pode sugerir edições clicando com o botão direito em qualquer lugar dentro do arquivo e selecionando "Sugerir modificações".
05. Uso de formulários
Se você usa o mesmo tipo de arquivo repetidamente ou se deseja uniformidade na criação de arquivos, tente usar modelos. Na página principal, selecione Novo, role para baixo até o tipo de arquivo escolhido (documentos, slides, papéis, etc.) e mova o ponteiro sobre a seta para mostrar "Documento em branco" ou "Do modelo". Selecione o último e a partir daqui você pode escolher os modelos fornecidos pelo Google Drive ou você pode criar o seu próprio.

06. Adicionar um arquivo a um segundo diretório
Você pode armazenar arquivos em uma pasta adicional para acesso fácil selecionando o arquivo, escolhendo o atalho de teclado Shift + Z e escolhendo o segundo local.
07. Use os atalhos do teclado
Falando em teclado, o Google Drive oferece uma lista de atalhos úteis e que economizam tempo que você pode usar como shift + S (criar uma nova planilha), p (visualizar o item selecionado), g + n (ir para o painel de navegação) e até mesmo command + / ( Mostrar atalhos populares).
Para a lista completa de atalhos, Clique aqui.
08. Use o recurso de reconhecimento óptico de caracteres
O Google Drive permite capturar texto de arquivos PDF ou imagens e convertê-los em documentos do Google. Não há necessidade de escrever tudo à mão, tudo graças ao reconhecimento óptico de caracteres ou OCR. Basta fazer upload de um arquivo .jpg, .gif, .png ou PDF e clicar com o botão direito para abri-lo com o Google Docs. Apenas certifique-se de usar arquivos HD com texto da esquerda para a direita e de cima para baixo.
09. Personalize seus arquivos
Você pode personalizar o design de seus arquivos por meio de exibição em grade ou lista, escolher entre três opções de densidade (normal, média e intensa) e usar a codificação de cores para as pastas para facilitar a consulta.
Quanto às opções de exibição, o recurso está localizado no canto superior direito enquanto as opções de intensidade estão nas configurações. Para escolher uma cor para suas pastas, basta clicar com o botão direito na pasta e selecionar uma cor diferente.
10. Coloque estrelas em arquivos e pastas
Se você se referir aos mesmos arquivos e pastas importantes regularmente, considere "sinalizá-los" para facilitar o acesso. Clique com o botão direito no arquivo ou pasta e selecione “Adicionar estrela”. Você pode ver rapidamente todos os itens com estrela no menu da barra do lado esquerdo.
11. Pesquise imagens ou arquivos PDF usando palavras-chave
O recurso de pesquisa do Google Drive é tão poderoso que você pode encontrar as imagens ou arquivos digitalizados apenas com palavras-chave. Por exemplo, se você tem uma imagem da ponte Golden Gate, pode encontrar imagens da ponte e qualquer arquivo que contenha o texto sem descrever o nome do arquivo.
12. Use a pesquisa avançada
Se você estiver procurando por um arquivo específico com uma palavra-chave que pode ser encontrada em vários arquivos, considere usar o recurso de pesquisa avançada. Você pode filtrar por tipo de arquivo, proprietário, local, data de modificação ou compartilhado com, etc. Basta clicar no botão de seta para baixo localizado na extremidade direita da barra de pesquisa.
13. Anexe um arquivo a um evento do Google Drive
Você pode criar um evento e anexar um arquivo para compartilhar com os participantes. Você pode incluir um resumo da reunião, esboço, planilha, alguns slides, pasta de trabalho, etc.
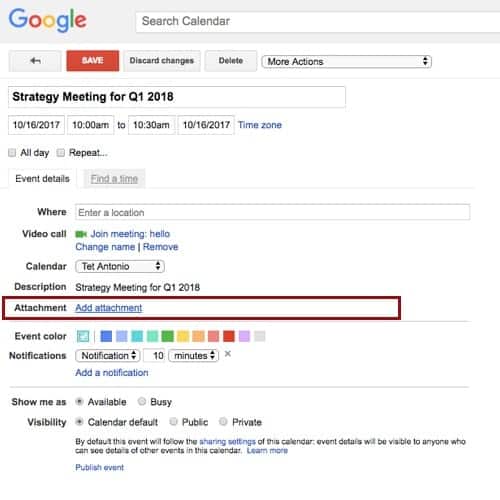
Basta abrir o evento e clicar em "Adicionar anexo". Selecione um arquivo que você tem no Google Drive ou faça upload de um novo.
14. Mantenha o Google Drive ativo e copie os arquivos
Como você compartilha seus arquivos com outras pessoas, pode ser útil rastrear alterações, atualizações e atividades. Você pode revisar resenhas de arquivos ou pastas, comentários, postagens, etc. clicando no ícone Visualizar detalhes no canto superior direito (o círculo com um "i" no meio). Você também pode entrar em um documento específico e selecionar um arquivo, selecionar o histórico da versão e clicar em "Nome da versão atual" ou "Exibir histórico da versão". A partir daqui, você pode reverter para uma versão anterior ou baixar uma nova versão do arquivo.
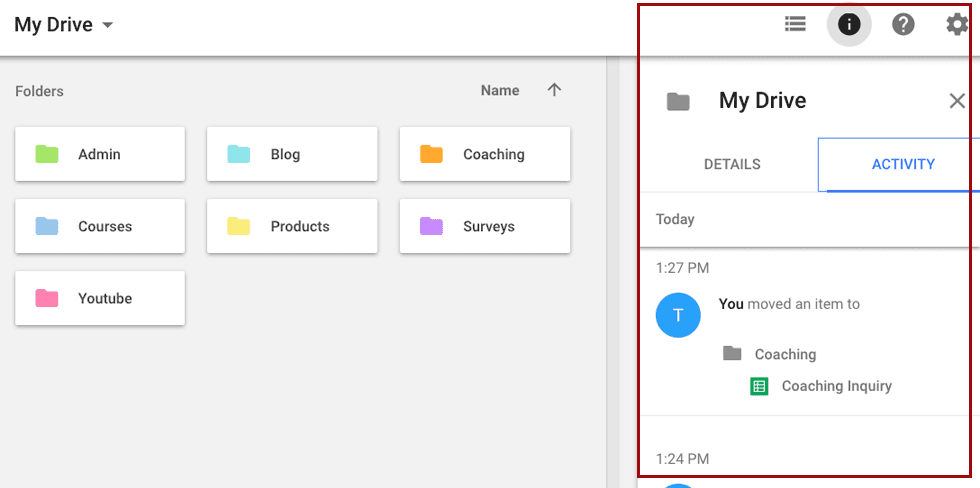
15. Use a digitação por voz
O Google Docs permite que você economize algum tempo usando o recurso de digitação por voz em vez de escrever à mão. Basta ir em Ferramentas, clicar para falar ao microfone e ditar o que você deseja escrever. Use prompts como "ponto final" ou "próxima linha" e, em seguida, verifique tudo quando terminar.
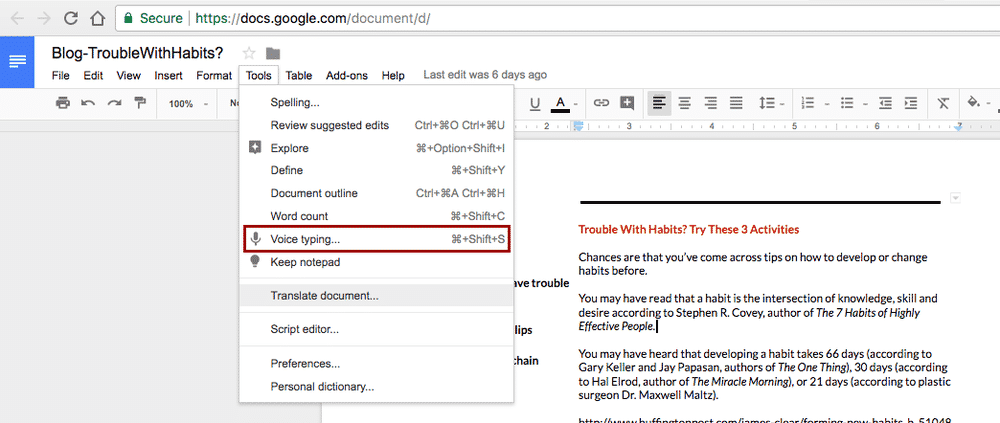
16. Realização de pesquisas em um arquivo
Não há necessidade de sair do arquivo que você está editando para fazer pesquisas. Basta clicar no botão "Explorar" no canto inferior direito do arquivo e digitar palavras-chave para encontrar fontes relevantes.
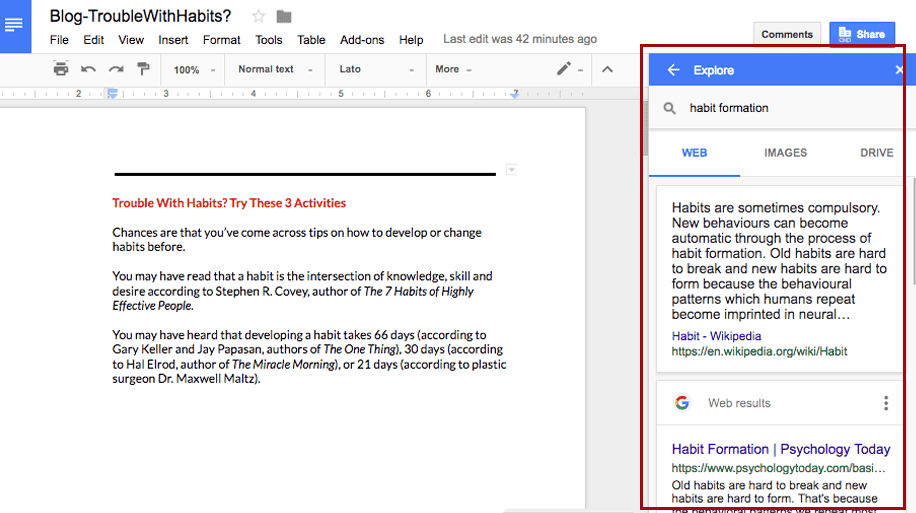
17. Traduzir documentos para outros idiomas
Você pode traduzir facilmente arquivos do Google Docs para outros idiomas acessando Ferramentas, Traduzir e, em seguida, escolhendo um idioma diferente. Uma cópia do seu arquivo será criada e você pode compará-la com o arquivo original apenas para ter certeza.
18. Substitua o Google Drive em sua área de trabalho por Backup e sincronização
O Drive para Mac / PC não é mais compatível desde dezembro de 2017, mas foi substituído por Backup e sincronização Que foi lançado em meados de 2017. Aqui está o que dizia no site de suporte do Google:
“Quando você instala o Backup e sincronização, ele cria uma pasta em seu computador chamada Google Drive. Tudo o que você colocar nesta pasta será sincronizado com uma pasta chamada Meu disco no Drive na web e ficará disponível em todos os dispositivos do Drive. ” (A fonte)
19. Use ferramentas avançadas
Se você deseja levar sua empresa para o próximo nível, pode considerar ferramentas mais avançadas do Google Drive, como Drives de equipe, Google Vault ou Drive File Stream.
Clique aqui Para saber mais.
20. Salve diretamente no Google Drive
Existem muitas extensões e extensões para o Google Chrome, mas uma das mais úteis é chamada de Salvar no Google Drive. Você pode pegar qualquer arquivo, fazer download ou captura de tela e salvá-lo diretamente no Google Drive para acesso posterior. Basta pesquisar a extensão na Chrome Web Store e escolher "Adicionar ao Chrome".
21. Use seu telefone para salvar arquivos e imagens no Google Drive
Instale e use o aplicativo Google Drive para fazer upload de arquivos do seu telefone ou salve as fotos tiradas com o telefone na sua conta do Drive. Obviamente, isso será sincronizado em todos os seus dispositivos para que você possa acessar os itens sempre que estiver no Google Drive.
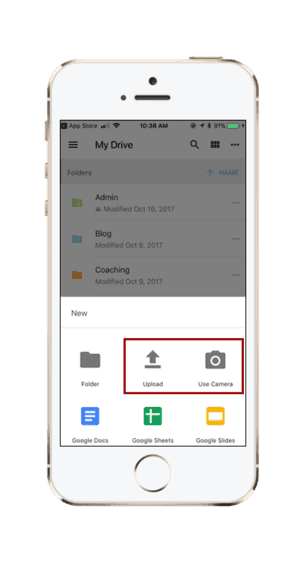
Se você estiver salvando imagens que contêm texto, lembre-se de que também pode usar o recurso OCR do Google para convertê-las facilmente em um documento do Google.
Se essas 21 dicas não forem suficientes, você ficará feliz em saber que o Google Drive se integra a muitas outras ferramentas e aplicativos, exceto para produtos do Google (Gmail, Google Keep, Google Agenda, etc.) como Slack, Asana, Trello, Evernote e muito mais para manter o ritmo. Atividades diárias e de negócios.
Compartilhe nos comentários abaixo: O que Recursos do Google Drive Outro que você usa? Que novas dicas você aprendeu hoje e vai experimentá-las imediatamente?