faço Google drive A vida é mais fácil para muitas pessoas, mas carece de um recurso importante - a capacidade de copiar arquivos e pastas entre pastas diferentes. E faz sentido, já que o Google não quer que você perca um espaço precioso na nuvem. Mas há momentos em que você deseja copiar arquivos para formar uma conta compartilhada do Google em sua conta pessoal ou fazer algumas alterações nos arquivos existentes.
Felizmente, há uma opção de clone, mas está oculta em Configurações. Tudo o que você precisa fazer é criar uma cópia na mesma pasta e movê-la manualmente para outra pasta. Vamos ver maneiras diferentes de fazer isso.
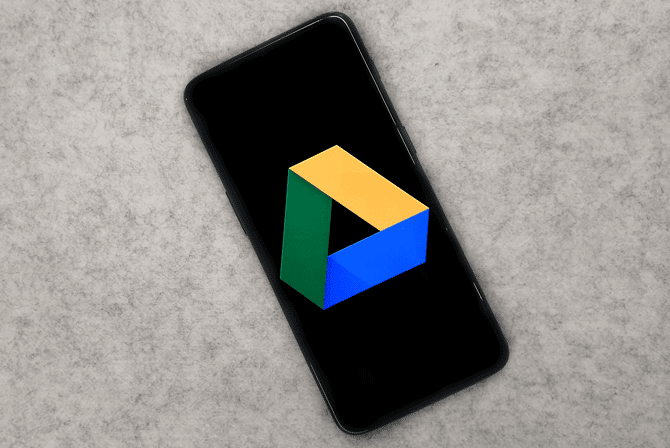
1. Copie arquivos de uma pasta para outra no Google Drive
Para copiar arquivos de uma pasta para outra no Google Drive, abra o Google Drive em um navegador da web de desktop. Infelizmente, o aplicativo Google Drive para Android e iOS permite apenas a transferência de arquivos. Não há opção de copiar arquivos. A única solução é abrir drive.google.com No navegador do celular e alterne para "visualizar área de trabalho". De agora em diante, o processo é praticamente o mesmo para dispositivos móveis e desktops.
No Google Drive, selecione os arquivos que deseja copiar e clique com o botão direito para abrir o menu de opções. Selecione "Criar uma cópia" para criar uma cópia de arquivo diretamente ao lado dos originais. Se você estiver usando um navegador móvel, clique nos três pontos verticais no canto superior direito, para a opção de "criar uma cópia".
O Google Drive não permite que você copie uma pasta, você só pode copiar o (s) arquivo (s) dentro de uma pasta. Para copiar uma pasta, você precisa abri-la, selecionar todo o seu conteúdo e copiá-lo para um diretório diferente.
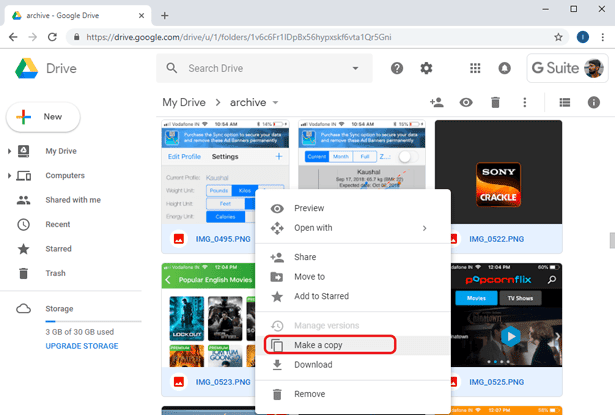
Agora você pode copiar esses arquivos para outra pasta do Drive. Selecione a versão copiada dos arquivos, clique com o botão direito e selecione “Mover para”.
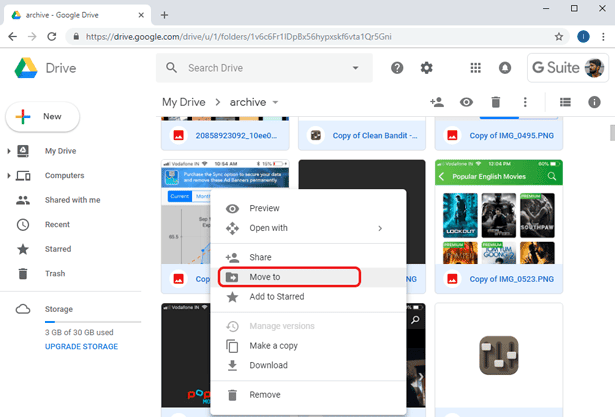
Uma caixa de diálogo aparecerá para você na qual você pode pesquisar e localizar a pasta específica para a qual deseja mover os arquivos copiados. Selecione a pasta e clique no botão "Transferir" para transferir os arquivos.
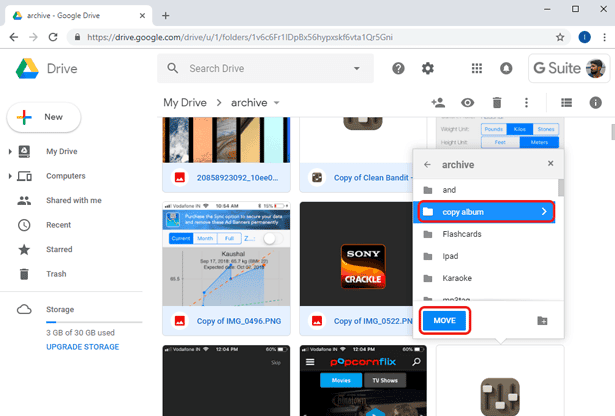
Após transferir os arquivos, você verá esta mensagem na parte inferior esquerda da tela.
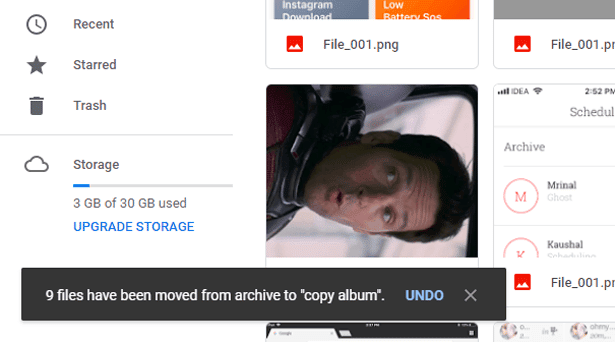
2. Use o Google Script para copiar pastas para o Google Drive
Lembre-se, eu disse que você não pode copiar pastas no Google Drive? Bem, acontece que você pode contornar essas limitações com aplicativos de terceiros e scripts do Google. Eu encontrei o aplicativo da web “Copy Folder” criado por Eric , Que é uma maneira informal de copiar pastas de um diretório para outro. Este método é executado nos servidores do Google e requer algumas permissões.
Para começar, clique no link “Copiar pastaIsso, clique em "Permissões de revisão" para começar.
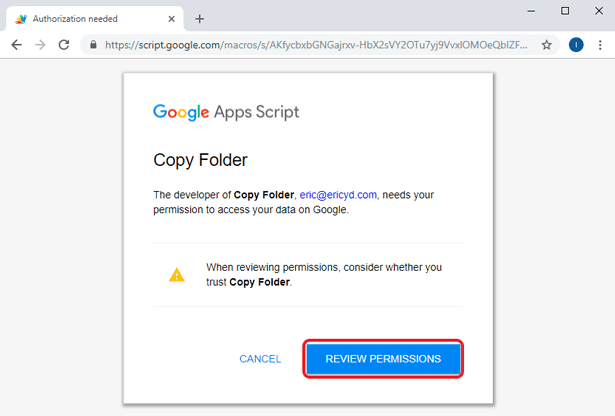
O script requer acesso a todo o seu Drive e para edição e exclusão de seus dados. Clique em "Permitir" para conceder todas as permissões e agora você pode começar a copiar pastas em seu Drive.
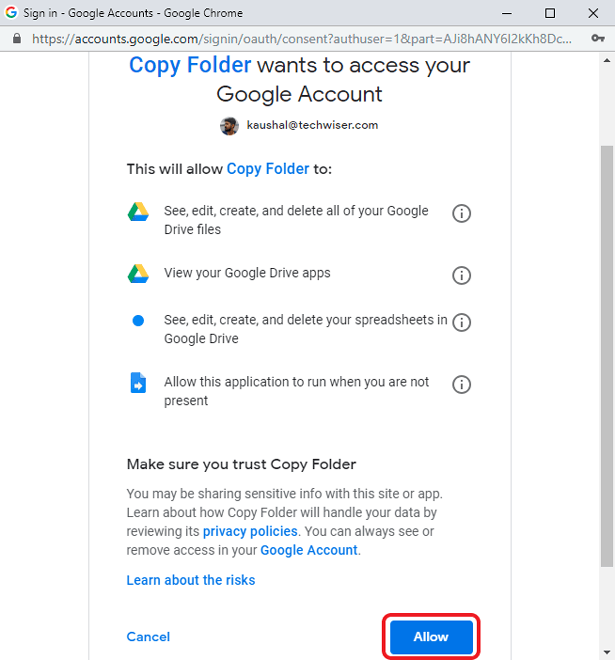
O primeiro passo é escolher a pasta que deseja copiar. Você pode fazer isso digitando o URL da pasta ou selecionando a pasta pesquisando no Drive.
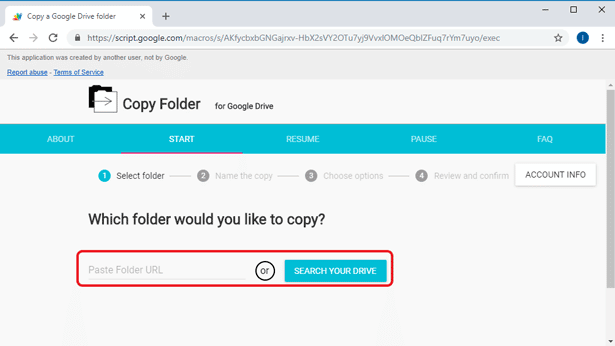
Após selecionar a pasta, clique em “Avançar” para ir para a próxima etapa. Agora, a próxima etapa é renomear. Você pode renomear a pasta aqui e clicar em "Avançar".
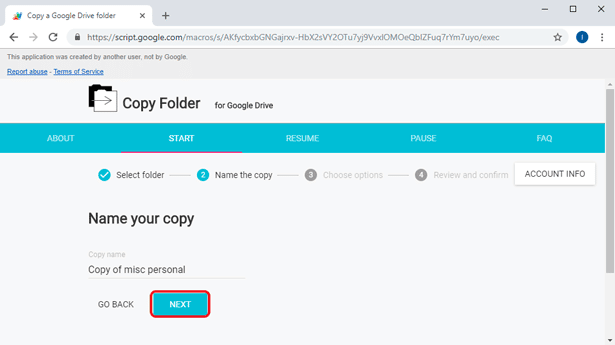
Você pode optar por conceder ou revogar permissões para a pasta copiada. Se você deseja que a pasta copiada ainda esteja acessível em contas compartilhadas, marque a caixa de permissões de cópia. Selecione o endereço de destino para a pasta e clique em “Avançar”.
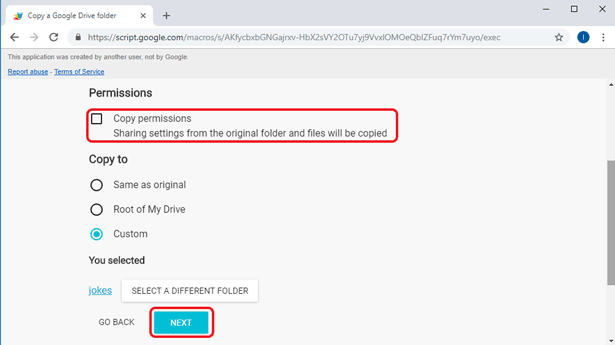
Antes de o aplicativo iniciar o processo, você pode verificar todos os parâmetros. Após verificar todas as pastas, permissões e destinos, clique em "Copiar Pasta" para iniciar o script.
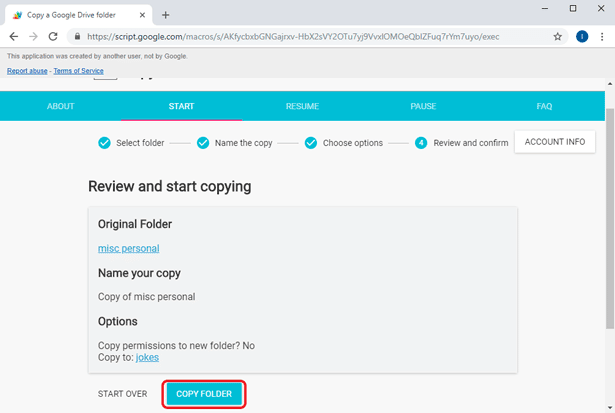
Dependendo do número de arquivos e do tamanho, pode levar alguns minutos para copiar o conteúdo para a pasta de destino. O processo está sendo executado em segundo plano e não notificará você quando o processo de cópia for concluído. Ele cria um arquivo de registro no Planilhas Google que você pode abrir para ver um registro de cada arquivo copiado.

O arquivo de log é muito útil e mostra todas as informações necessárias, como url do arquivo, link da pasta principal, hora de término e número total de arquivos copiados.
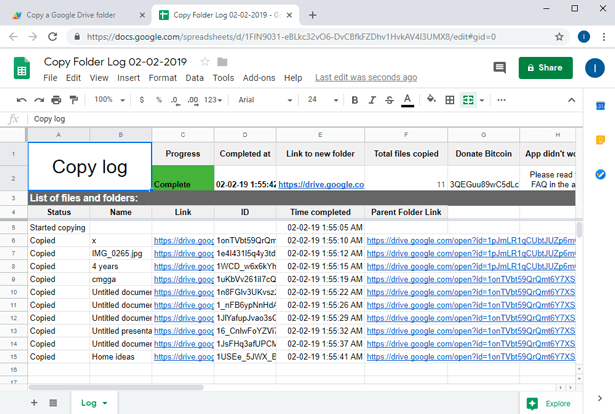
Você pode acessar a pasta no novo destino agora. Este método funciona muito bem se você deseja copiar pastas para o Drive usando um navegador da web. Este script copia pastas não apenas dentro do Drive, mas também pastas compartilhadas do Drive. A única coisa que limita o uso desse script é a velocidade. É um método lento se você pretende copiar arquivos grandes.
3. Use um aplicativo para copiar arquivos / pastas para outra pasta
Backup e sincronização do Google Drive É um aplicativo de desktop para Windows e macOS que permite baixar conteúdos diretamente do aplicativo de desktop. A melhor parte é que você pode usar Ctrl + C (Windows CMD + C para macOS) e Ctrl + V (CMD + V para macOS) para copiar arquivos por meio da pasta.
Quando não instalado Google drive Para backup e sincronização em seu sistema, você pode baixá-lo do site. Ele está disponível para Windows e macOS e tornará a organização de arquivos muito mais fácil.
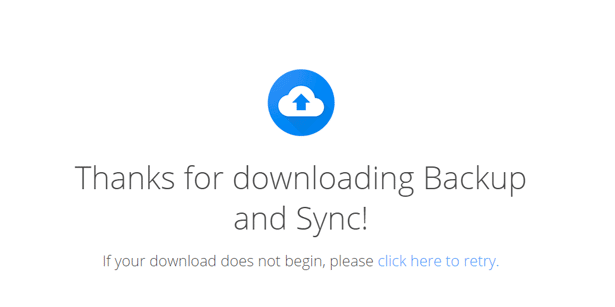
Após a conclusão do download, instale o aplicativo em seu sistema. Pode levar algum tempo para configurar. Após as operações básicas de instalação e configuração de permissões básicas e exceções de firewall, iniciaremos a configuração final.
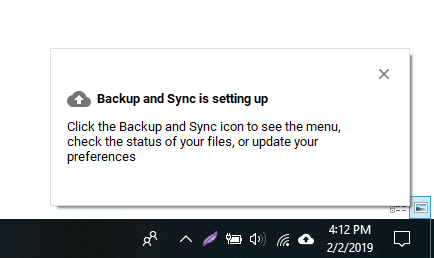
Clique em "Começar" para começar. A primeira etapa é fazer login com suas credenciais no aplicativo. Digite seu nome de usuário e senha para prosseguir para a próxima etapa.
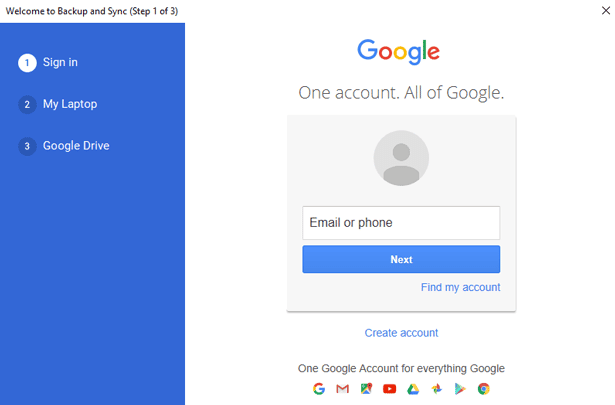
Com o aplicativo de desktop, você pode selecionar uma pasta em seu computador para enviar todos os arquivos diretamente para o Google Drive. Esse recurso é útil porque você não precisa fazer upload de arquivos manualmente do Drive todas as vezes.
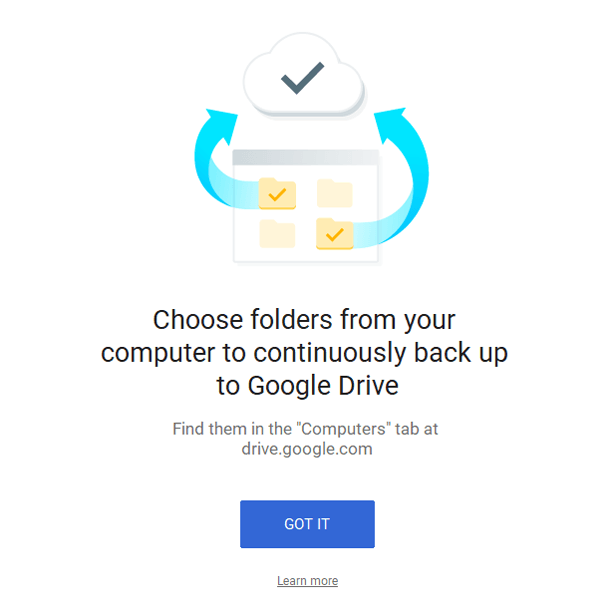
Selecione todas as pastas do seu sistema das quais deseja fazer backup no Google Drive. Certifique-se de verificar o tamanho de suas pastas antes de sincronizá-las com o Google Drive, pois você pode ficar sem espaço de armazenamento rapidamente. Você também pode selecionar a qualidade da imagem para economizar mais espaço.
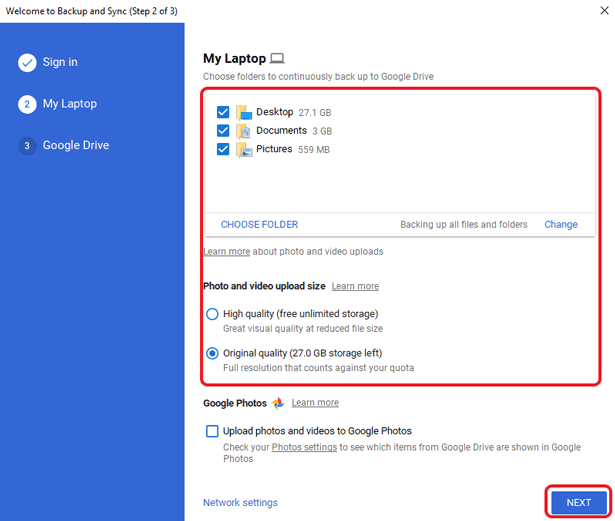
A próxima etapa criará uma pasta na área de trabalho onde todos os dados de sua conta do Drive serão armazenados. Você pode soltar arquivos na pasta para fazer upload de arquivos para a nuvem sem abrir a conta.
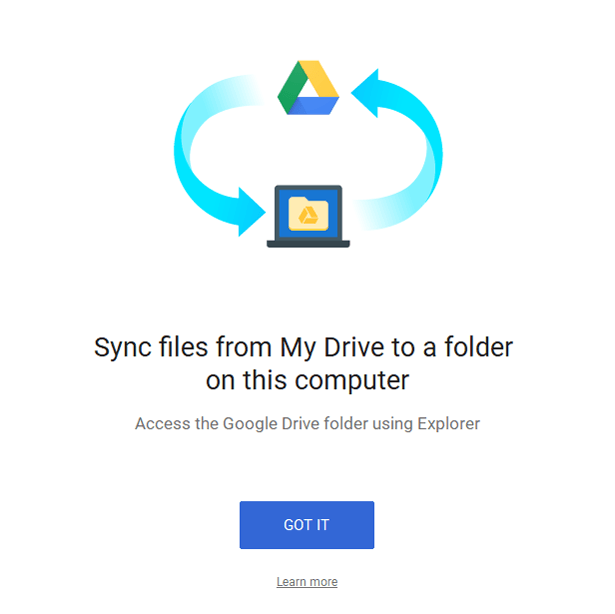
Você pode escolher arquivos e pastas para fazer backup em seu computador local. Localize a pasta do Google Drive e selecione os arquivos e pastas para sincronizar com a área de trabalho. Clique em “Iniciar”.
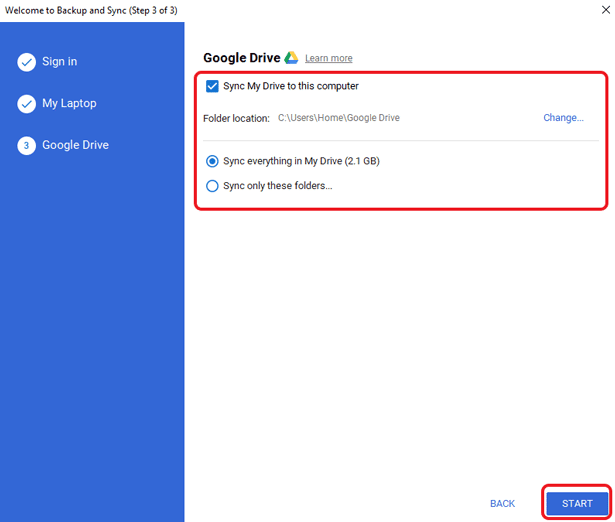
Agora você pode ver a pasta do Google Drive na área de trabalho. Ela se parece com qualquer outra pasta, exceto pelo logotipo do Drive.
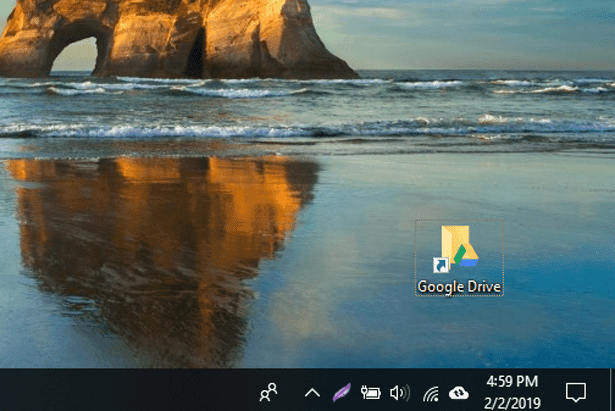
Agora o Google Drive funciona em sua máquina local. Você pode simplesmente colar os arquivos na pasta e eles sincronizar de volta para a nuvem. Você tem acesso a toda a unidade, portanto, pode mover e copiar pastas da mesma forma que faria em um sistema de arquivos do Windows.
Para mover ou copiar arquivos dentro do Drive. Abra a pasta do Google Drive e selecione os arquivos. Clique com o botão direito e selecione “Couper”.
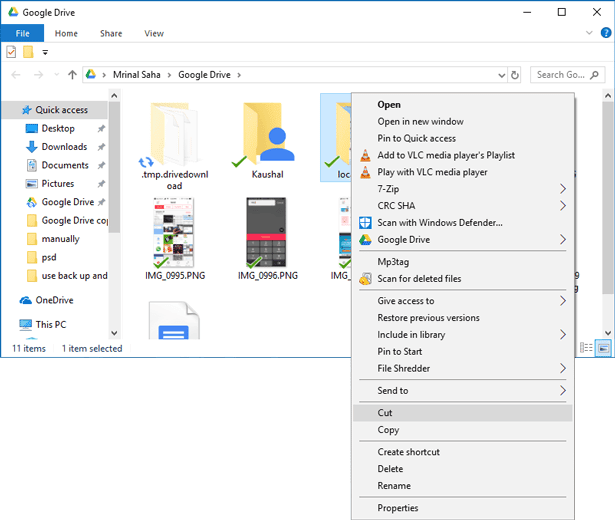
Vá para o local de destino na pasta do Google Drive e clique em “Colar”. Isso irá transferir os arquivos no Google Drive depois que o aplicativo de desktop sincronizar os dados de volta para a nuvem.
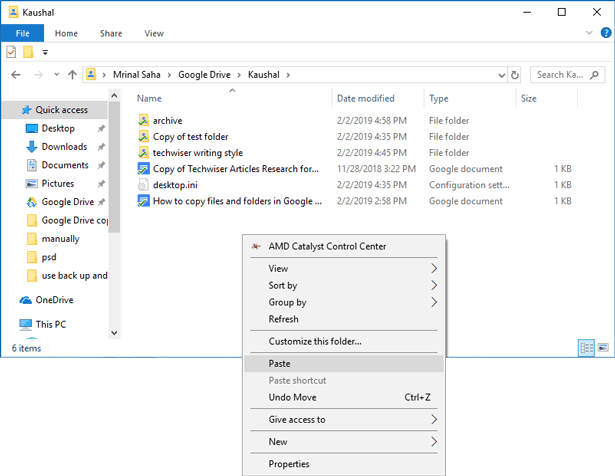
Usar este método é perfeito e funciona bem com comandos do sistema. Você pode integrar o armazenamento em nuvem com seu sistema local com Backup & Sync e usá-lo como uma unidade normal.
Melhor maneira de fazer backup de arquivos e pastas no Google Drive
Esses três métodos podem ser usados para copiar arquivos e pastas para o Google Drive. Copiar arquivos manualmente é o método pretendido e mais confiável. Apesar de copiar pastas em Google drive Não é uma opção, você pode usar “Copiar pasta” no Google Script. Este script funciona excepcionalmente para copiar pastas de um site para outro. O único problema com esse script é que ele é de terceiros e precisa acessar toda a unidade. Se você quiser usar o script, certifique-se de confiar no desenvolvedor do script.
O último método é o mais conveniente para mim, pois mescla a unidade ao meu sistema local e posso simplesmente arrastar, soltar e copiar arquivos diretamente para a pasta e os arquivos são sincronizados automaticamente com a nuvem. Diga-nos como você prefere copiar arquivos e pastas em Google drive. Comentando abaixo.







