Se você tem Mac Por alguns anos, você pode ter olhado ansiosamente no site da Apple, desejando encontrar uma justificativa adequada Para comprar um novo Mas você terá que olhar sua carteira depois. Felizmente, você não precisa desistir de um PC antigo para aproveitar o aumento de velocidade: neste artigo, coletamos algumas dicas simples para melhorar o desempenho do seu dispositivo atual.
Os Macs mantêm seu valor por um motivo, e existem etapas que você pode seguir (gratuitas e pagas) para aproveitar melhor Seu antigo MacBook ou iMac.

Mostraremos como fazer seu Mac antigo funcionar de maneira mais rápida e simples.
1. Atualize para SSD
https://vimeo.com/139521376
De longe, a melhor atualização que você pode fazer no Seu Mac é antigo É para substituir seu disco rígido antigo por uma unidade de estado sólido (SSD). Este é um procedimento relativamente simples que você pode aceitar em Macs mais antigos que não têm uma unidade de armazenamento soldada à placa-mãe.
Ao contrário dos discos rígidos antigos, os discos rígidos não possuem partes móveis internas. Suas melhorias de velocidade aumentam o desempenho em todas as áreas. Seja ao ligar o Mac, abrir aplicativos ou transferir arquivos, você sentirá os benefícios de um SSD.
Dê uma olhada em recursos como Página Mac SSD da Crucial أو Hub OWC SSD Para descobrir quais unidades são compatíveis com seu sistema e reveja o processo com antecedência. A maioria dos MacBooks requer apenas a remoção de alguns parafusos para fazer a troca, mas alguns modelos mais antigos do iMac não possuem um disco rígido nesses locais acessíveis.
Quanto à escolha abrangente, é difícil errar com Unidade Samsung 860 EVO 500GB.
2. Adicione mais RAM ao seu sistema

A segunda opção após adicionar um SSD é atualizar a RAM em seu Mac. Embora um SSD melhore o desempenho geral, ter mais RAM significa que você pode executar mais programas ao mesmo tempo, sem desacelerar. Se você sempre tem dezenas de guias do navegador abertas durante o streaming de música e usando aplicativos pesados como o Photoshop, então obter mais RAM é uma boa ideia (mesmo em um MacBook Pro antigo que tem muita RAM no momento).
Como acontece com um SSD, você precisará verificar os detalhes do modelo do seu Mac. Você pode ir para o menu superior direito da Apple -> Sobre este Mac para ver o modelo do seu dispositivo e quanta RAM você tem atualmente no seu sistema. Depois disso, vá para Página Mac RAM do OWC Para encontrar atualizações compatíveis com seu modelo.
O site também fornece a quantidade máxima de RAM que você pode colocar em seu sistema. Em alguns casos, a Apple definiu um limite totalmente seguro para você ultrapassar.
Você pode encontrar RAM por um preço mais barato na Amazon, embora recomendamos comprar da Crucial na maioria dos casos. A RAM crucial tem garantia vitalícia e seu funcionamento é garantido. Além disso, o site oferece vídeos de fácil instalação e mais algum dinheiro para sua memória RAM antiga. Se você decidir comprar na Amazon, verifique se a RAM funcionará com o seu modelo exato.
3. Desinstale aplicativos antigos
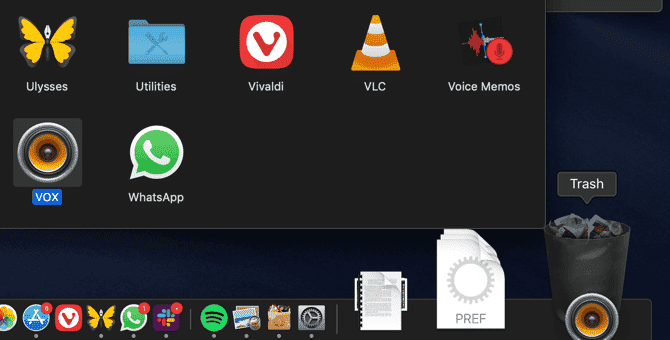
Se você tem um Mac antigo, provavelmente tem algum software que nunca usa. Para tornar seu Mac mais rápido e economizar espaço de armazenamento, é uma boa ideia identificar e eliminar esses aplicativos.
Você tentou excluir alguns aplicativos que não gostou, mas nunca removeu? Está sentado com algum software antigo que ainda ocupa muito espaço? É hora de se livrar deles, especialmente dos aplicativos Mac executados na inicialização que estão consumindo recursos do sistema.
Você pode ver Nosso guia para desinstalar programas em um Mac Seu próprio e jogue tudo que você nunca usa. A melhor maneira de desinstalar rapidamente vários aplicativos, incluindo a remoção de arquivos extras que o método de exclusão integrado pode perder, é usar AppCleaner. Esta ferramenta funciona simplesmente arrastando e soltando o ícone do aplicativo em sua janela para remover todos os arquivos associados.
Você não precisa desinstalar todos os aplicativos do sistema, é claro. Mas você provavelmente tem alguns bons candidatos para remoção.
4. Use aplicativos mais leves
https://youtu.be/G201HRSuqPY
Depois de remover os programas que não está mais usando, é inteligente Olhe para o programa que você está usando. Embora existam muitos aplicativos excelentes para macOS, também há alguns que recomendamos evitar. Este comando dobra se você estiver usando Um antigo MacBook ou iMac.
Por exemplo, você deve evitar o uso do Chrome em um Mac devido ao intenso consumo de bateria, ao desempenho do sistema arrastado e à fraca integração com o resto do sistema operacional. Fornece Safári Uma experiência mais rápida e eficiente em termos de recursos; O navegador da Apple é muito melhor Do que era antes.
Você pode identificar aplicativos semelhantes em seu sistema que seriam um bom candidato para substituição. Em vez do Photoshop, você poderia tirar proveito de outro aplicativo de edição de fotos do Mac para atualizar seu sistema?
Para determinar Mais aplicativos Que está usando muita energia, abra o Activity Monitor procurando por ele com o Spotlight (Cmd + Espaço). Dê uma olhada na guia Energia, que mostra o quanto a bateria está sendo usada. Você também deve prestar atenção às listas de CPU e memória para ver qual está consumindo mais recursos.
5. Reinstale o macOS
Relativo a muitos Usuários do Windows , É bastante comum reinstalar o sistema operacional de vez em quando para corrigir problemas e limpar a bagunça. Embora os usuários de Mac frequentemente não o façam, é um dos motivos pelos quais eles podem precisar acelerar um Mac antigo e lento.
Se você estiver procurando por um novo começo em seu dispositivo, atualize o dispositivo como acima, mais Nova instalação do macOS, É uma ótima opção. Ao reinstalar o macOS, você não precisará excluir todos os seus dados pessoais, a menos que queira.
Caso você queira um novo começo, certifique-se de fazer backup com o Time Machine ou outra solução de backup primeiro.
6. Dê uma nova aparência ao seu desktop
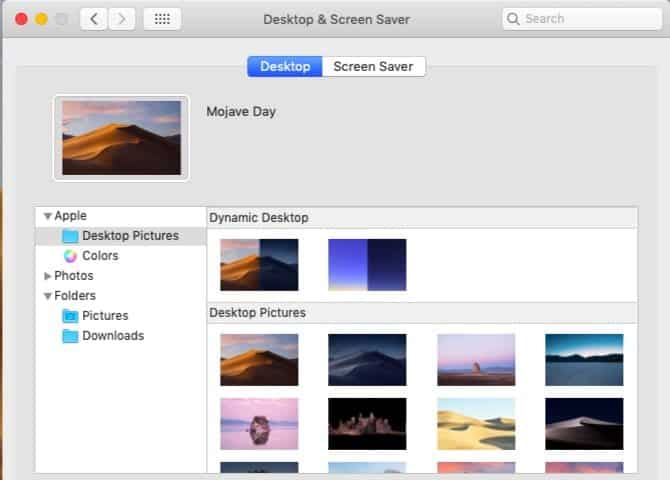
As etapas acima são as partes mais importantes para fazer seu Mac parecer novo, mas também existem algumas seções opcionais do processo. Se você está cansado de ficar olhando para a mesma velha área de trabalho o tempo todo, pode renovar sua experiência.
Há muitas maneiras de personalizar a área de trabalho do seu Mac e você pode ajustar o Safari para fazê-lo funcionar exatamente como deseja depois de sair do Chrome.
7. Limpe seu Mac fisicamente
Para reproduzir o "novo computador brilhante" mais de perto, dê uma olhada na condição física do seu Mac. Há algum resíduo de respingos no dispositivo, poeira no teclado ou outros aspectos desagradáveis?
Em caso afirmativo, reserve alguns minutos para seguir um guia Limpe seu MacBook e iMac Obtenha um teclado, mouse e tela bonitos e limpos.
Seu velho Mac pode ser tão bom quanto novo
Com algumas atualizações e um pouco de manutenção, seu Mac antigo pode parecer novo novamente. Seguindo essas etapas sobre como tornar seu MacBook mais rápido, você levará a um novo SSD ultrarrápido, uma abundância de RAM para manter os aplicativos abertos, aplicativos mais otimizados para melhor desempenho, menos desordem e, possivelmente, operação mais silenciosa.
Isso pode ajudá-lo a obter mais alguns anos de seu Mac antigo. Gastar $ 100 em novos componentes é muito mais barato e leva algum tempo para realizar algumas atualizações em comparação com a compra de um novo computador.
Se essas etapas não ajudarem seu Mac antigo a ficar mais rápido, é hora É hora de substituir o seu Mac.







