Chrome OS É um sistema operacional leve do Google que você só pode obter se comprar Chromebook Já instalado nele. Para ficar claro para você, você não pode instalar o mesmo Chrome OS Que o Google instala (e permite que outros fabricantes instalem) em qualquer computador.

Chrome OS e Chromium OS: qual é a diferença
É baseado Chrome OS Para o sistema SO Chromium. O Chromium OS é um projeto de código aberto que qualquer pessoa pode (realmente) copiar, modificar e usar da maneira que quiser. Isso significa que você pode ter uma experiência semelhante à fornecida pelo sistema operacional Chrome OS Instalando SO Chromium no computador. Isso requer algum conhecimento técnico, mas pode ser feito.
Preparar Chrome OS Sem dúvida, o sistema operacional de desktop mais rápido. É leve, fácil de usar e também consome menos recursos, como o Windows ou Mac. Isso o torna um ótimo sistema operacional para instalar em PCs e Macs antigos que sofrem de lentidão e esgotamento rápido da bateria.
Além disso, você pode obter benefícios adicionais, como desbloquear o computador Usando um telefone Android Alterne facilmente entre dispositivos durante a navegação. Mas O Chrome OS oficial Aquele que o Google usa em seus Pixelbooks (e permite que outros OEMs o instalem em Chromebooks) não está disponível para todos baixarem conforme indicado. Porque existem alguns requisitos para os componentes que pode fornecer Chromebooks Somente.
Como instalar o Chrome OS em qualquer desktop ou laptop
Se compilar seu sistema operacional não está em sua lista de tarefas típicas, o desenvolvedor Neverware oferece uma maneira muito mais fácil. O CloudReady da Neverware é uma versão do Chromium OS que você pode executar em qualquer computador. Tudo o que você precisa é Pen drive USB Com 8 ou 16 GB, você estará pronto para começar.
Outra ótima opção com a qual se pode confiar para ter uma experiência semelhante com o Chrome OS é o Fyde OS da Flint.
Comparação do Google Chrome OS, CloudReady OS e Fyde OS
Assim como o Google Chrome OS, as outras opções também são desenvolvidas com base no projeto de código aberto Chromium OS. O código-fonte foi retirado do Chromium e o código proprietário do desenvolvedor foi adicionado para criar um sistema operacional funcional. Não é novidade que esses sistemas operacionais se parecem e funcionam exatamente como o Chrome OS e seu melhor recurso sobre o Chrome OS é que você pode instalá-los em uma ampla variedade de dispositivos.
O Cloud-Ready desenvolvido pela Neverware é seguro, fácil de instalar e também contém documentação excelente. O sistema operacional obtém as atualizações necessárias com freqüência. É o concorrente do Chromium OS mais estável e, sem dúvida, a mais popular de todas as opções que existem. Mas há uma ressalva, porém, que você pode Executar aplicativos Linux No sistema operacional pronto para a nuvem, exceto que você não pode instalar aplicativos Android nele. Desenvolvedor Neverware disse que vai Suporte de aplicativo Android No futuro, ainda não há indicação dessa atualização no momento.
O Fyde OS foi apresentado pela primeira vez como Flint OS por inovações baseadas em Londres da Flint. Desenvolveu o sistema operacional para o mercado chinês. Quando o Chrome OS começou a oferecer suporte a aplicativos Android, o suporte a aplicativos Android também foi adicionado ao Flint OS e seu nome foi alterado para Fyde OS. Além disso, você pode instalar o Fyde OS mesmo em Raspberry Pi و Conselho de Pensadores da ASUS Junto com desktops e VMs. Mas a interface do usuário parece um pouco diferente em comparação com o Chrome OS e também o próprio sistema operacional é instável.
O Cloud-Ready é o melhor concorrente que você pode encontrar para instalar, mas se os aplicativos Android são muito importantes para você, você pode escolher o Fyde OS como uma segunda alternativa para a melhor.
Como instalar pronto para a nuvem em qualquer desktop ou laptop
- 1. Vá para o site nunca , Role para baixo até ver a opção Para uso pessoal, doméstico. Clique nisso. Alternativamente, você pode clicar neste Link diretamente.
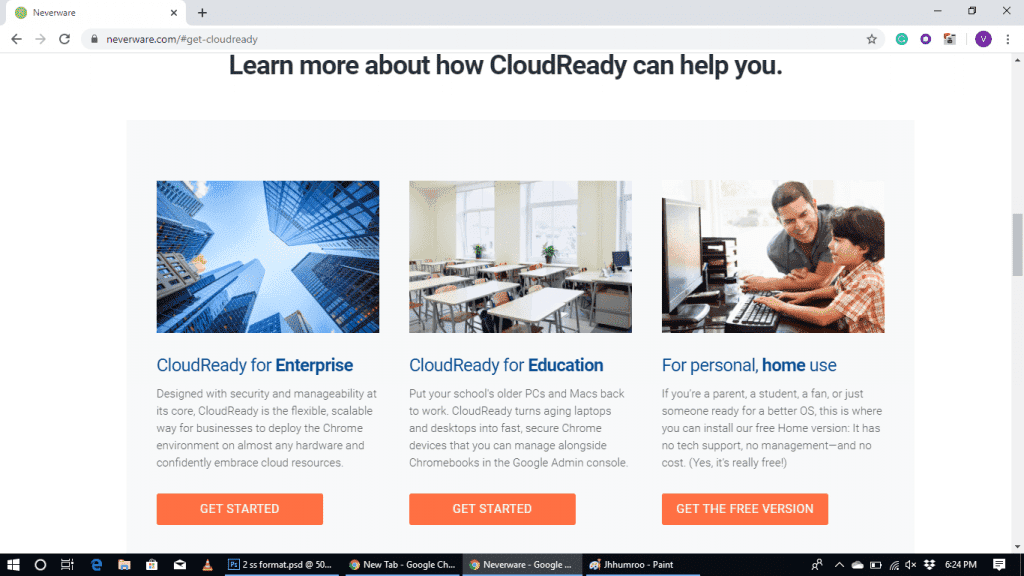
- 2. Lá você pode ver os links de download para Windows, Mac e Chromebooks.
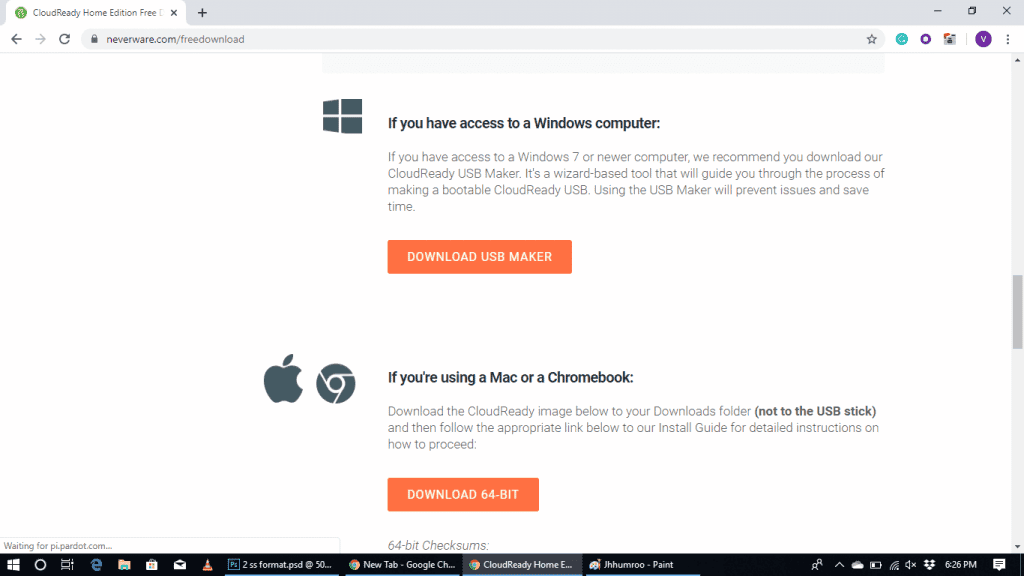
- 3. Na seção do Windows, baixe um aplicativo Criador USB E instale-o no seu PC com Windows, como qualquer outro aplicativo.
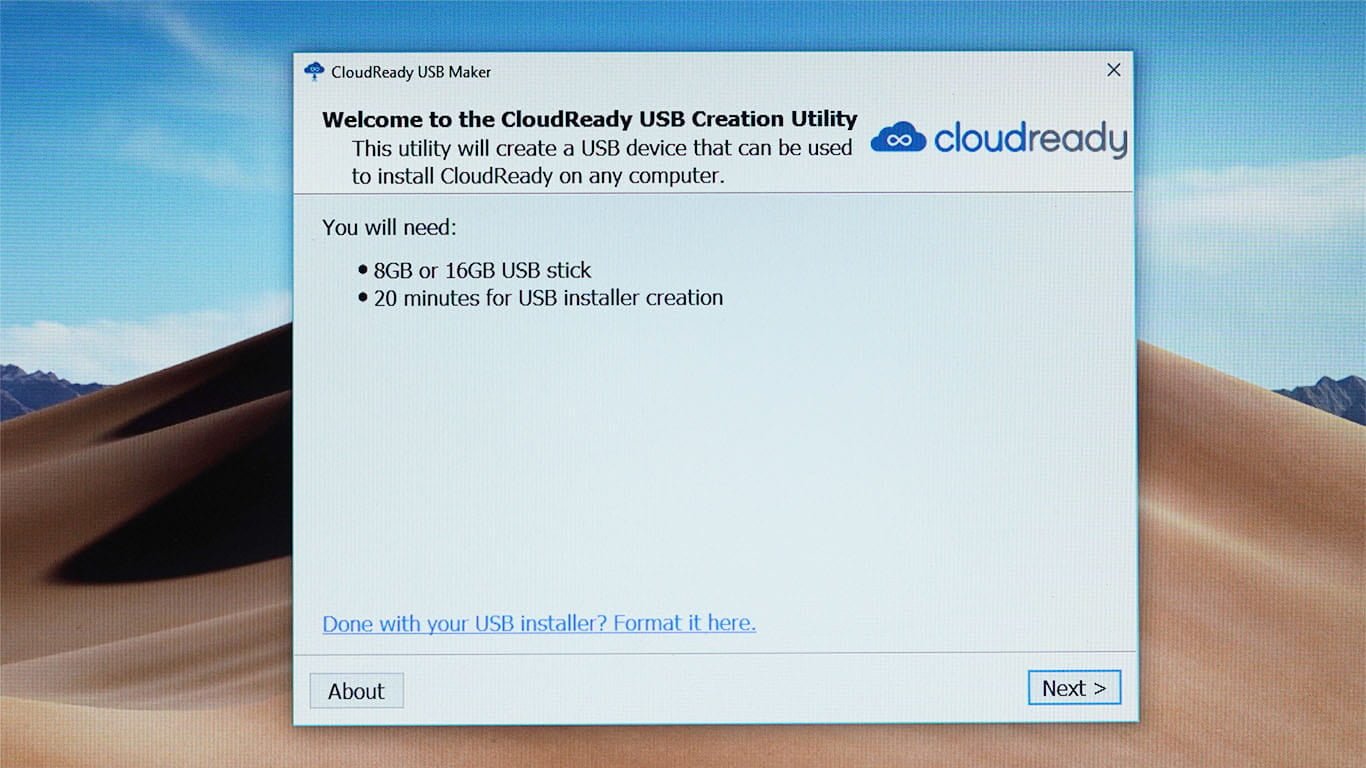
- 4. Selecione 64 bits ou 32 bits, dependendo do seu computador.
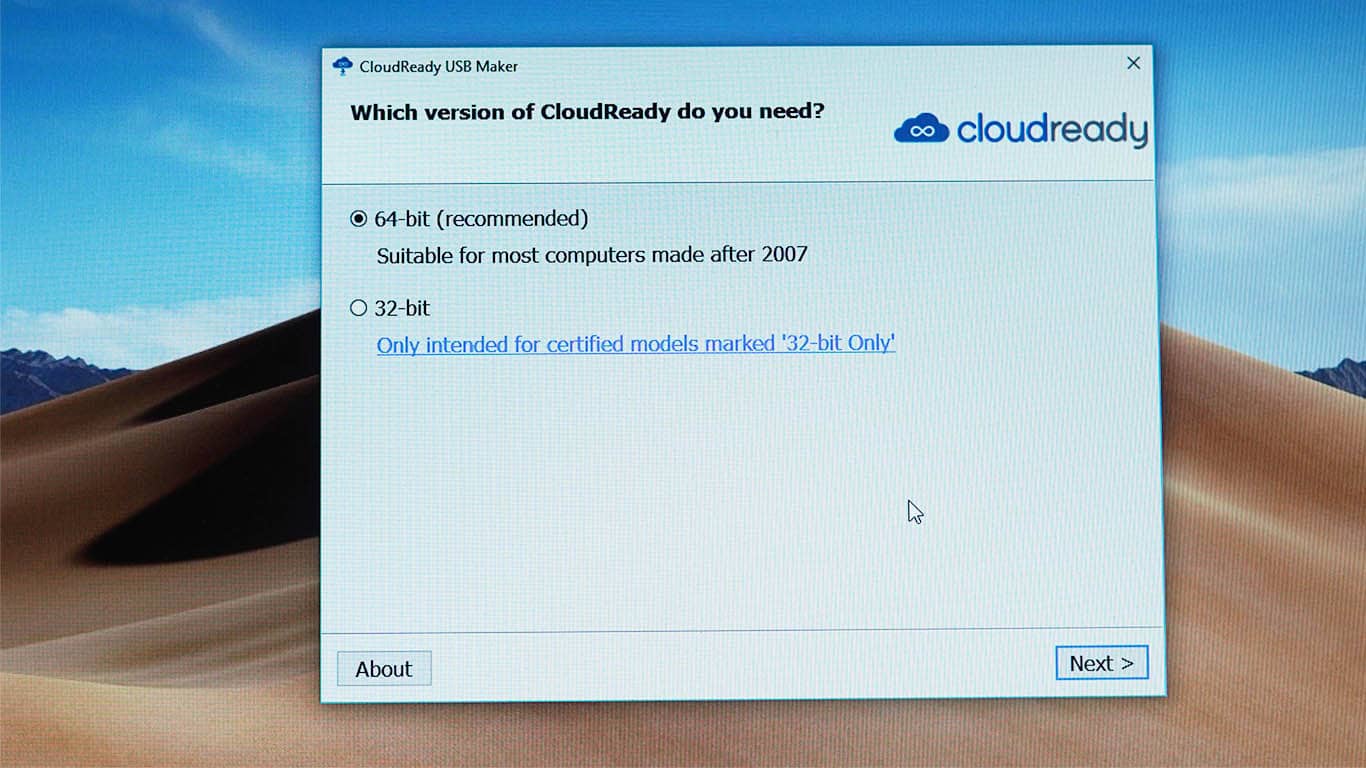
- 5. Conecte uma unidade USB e clique em “a seguir“. Os dados no pendrive No processo, certifique-se de fazer backup de seus dados primeiro.
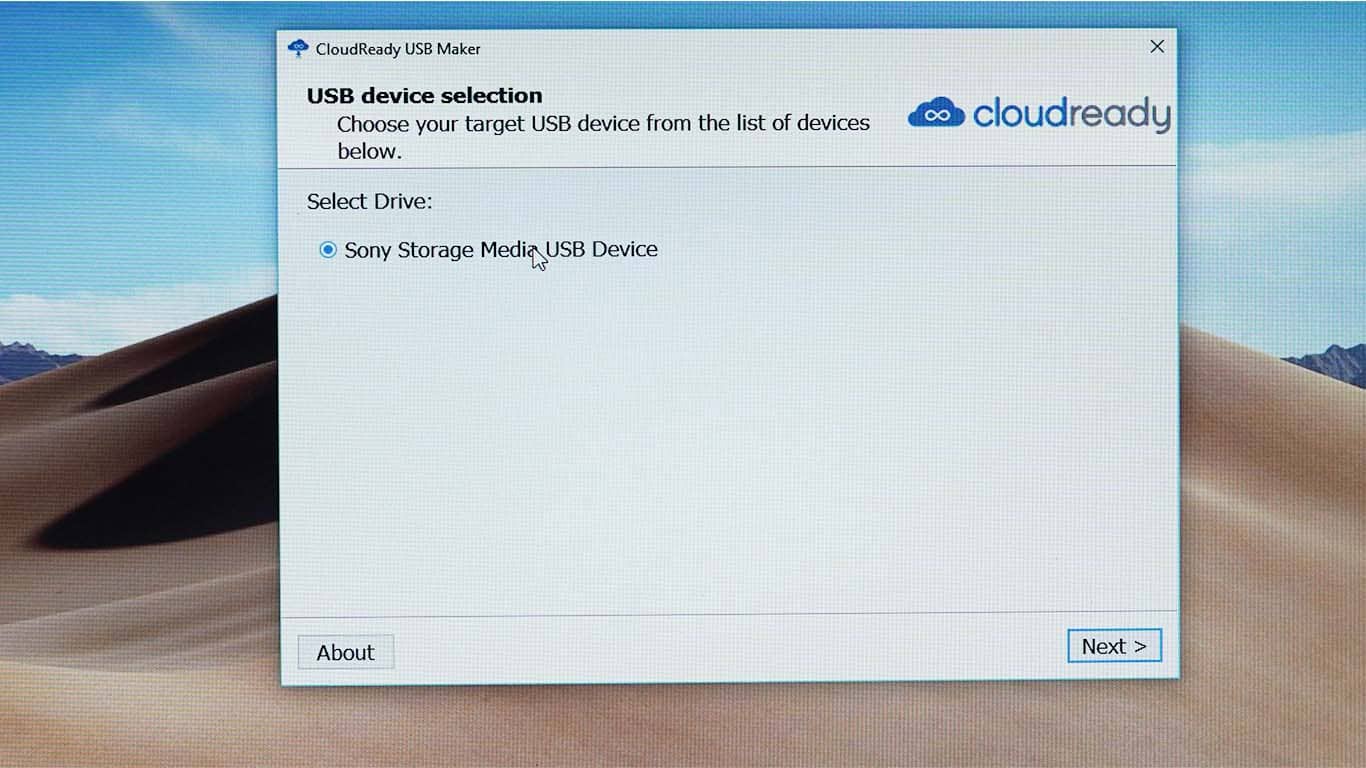
- 6. Este processo irá baixar arquivos CloudReady da Internet e pode levar até 20 minutos. Assim que o processo estiver concluído, clique em “Concluir".
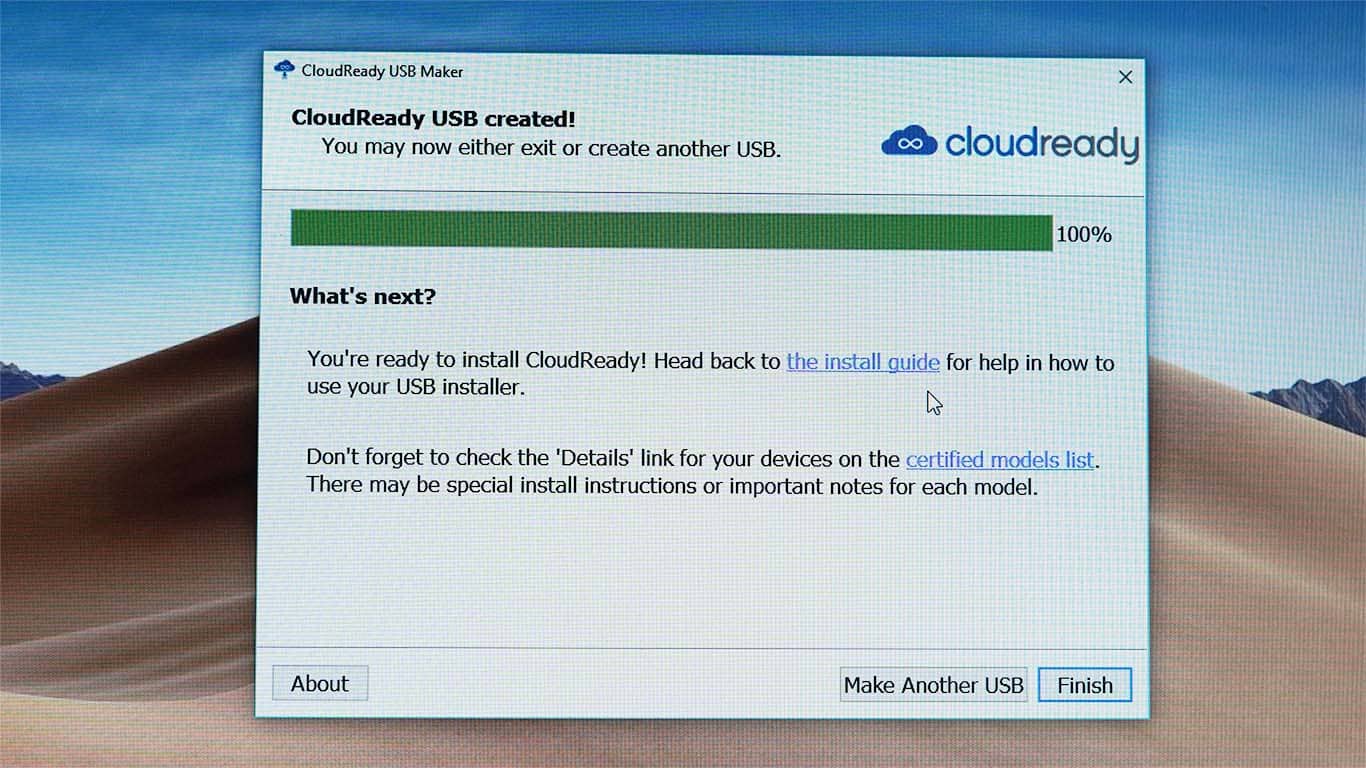
- 7. Você está pronto para instalar o Cloud Ready OS usando pendrive.
- 8. Desligue o computador no qual deseja instalar o sistema operacional e inicialize a partir da unidade USB. Para conseguir isso, você precisa mudar Ordem de inicialização na BIOS.
- 9. Defina a unidade USB como a primeira escolha em Ordem de inicialização , Para que o computador inicialize a partir do USB.
- 10. Depois de iniciar o computador com USB, você quase já pode ver a interface do usuário pronta para nuvem, você tem que clicar Vamos lá Para iniciar. Pode demorar alguns minutos para que a janela pop-up apareça enquanto o sistema operacional está carregando do USB.
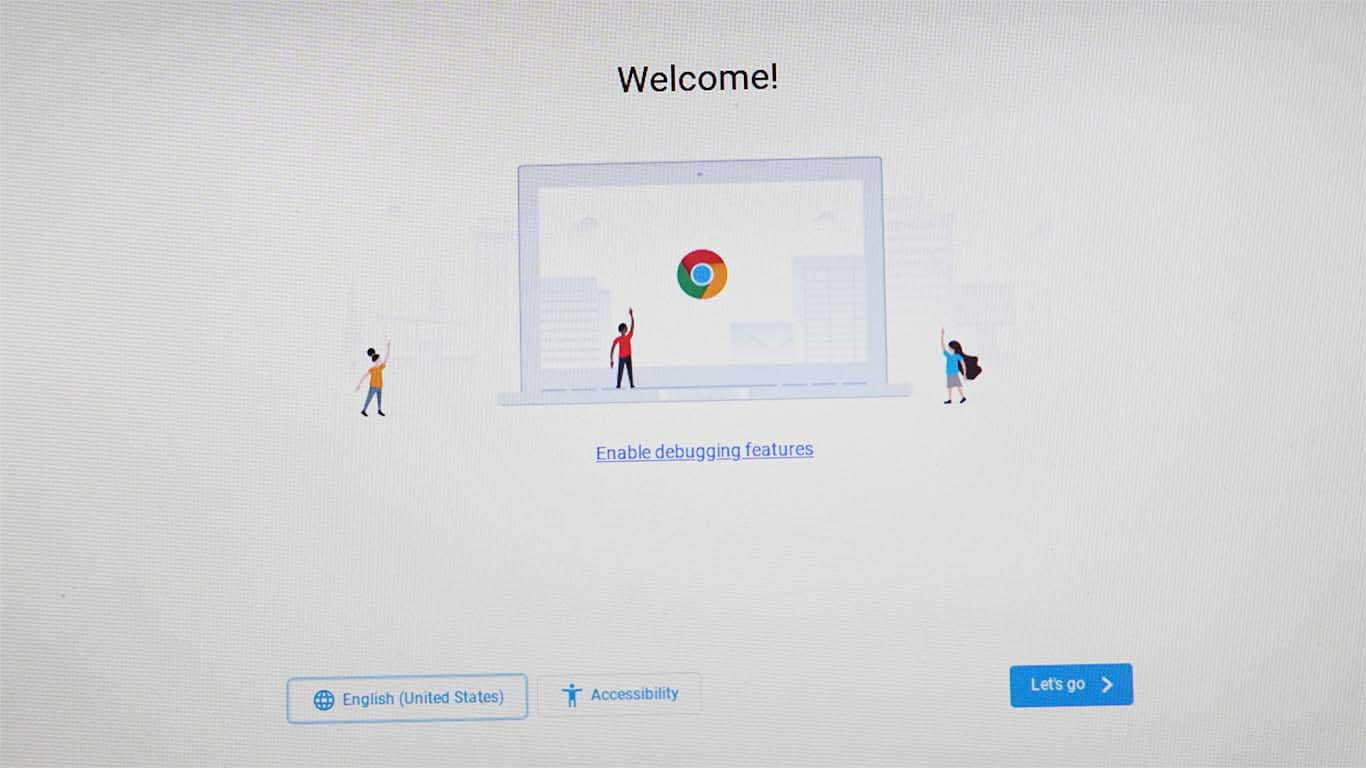
- 11. Você deve se conectar à Internet usando um cabo Ethernet ou por Wi-Fi.
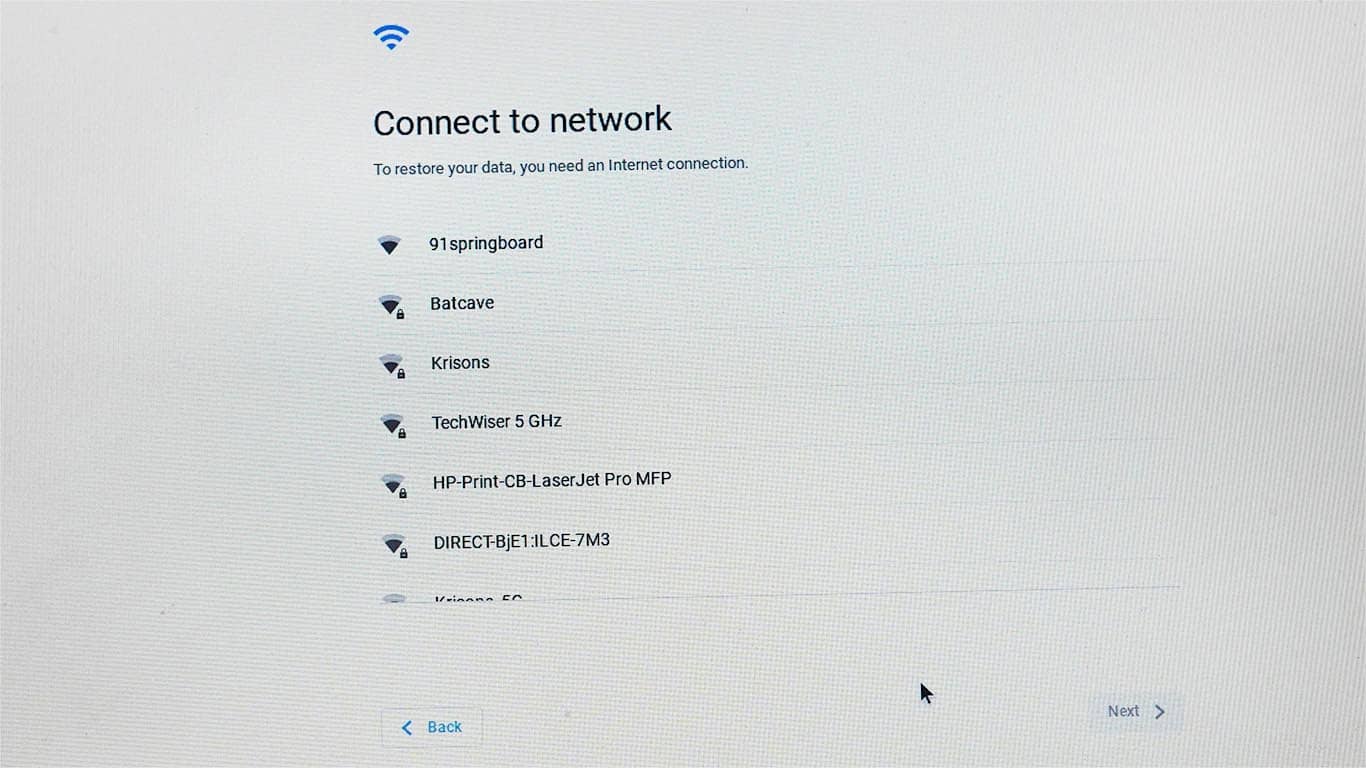
- 12. O sistema operacional verificará se há atualizações e, em seguida, solicitará que você faça login usando o endereço de e-mail associado à sua conta do Google. Aconselho você a não fazer login imediatamente.
- 13. Você pode usar o sistema operacional pronto para nuvem como este sempre via Inicialização direta de uma unidade USB. Portanto, se não quiser instalá-lo em seu disco rígido, você pode prosseguir com o login. Mas se você quiser descartar todo o Windows e instalar o Cloud Ready Native em seu lugar, leia o artigo inteiro.
A parte de instalação é muito fácil, mas agora é só verificar se todo o computador está funcionando corretamente ou não. Verifique o Wi-Fi eteclado والماوس ou Trackpad , Etc. Se algo não estiver funcionando corretamente, pode haver um problema de compatibilidade de hardware, portanto, você não deve instalar o sistema operacional, pois não é compatível com o seu dispositivo.
No entanto, se tudo estiver em ordem, você pode prosseguir para a próxima etapa de instalação do Chrome OS. A maioria dos computadores funciona bem.
Além disso, certifique-se de trabalhar Faça backup de seus dados No computador para a nuvem ou disco rígido externo, uma vez que o sistema operacional é instalado, todos os seus dados no computador serão perdidos.
- 14. Para instalar, clique na hora no canto inferior direito e clique na barra de alternância Sistema operacional instalado No painel de configurações rápidas.
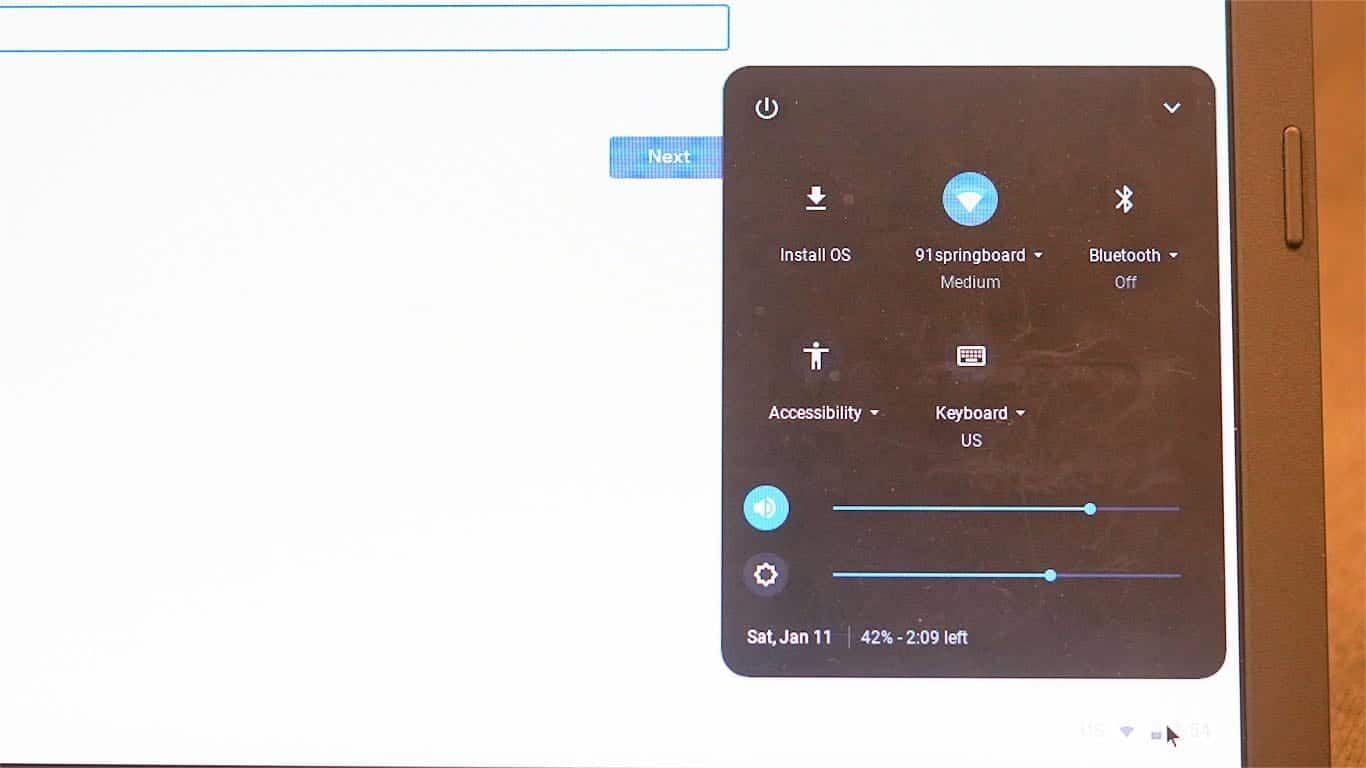
- 15. Em seguida, clique novamente em INSTALAR O CLOUD-READY.
Assim que o processo estiver concluído, desligue o computador, remova a unidade USB e ligue o computador novamente. Você pode ver que Cloud Ready foi instalado com sucesso em seu computador.
Para habilitar o Linux, você pode encontrar VirtualBox Na gaveta do aplicativo, você deve Abra e instale o VirtualBox.
Em seguida, você pode escolher qual sistema operacional deseja abrir, incluindo o Linux.
Como instalar o Fyde OS em qualquer desktop ou laptop
Primeiramente, o Fyde OS não é compatível com Mac. Portanto, apenas usuários do Windows podem fazer o download e instalá-lo. E a instalação não é tão fácil quanto instalar o Cloud Ready.
- 1. Primeiro, você precisa baixar dois arquivos.
Abrir Site da Fyde OS E baixe o arquivo ISO. Este site estará em chinês, mas você pode traduzi-lo usando Google Tradutor Ou apenas baixe clicando no primeiro botão.
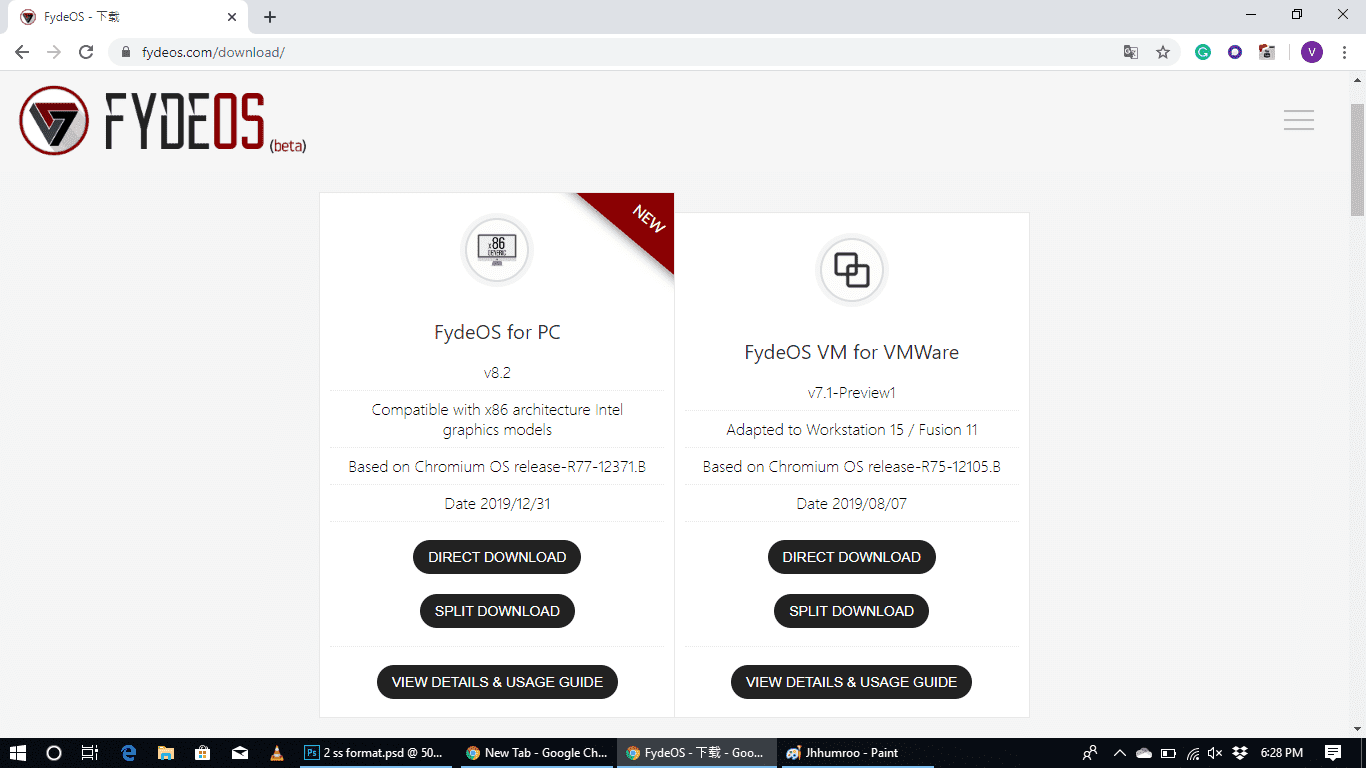
Então abra Site Etcher E baixar Aplicação Etcher.
- 2. Abra o Etcher e selecione a imagem, que é o arquivo ISO que baixamos do Fyde OS.
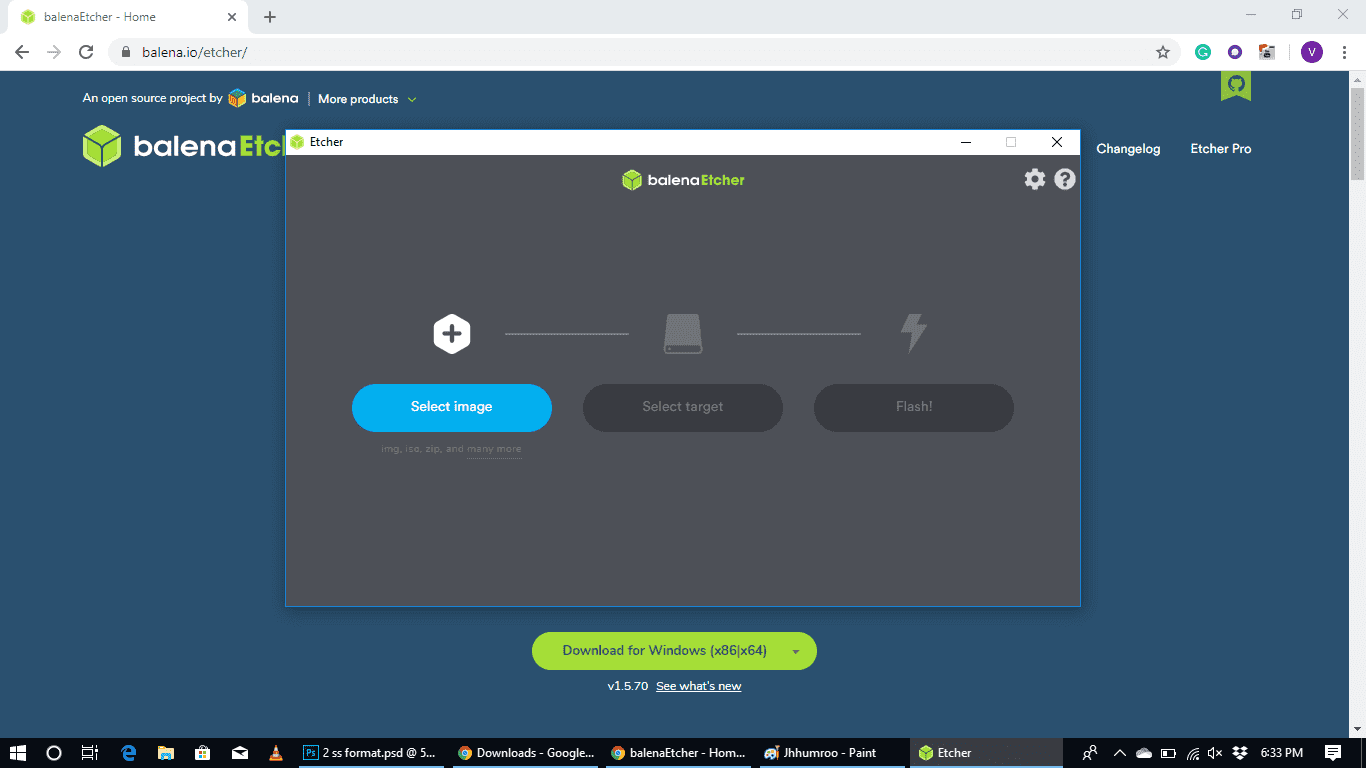
- 3. Conecte uma unidade USB, selecione-a como um destino e clique em instantâneo. (Os dados na unidade USB serão perdidos durante o processo, portanto, certifique-se de que o Faça backup de seus dados Primeiro)
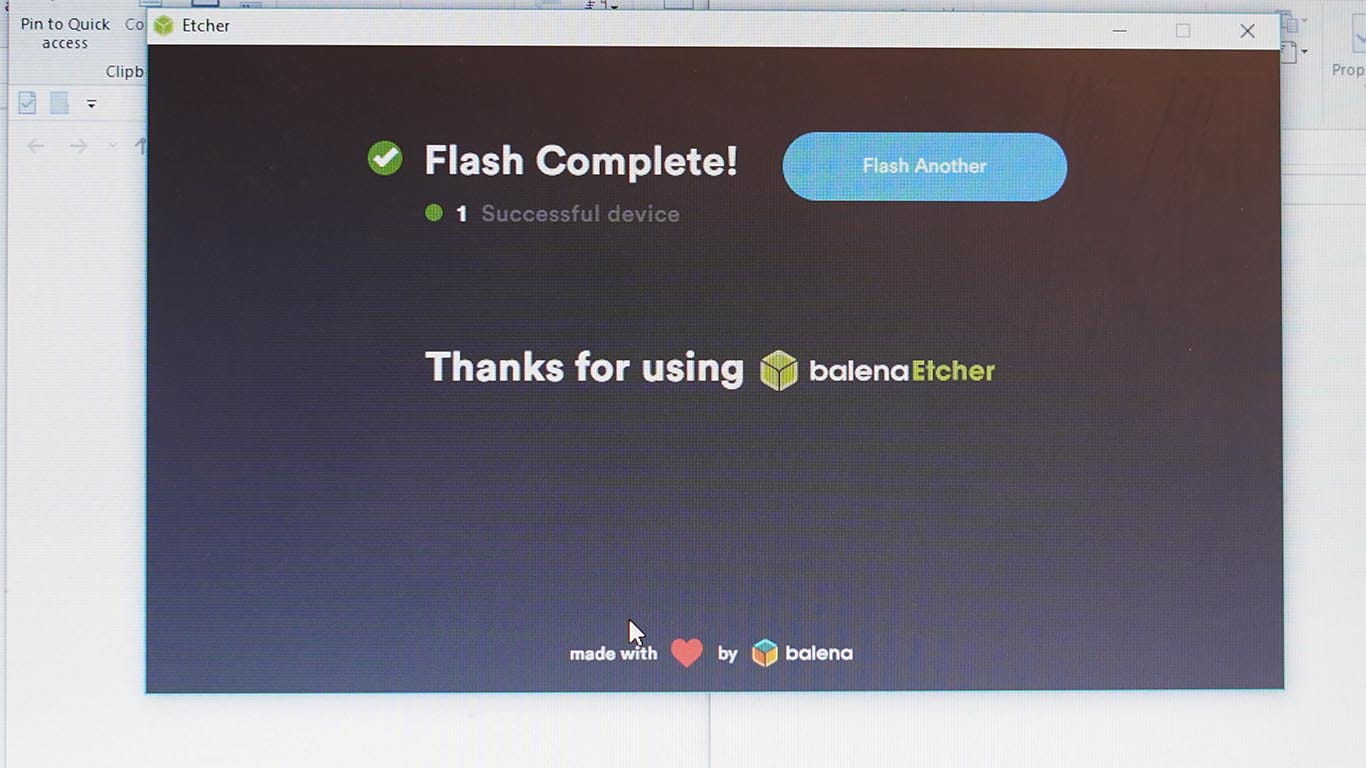
- 4. Assim que o processo for concluído, reinicie o dispositivo a partir da unidade USB. Você precisa alterar a ordem de inicialização para realizar esta etapa.
- 5. Assim que o sistema for carregado, você pode ver a interface do Fyde OS. (Pode demorar alguns minutos para aparecer, porque o sistema operacional está inicializando de USB)
- 6. No momento, a interface estará em chinês, para alterá-la, clique no ícone Globo (Código internacional)
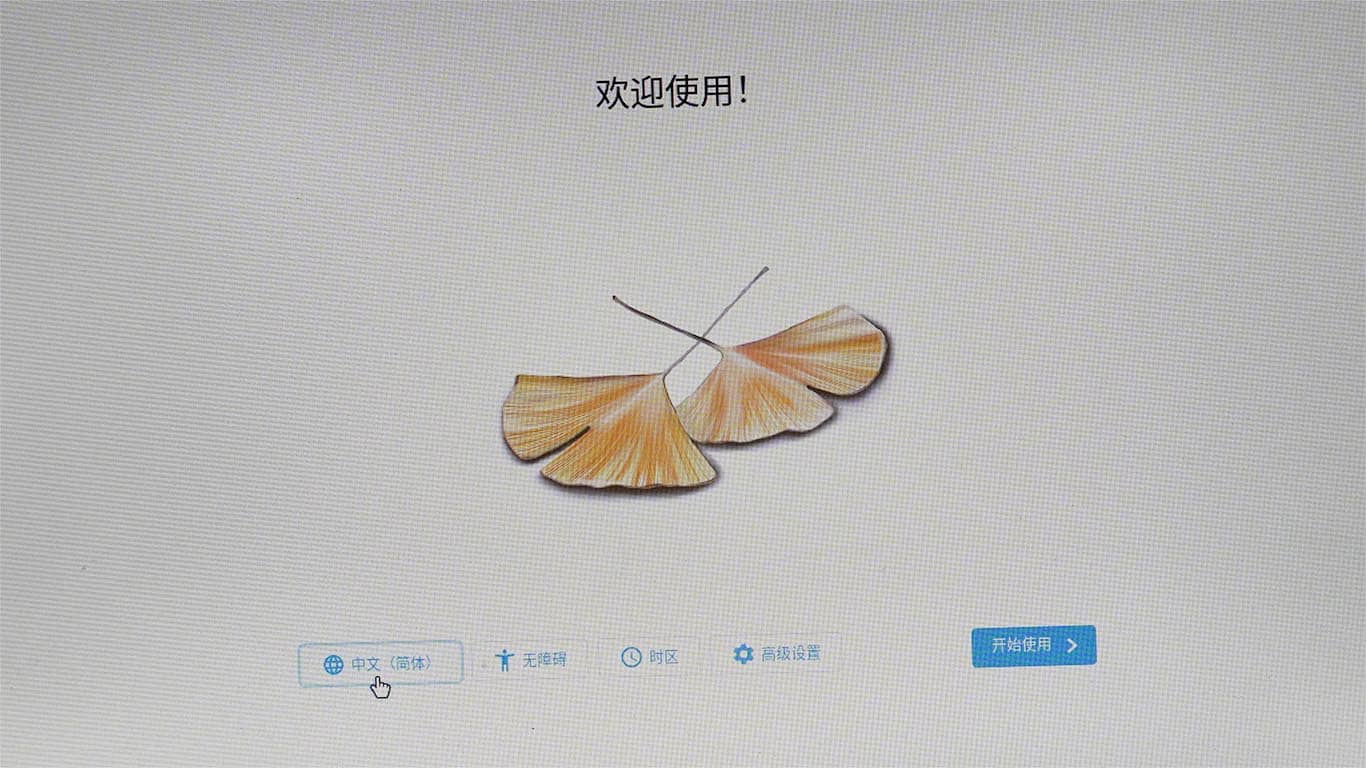
Depois disso, selecione o idioma na lista suspensa e clique em “OK”.
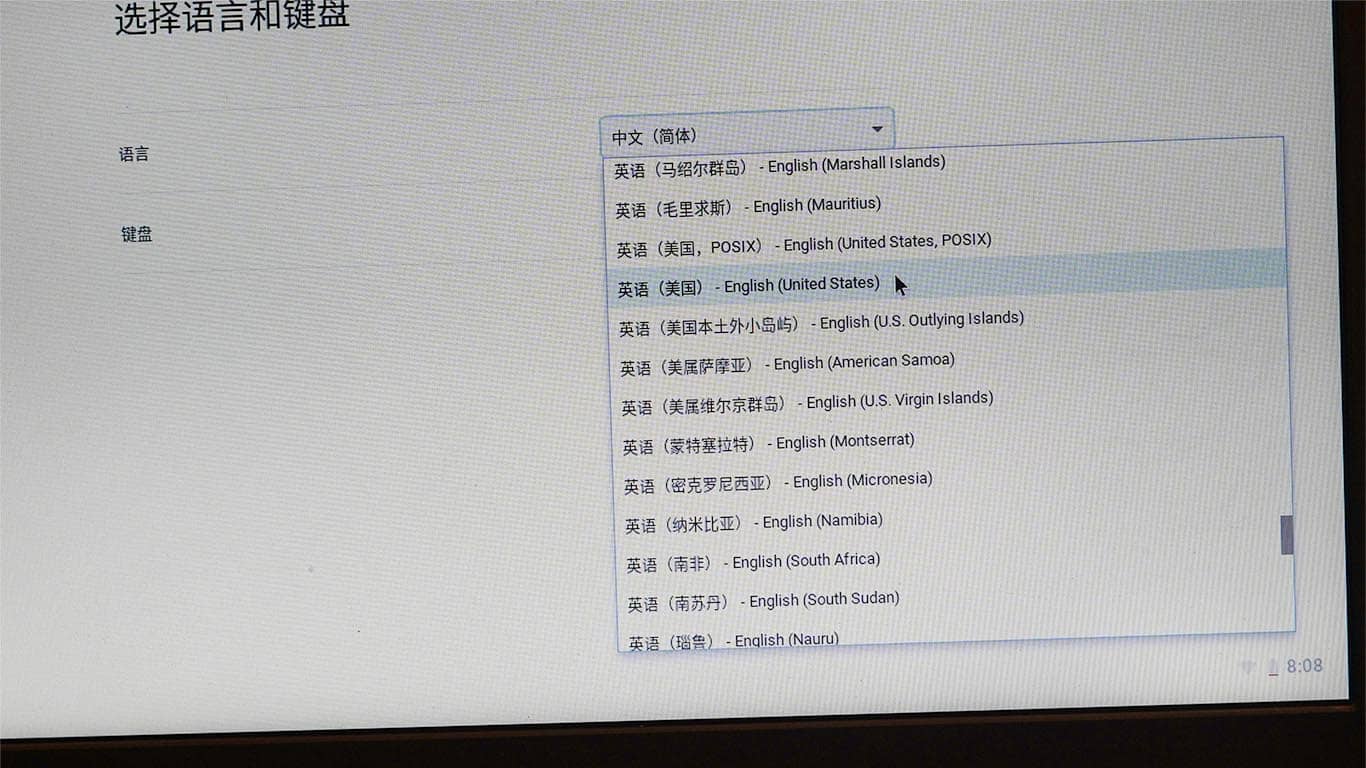
- 7. Agora clique em Vamos lá , Certifique-se de conectar-se à Internet via Wi-Fi ou Ethernet.
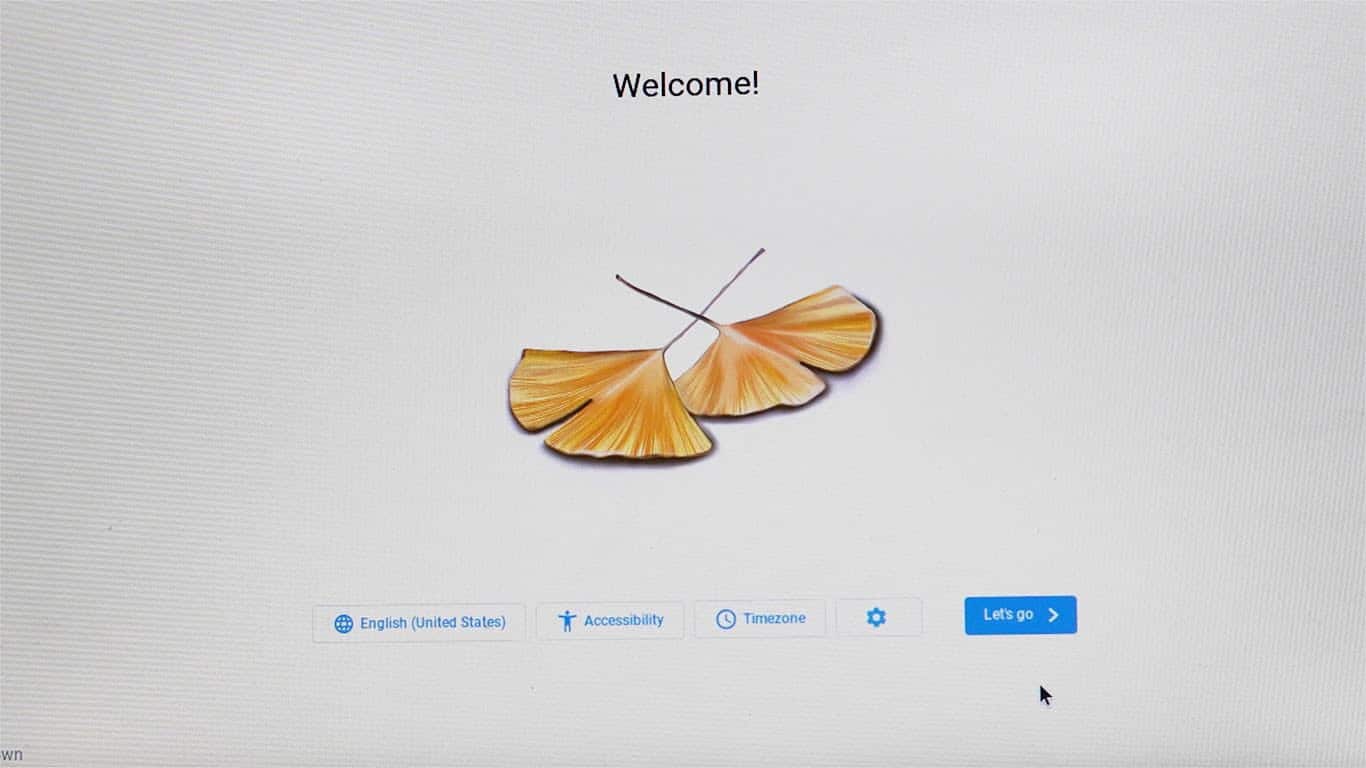
- 9. Ao contrário do Cloud - Ready, você deve ter uma conta Fyde separada. Para criar uma conta, clique em mais opções e em “Crie a sua conta aqui".
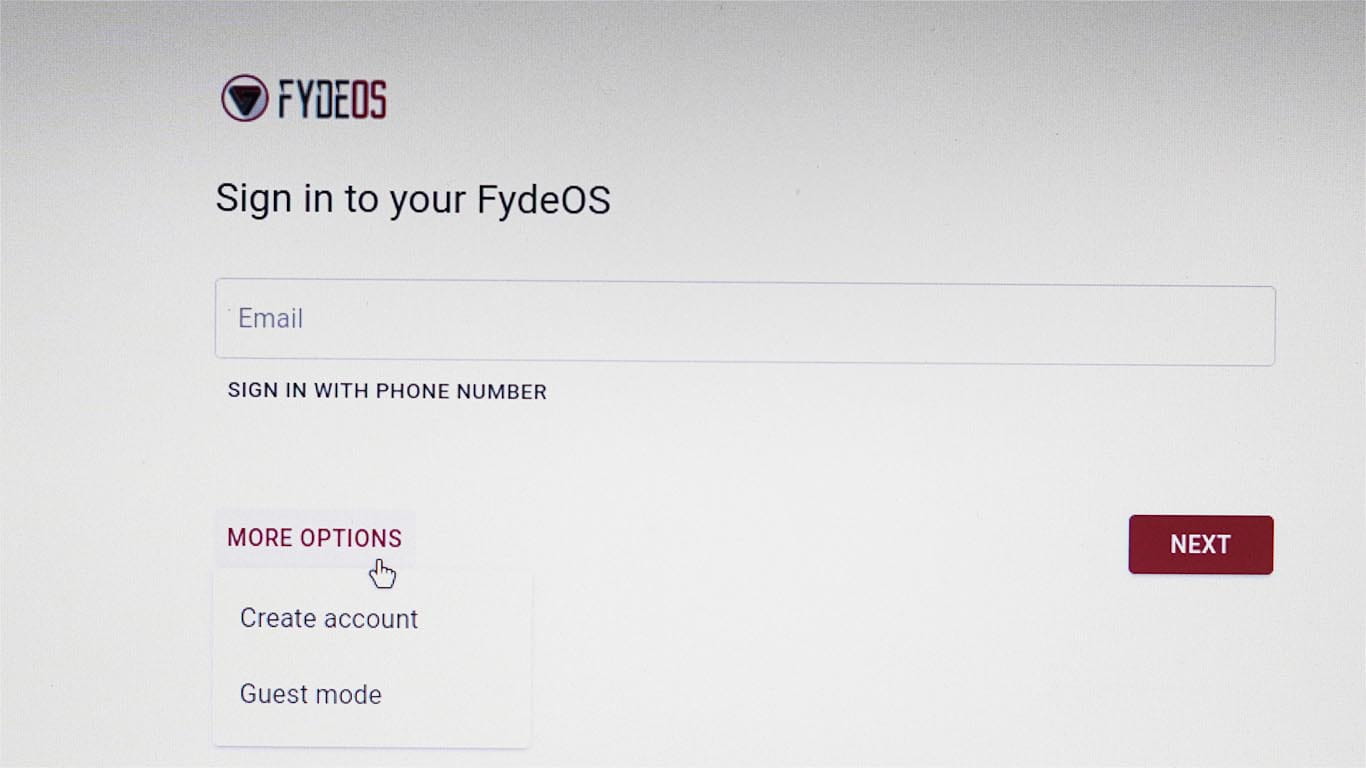
- 10. Faça login em sua conta. Você pode usar todo o sistema operacional Fyde aqui. Mas ainda não está instalado no disco rígido.
- 11. Para instalar, reinicie o seu computador e pressione Controle + Alt + F2 Quando o logotipo do Fyde OS aparecer, mude para o modo de linha de comando.
- 12. Use “ChronosComo nome de usuário e senha. Em seguida, digite o comando 'isblk'E clique'Entrar".
- 13. Encontre um disco físico. Provavelmente será exibido como SD x. Você também pode especificá-lo por espaço em disco e número de partições. O seguinte comando usará “sda“Como o rótulo da unidade.
- 14. Digite o seguinte comando:
sudo /usr/sbin/chromeos-install --dst /dev/sda
- 15. O script de instalação perguntará se você deseja continuar e avisará que o disco de destino será esvaziado. Se você tem certeza, digite Y E pressione Entrar Para confirmação.
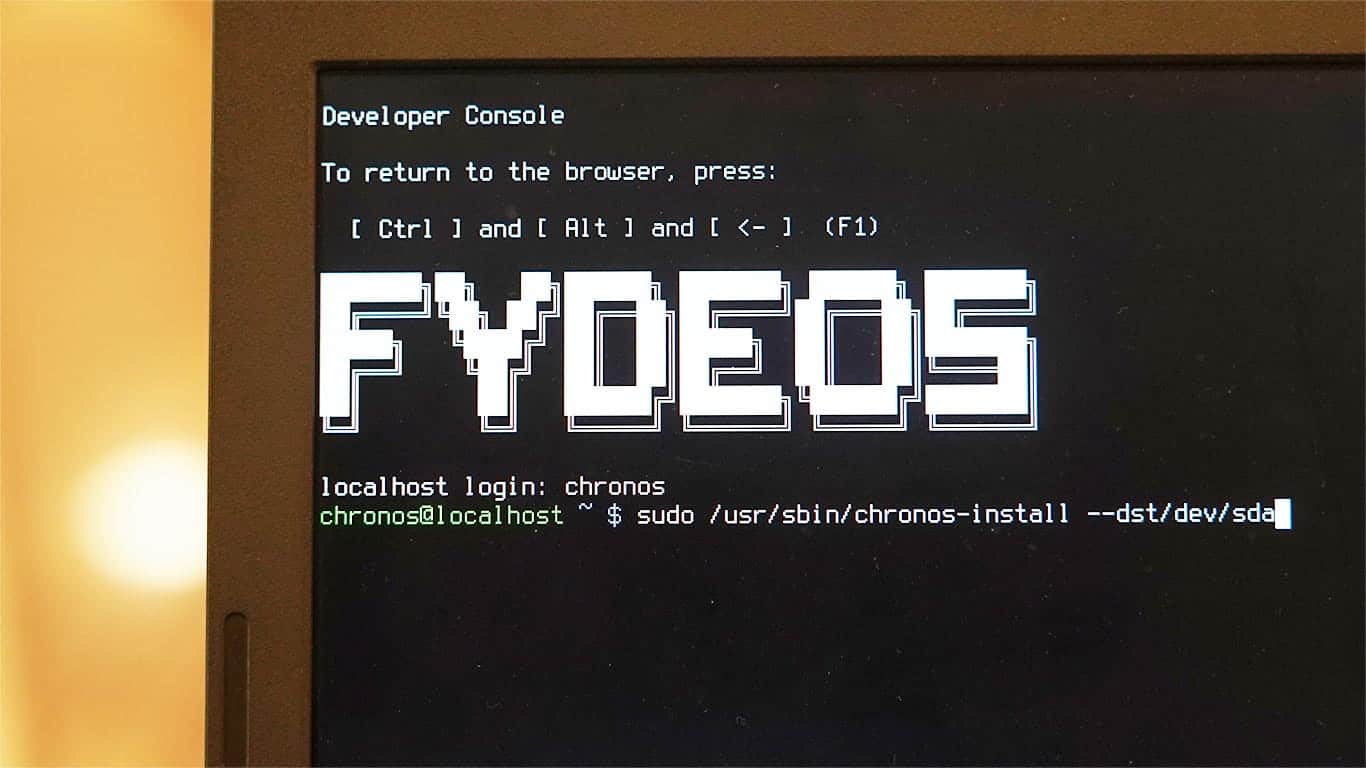
- 16. Assim que a instalação for concluída, reinicie o dispositivo após remover a unidade USB.
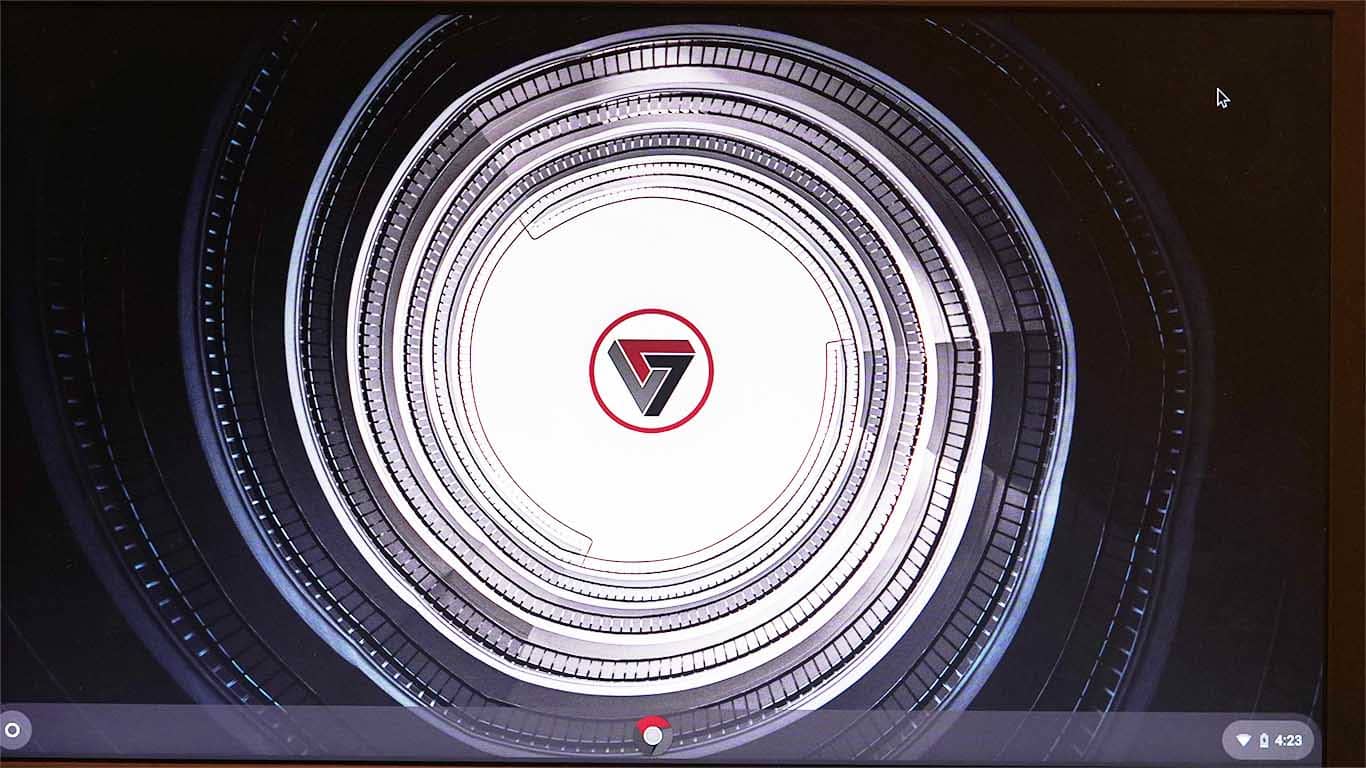
Mas ainda não há suporte para aplicativos Android e aplicativos Linux. Não se preocupe, você pode ativá-lo facilmente.
Ativar suporte a aplicativos Android
- 1. O suporte para aplicativos Android já está disponível. Você pode baixar Arquivos Apk e instale-os Mas não há Play Store.
- 2. Você só precisa fazer o sideload do aplicativo Play Store baixando o Loja de jogos APK. Ou você pode até baixar Lançador Nova Para que você possa acessar a Play Store a partir dele.
Ativar suporte a aplicativos Linux
- 1. Abra o navegador Chrome e abra uma janela Modo incógnito
- 2. Digite “chrome: // flags / # enable-experimental-crostini-ui“E permitir a ciência
- 3. O Chrome irá solicitar uma reinicialização para que a alteração tenha efeito
- 4. Após reiniciar, abra as configurações do sistema do Chrome OS.
- 5. Pesquise “Linux” e você verá uma seção “Linux (Beta)”.
- 6. Abra-o e clique na opção “تشغيل"
- 7. Agora, instale o Linux (Beta) e confirme
- 8. Você terá Terminal para Linux Instalado em minutos.
Por padrão, o mecanismo de pesquisa padrão do Fyde OS será definido como Bing, você pode alterar para o Google nas configurações do seu navegador, se desejar.
Palavras finais:
Agora você pode aproveitar a execução do Chromium OS e aproveitar todos os recursos que ele oferece, desde a velocidade de navegação até a redução dos recursos que são consumidos, se você enfrentar qualquer problema ao usar qualquer um dos métodos, pode deixar uma resposta para ajudá-lo ou pode entrar em contato comigo pelo Twitter.







