A partir da versão 69, Chrome OS Contratar Aplicativos Linux. Esta é uma ferramenta que muda o jogo ChromeOS Ele abre um enorme catálogo de software disponível. Veja como começar.
Antes de entrarmos em detalhes, é importante notar que o Chrome OS Não disponível no canal estável - começou a chegar ao canal beta para muitos Chromebooks na semana de 13 de agosto de 2018, mas também está disponível no canal do desenvolvedor. Da mesma forma, não está disponível Aplicativos Linux Ainda para cada dispositivo Chromebook Funciona na versão 69 também. Nenhuma lista final disponível, portanto, a milhagem pode variar.
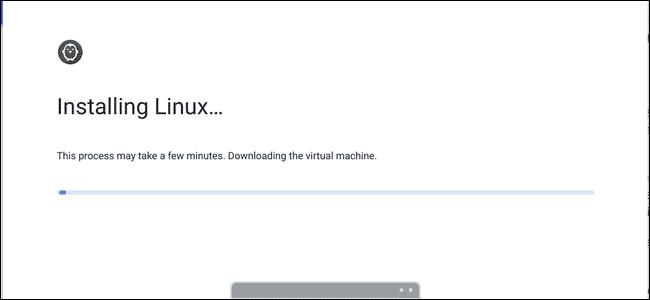
Para começar, você primeiro precisa ir (pelo menos) ao canal beta.
Nota: Você pode pular para canais com versões mais recentes do Chrome OS (ex: Estável para Beta) sem precisar fazer um powerwash em seu Chromebook. No entanto, se você quiser reverter para um canal mais estável (como Beta para Estável), você precisará fazer um powerwash em seu sistema.
Depois de decidir dar o salto no canal beta (ou mesmo no desenvolvedor), você está pronto para agitar com os aplicativos Linux.
Como habilitar aplicativos Linux no Chrome OS
Para começar, você pode ir para o menu de configurações do seu dispositivo clicando na bandeja do sistema e depois no botão "Configurações". (Observação: estou no canal de desenvolvedor do Chrome OS com a guia "New System Menu" habilitada, então a captura de tela a seguir pode parecer diferente da sua.)
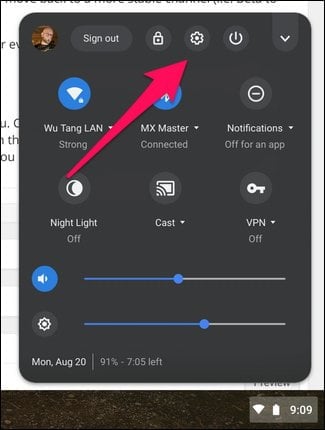
No menu de configurações, role para baixo até o final. Deve haver uma entrada intitulada "Linux (Beta)". Se houver, então você está com sorte - seu dispositivo suporta aplicativos Linux. Clique em “Executar” para obter tudo.
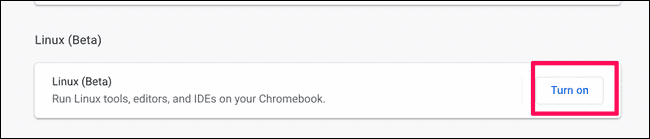
Uma nova janela será aberta permitindo que você configure o Linux. Clique em "Instalar" para iniciar a instalação do Terminal.
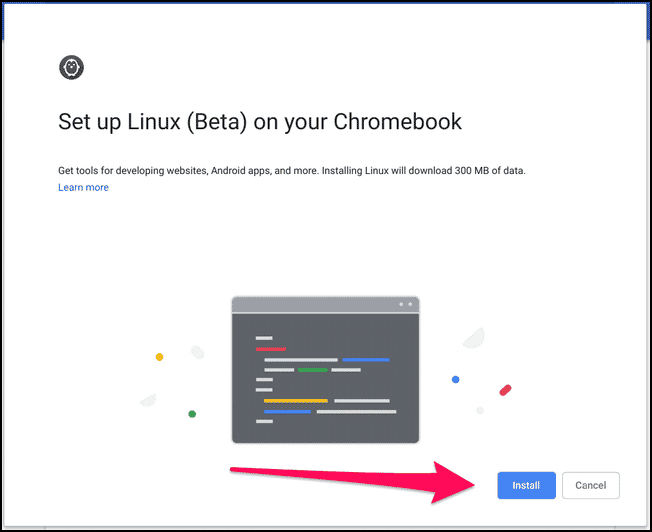
O processo levará alguns minutos para ser concluído, então espere um pouco enquanto isso. Quando terminar, o Terminal iniciará automaticamente.
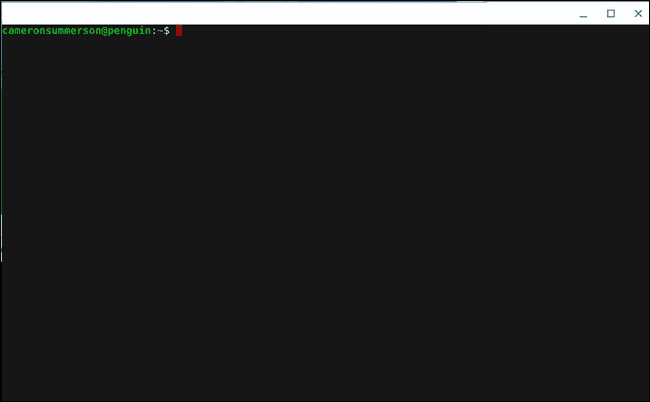
Como usar o Terminal para instalar aplicativos
Se você nunca usou o Linux antes, considerar o uso do Terminal para instalar aplicativos pode ser um pouco entediante. Mas não se preocupe - é muito simples e usa um sistema muito popular chamado APT.
Para começar, vamos atualizar a lista de pacotes apt para ter certeza de que todos os elementos mais novos estão disponíveis. Digite o seguinte comando em um terminal e pressione Enter:
sudo apt-get update
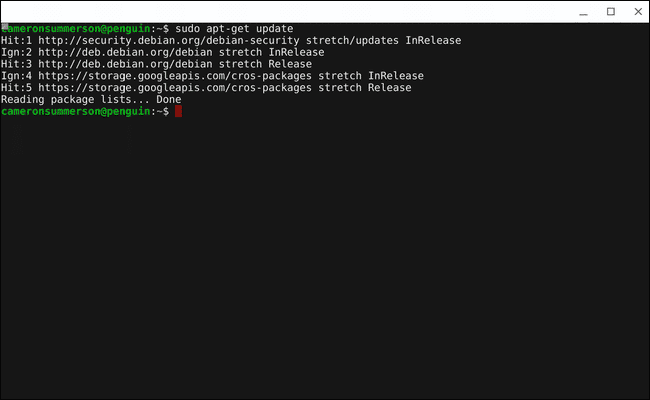
Quando terminar, você estará pronto para instalar seu primeiro aplicativo.
Já que os editores de imagem são uma das maiores fraquezas do Chrome OS, vamos começar com o GIMP, que é um editor de código aberto semelhante ao Photoshop. Digite o seguinte comando e pressione Enter:
sudo apt-get install gimp
Ele irá procurar por um pacote chamado GIMP e, em seguida, informá-lo de seu tamanho antes de instalar. Você precisará pressionar "S" para confirmar que deseja instalá-lo. A partir daí, deixe-o fazer o que ele faz - pode demorar um pouco, então pegue um café.
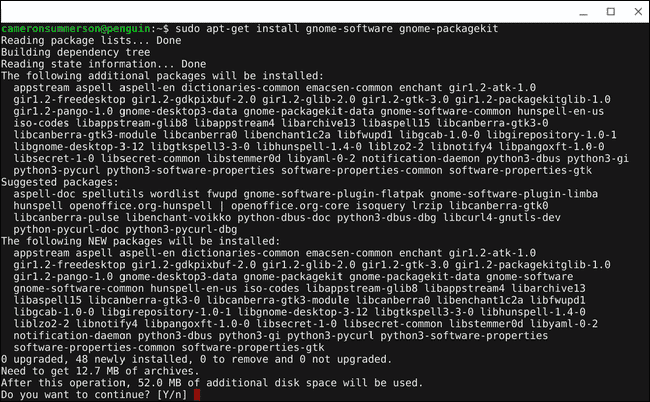
Após a instalação, você pode prosseguir e digitar “gimp” no Terminal para iniciar o aplicativo, mas um ícone para ele também deve aparecer na gaveta do aplicativo como qualquer outra coisa que você instalou!
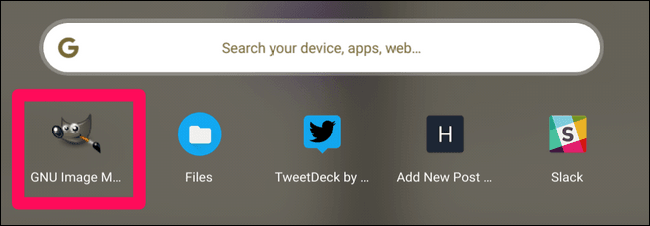
É assim que você instalará todos os seus aplicativos Linux, mas também há mais uma coisa a ser observada:
sudo apt-get upgrade
Este comando puxa atualizações para todos os aplicativos instalados atualmente. É uma boa ideia emparelhar isso com o comando de atualização usado anteriormente, que você pode implementar facilmente:
sudo apt-get update && sudo apt-get upgrade

É uma boa ideia executar esses comandos regularmente. Há também outra opção de instalação de software: Gnome Software Center.
Como instalar e usar o Gnome Software Center no Chrome OS
Instalar o Gnome Software Center não é diferente de instalar qualquer outro aplicativo com apt. Digite o seguinte comando e pressione Enter:
sudo apt-get install gnome-software gnome-packagekit
Novamente, pressione “Y” quando solicitado a instalar o programa. Ele baixará todos os arquivos necessários para instalar o Software Center, que aparecerá como “Software” na gaveta do aplicativo.
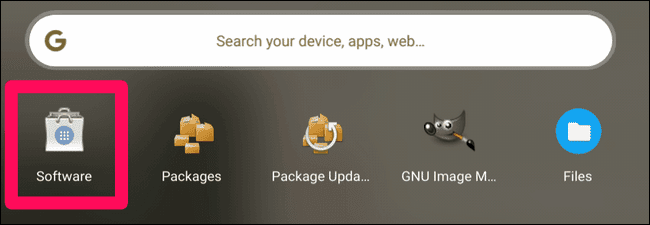
Os aplicativos Linux ainda estão em beta, então não pude carregar totalmente o Software Center em meu sistema. Em vez disso, eu peguei este:
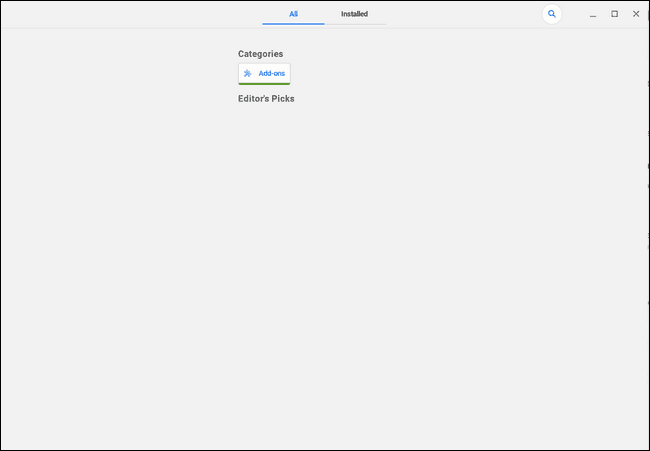
No entanto, consegui pesquisar aplicativos e instalar a partir deles, o que é melhor do que nada. A experiência pode ser diferente para você, é claro.
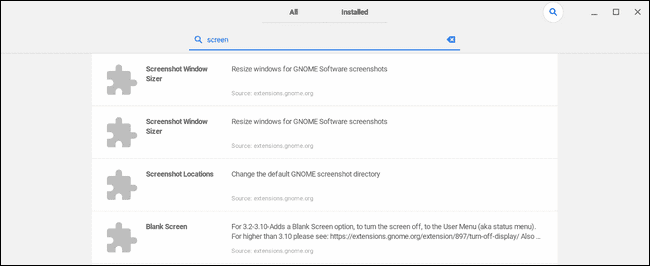
Mas o ponto permanece: o Software Center é, para todos os efeitos, uma interface GUI front-end, o que torna a instalação do software muito mais fácil.
Instale outros tipos de aplicativos
Não é considerado Apto و Centro de Software A única maneira de instalar aplicativos Linux no Chrome OS, também existem instaladores . Deb Independente.
Em teoria, você deve conseguir instalar facilmente o arquivo .deb - que pode ser comparado ao instalador .msi para Windows - simplesmente clicando duas vezes no arquivo. Este recurso ainda não alcançou todos os dispositivos Chrome OS (Mesmo na versão 69), então sua milhagem pode variar. Não esta dísponivel pixels Livro No canal do desenvolvedor que está executando o Chrome 69, por exemplo.







