O Windows 10 é um concorrente forte, versátil e mais avançado do que o ChromeOS tem a oferecer. Mesmo que seu Chromebook não venha com Windows, você ainda pode instalar o sistema operacional seguindo um processo simples.
A possibilidade de instalar o Windows em um Chromebook desperta a curiosidade de muitos usuários que desejam utilizar o popular sistema operacional da Microsoft em seus dispositivos. Embora o Chrome OS ofereça uma experiência relativamente premium, a capacidade de executar o Windows pode ampliar a usabilidade do dispositivo. Neste artigo, forneceremos um guia completo para iniciantes sobre como instalar o Windows em um Chromebook de maneira fácil e simples. Verificar Razões para preferir o Chromebook a um laptop Windows.

Como a instalação do Windows mudará seu Chromebook
Instalar o Windows em um Chromebook liberará seu dispositivo das limitações do ChromeOS e lhe dará acesso a uma ampla variedade de aplicativos do Windows. Infelizmente, não é isento de falhas.
O Windows é um sistema operacional que consome muitos recursos para funcionar sem problemas, então você pode descobrir que os componentes internos que antes eram suficientes para um Chromebook não são poderosos o suficiente para fazer grande parte do trabalho no Windows. Mesmo depois de criar o que alguns chamam de “Chrultrabook”, você pode acabar preferindo o ChromeOS.
Esteja avisado de que você precisará abandonar o ChromeOS, a menos que tenha duas unidades – não é possível fazer inicialização dupla do ChromeOS e do Windows na mesma unidade.
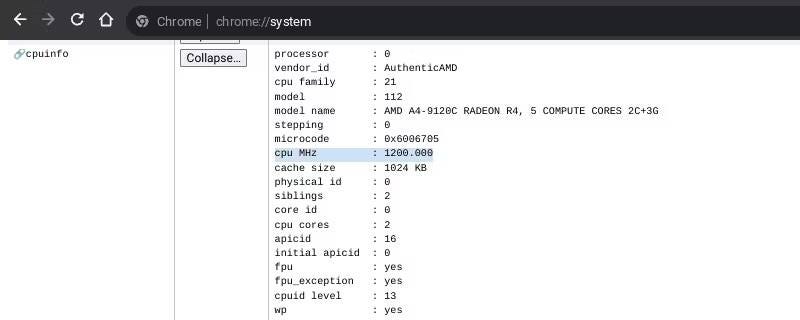
Antes de baixar o Windows 10, você também deve verificar... chrome: // system Seu Chromebook deve ter pelo menos 20 GB de espaço em disco rígido, 2 GB de RAM e 1 GHz de poder de processamento, embora seja recomendado mais.
Atenção: Baixar o Windows para um Chromebook é arriscado e... Reinstale o ChromeOS É complicado. Avalie os riscos potenciais para o seu Chromebook e a garantia e instale o Windows 10 com cuidado.
Baixe o Windows e prepare uma unidade USB inicializável
Para instalar o Windows em um Chromebook, você precisará baixar um arquivo Janelas ISO 10 Arquivo oficial e prepare uma unidade USB inicializável para executá-lo. Você deve criar o assistente de instalação usando uma máquina Windows ou Linux separada.
Embora você possa criar unidades inicializáveis usando Ferramenta de recuperação de ChromebookEste método parece funcionar melhor com distribuições Linux. Essa solução geralmente não funciona com arquivos ISO do Windows e, pior ainda, o Chromebook Recovery coloca as unidades USB em estado somente leitura, tornando frustrante desfazê-las. Em vez disso, você deve criar um instalador do Windows 10 usando Rufus ou Aplicativo semelhante.
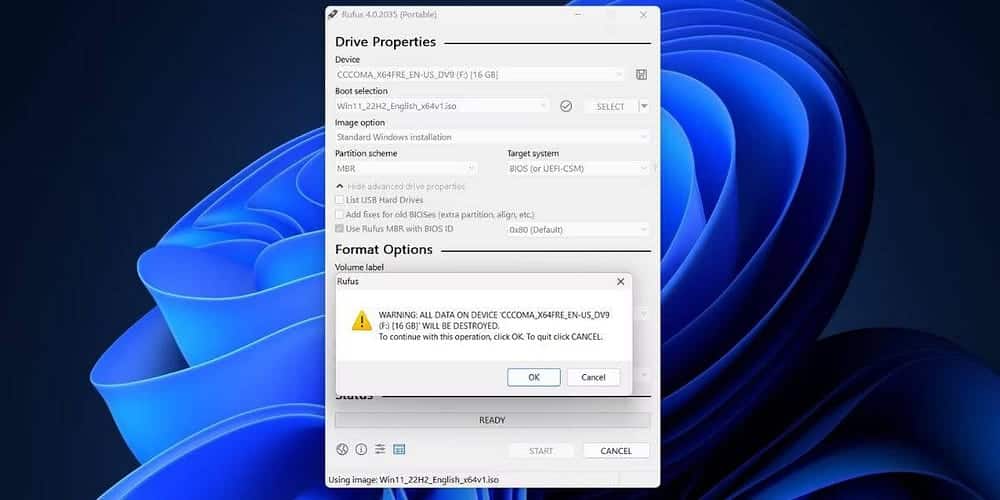
Acesse o modo de desenvolvedor e instale o firmware UEFI
Depois de configurar um USB inicializável, você precisará desativar a proteção contra gravação em seu Chromebook. O método que você deve usar para fazer isso depende do modelo do Chromebook que você possui, mas você pode determiná-lo verificando o site do Chromebook MrChromebox.tech. Siga os conselhos fornecidos no link ao lado do modelo específico do seu Chromebook.
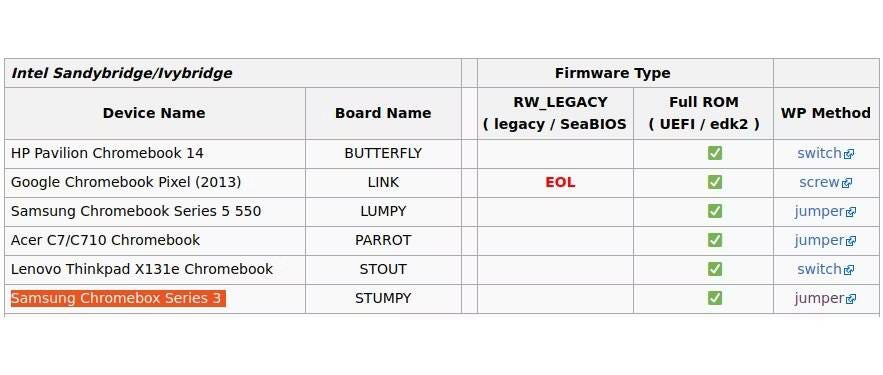
Prossiga com a instalação do firmware UEFI:
- Comece ativando o modo de desenvolvedor.
- Após fazer login em sua conta, abra o Developer Console (Ctrl + Alt + Atualizar).
- Entrar chronos como seu nome de host local e digite este comando:
cd; curl -LO mrchromebox.tech/firmware-util.sh && sudo bash firmware-util.sh - Assim que a janela UEFI Flash aparecer, digite 2 para selecionar uma opção Instalar/atualizar firmware UEFI (ROM completo).
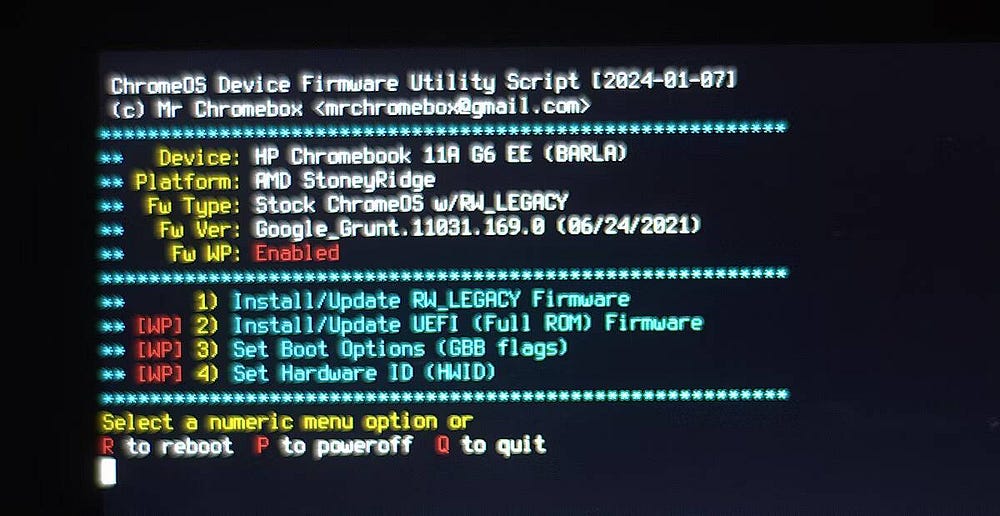
- Entrar Y Para confirmar sua seleção, digite U Para confirmar que deseja instalar firmware compatível com UEFI.
Por fim, aparecerá uma mensagem perguntando se você deseja criar um backup do firmware oficial. Esta é uma opção vital porque permite que você retorne ao ChromeOS se decidir que a configuração do Chultrabook não é adequada para você.
- Certifique-se de inserir outra unidade USB separada.
- Certifique-se de fazer backup do firmware .rom para a unidade USB selecionada digitando o número próximo a ele na lista de dispositivos.
Depois de terminar de instalar o novo firmware UEFI e fazer backup do firmware antigo do ChromeOS, você estará pronto para começar a instalar o Windows em seu Chromebook. Você também pode reverter as alterações feitas para desativar a proteção contra gravação – por exemplo, você pode reinstalar o parafuso de proteção contra gravação se o seu Chromebook vier com um.
Execute o assistente de instalação do Windows em seu Chromebook
Finalmente, você está pronto para instalar o Windows.
- Desligue seu Chromebook.
- Conecte o instalador USB inicializável do Windows.
- Pressione o botão liga/desliga para ligar novamente o Chromebook.
- Pressione a tecla CES Depois de ligar o Chromebook para acessar o BIOS.
- Vá para as configurações Ordem de inicialização E defina a ordem de inicialização para que sua unidade USB seja o primeiro dispositivo de inicialização.
- Reinicie o seu Chromebook e espere que ele inicialize no menu de instalação do Windows. Você precisará conectar um teclado ou mouse USB para navegar pelo instalador.
Prossiga com o instalador do Windows:
- Defina suas preferências básicas e clique Instale agora.
- Você será solicitado a inserir sua chave de produto. Localizar Eu não tenho a chave do produtoe escolha a versão desejada do Windows na lista suspensa.
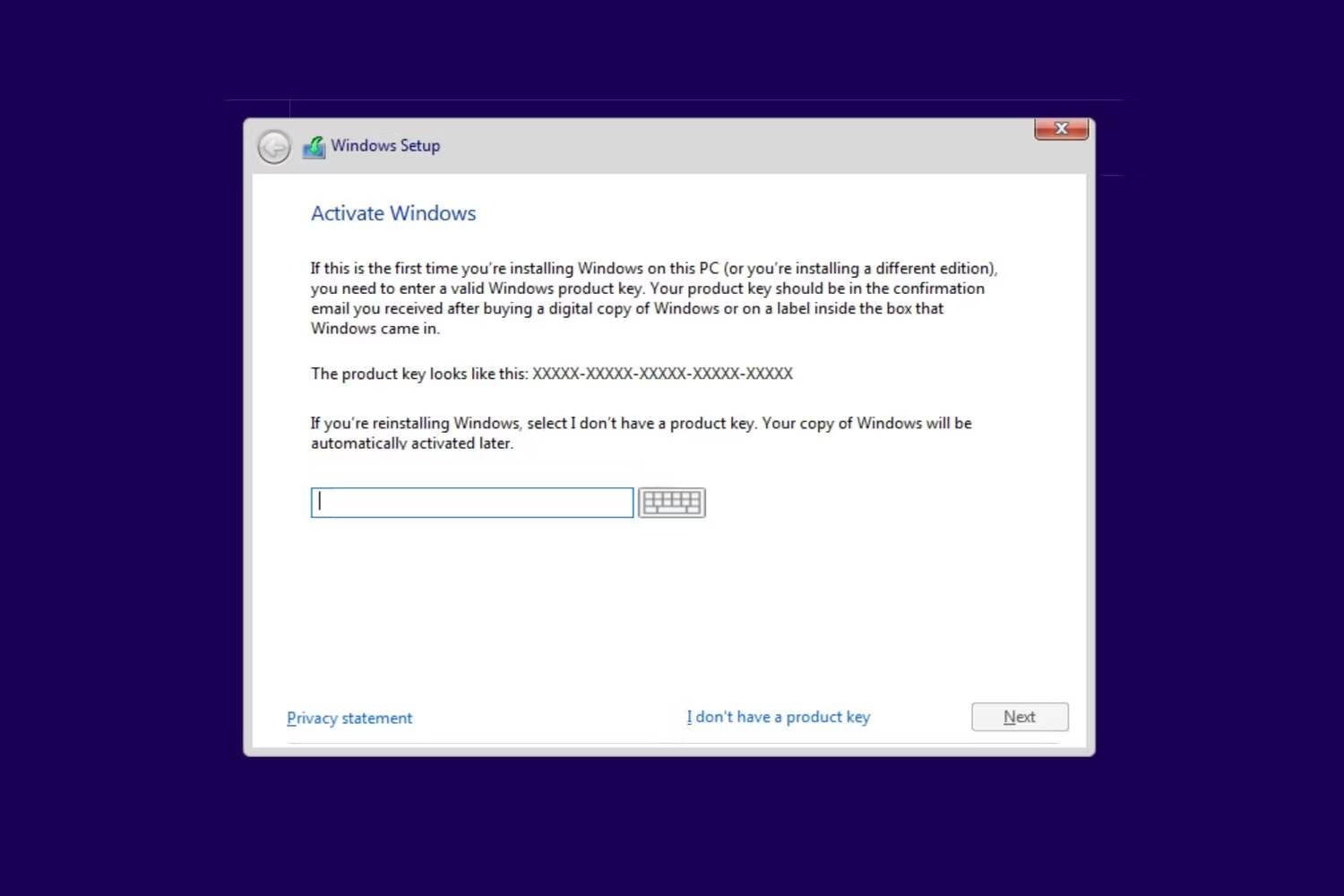
- Localizar personalizadas: instale somente o Windows (Avançado) quando for solicitado a selecionar um procedimento de instalação. Você pode reorganizar suas partições como quiser, mas é recomendável instalar o Windows na partição maior.
Quando o Chromebook for reiniciado ou voltar ao início do instalador, remova a unidade USB e reinicie o dispositivo. Se a instalação for bem-sucedida, seu Chromebook deverá inicializar no prompt final de configuração do Windows.
Baixe drivers do Windows e personalize suas configurações
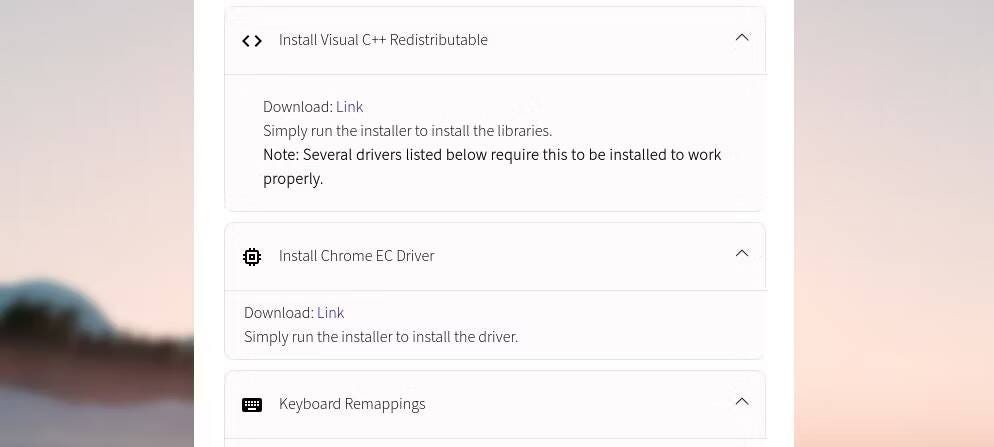
Mesmo que você tenha passado da difícil fase de instalação do Windows em seu Chromebook, ainda será necessário instalar alguns drivers antes que seu novo sistema operacional esteja pronto para uso. A maneira mais simples de encontrar os drivers corretos para o seu Chromebook inclui... Assistente de instalação do Coolstar Chromebook Windows.
Os drivers que você precisará baixar são específicos do dispositivo, por isso é aconselhável confiar nos tutoriais que a Coolstar fornece. Além disso, você pode seguir etapas básicas para personalizar o Windows 10 e instalar alguns Aplicativos adicionais de personalização do Windows Se você não estiver satisfeito com as opções básicas fornecidas. Você pode ver agora Para que pode ser usado um Chromebook? Explore as possibilidades disponíveis.







