Os Chromebooks são uma excelente escolha para quem precisa de hardware leve, avançado e acessível para seu trabalho e atividades diárias. No entanto, como qualquer dispositivo, ele pode ter problemas. Às vezes, você pode encontrar problemas com dispositivos de entrada, como o mouse e o touchpad do seu Chromebook. Esses problemas podem ser irritantes e afetar a experiência do usuário e a realização de tarefas importantes.
Neste artigo, exploraremos alguns dos problemas mais comuns que ocorrem com o mouse e o touchpad em um Chromebook e forneceremos uma solução para cada um. Você aprenderá como restaurar a funcionalidade do mouse e do touchpad de maneira rápida e fácil, sem a necessidade de conhecimentos técnicos avançados. Verificar Razões para um Chromebook não responder ou travar.

1. Limpe o touchpad ou a roda do mouse

Com o tempo, seu touchpad ou mouse pode acumular óleo, sujeira e outros detritos decorrentes do uso constante e da exposição a vários elementos. Isso pode afetar a sensibilidade e a operação geral do dispositivo.
Se você já usa o mouse ou touchpad há algum tempo e não o limpou, talvez seja hora de fazê-lo. Se você estiver usando o touchpad de um Chromebook, limpe-o suavemente com um cotonete embebido em álcool isopropílico. Não pressione com muita força para evitar arranhões e outros danos; Basta esfregar o pano em movimentos circulares até que esteja completamente limpo.
Se você estiver limpando um mouse, a primeira coisa que deve fazer é limpar a parte externa do cano com um cotonete embebido em álcool isopropílico. Você também pode usar cotonetes para limpar a roda do mouse se quiser ser minucioso. Novamente, não aplique muita pressão ao limpar.
Se você não tiver álcool isopropílico em mãos, também pode usar uma pequena quantidade de água e sabão. Não molhe completamente os cotonetes ou a almofada com água. Em vez disso, adicione apenas o suficiente para que a limpeza seja eficaz. Não se esqueça de que a eletrônica e a água são arquiinimigas!
2. Verifique as configurações do touchpad no seu dispositivo
As configurações do touchpad podem interferir no funcionamento, mas isso pode ser facilmente corrigido. Para verificar se o touchpad está configurado corretamente, acesse as configurações do Chromebook e toque em O touchpad.
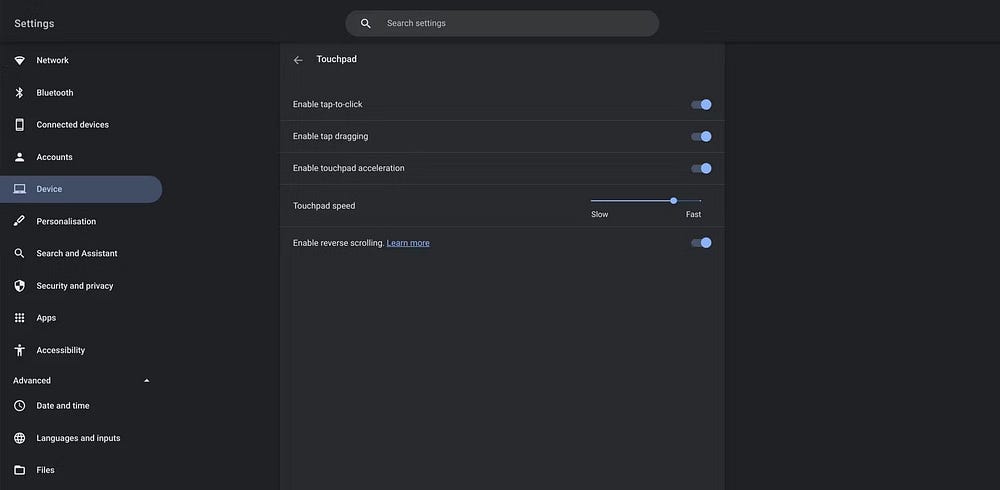
Aqui você poderá ver quais recursos estão habilitados em seu touchpad. Você também pode ajustar a velocidade do touchpad se achar que o rastreamento está mais lento ou mais rápido do que o desejado.
Se você estiver usando um mouse sem fio em vez de com fio, verifique as configurações de Bluetooth do seu Chromebook para ver se ele está conectado. Para fazer isso, vá até a opção Dispositivos conectados no menu principal Configurações e você poderá visualizar os dispositivos atualmente conectados ao seu Chromebook. Você pode ativar o Bluetooth na seção Bluetooth das configurações do Chromebook.
3. Verifique a conexão do cabo

Às vezes, os problemas do mouse com fio podem ser simplesmente causados por conectividade deficiente. O cabo USB pode não estar totalmente inserido na porta ou pode estar dobrado. Verificar a conexão do mouse com o Chromebook pode ser suficiente para que tudo funcione novamente.
Alternativamente, pode haver um problema com o cabo do mouse. Se você tiver um sobressalente, experimente para ver se resolve os problemas que você está enfrentando. Verificar Como mudar o ponteiro do mouse em um Chromebook.
4. Reinicie seu Chromebook
Às vezes, o velho ditado “Você colocou de novo?” É tudo que você precisa. Se você não conseguir usar o mouse ou o touchpad, tente reiniciar rapidamente o Chromebook. Você pode fazer isso mantendo pressionado o botão liga / desliga localizado no lado esquerdo do dispositivo e selecionando Desligar Ou clicando na hora no canto inferior direito da tela e selecionando o botão liga / desliga ao lado da opção Sair.
5. Verifique a bateria do seu Chromebook
Alguns usuários de Chromebook relataram que a bateria do laptop inchou e pressionou o touchpad, tornando-o com defeito ou inutilizável. Uma bateria inchada não só pode dificultar o uso do Chromebook, mas também pode ser perigosa, especialmente se estiver carregando.
Se o touchpad parecer inchado, o teclado estiver com defeito, o Chromebook não fechar corretamente ou a parte inferior do Chromebook estiver irregular, a bateria pode estar inchada. Isso pode ser causado por um aumento na corrente elétrica que passa pela bateria, fazendo com que ela se expanda. Isso não é algo que pode ser corrigido com alguns cliques. Se você acha que a bateria do seu laptop está inchada, é essencial desconectá-lo do carregador e desligá-lo.
Se você tem experiência com computadores, pode tentar remover você mesmo a bateria inchada. No entanto, se você não tiver certeza do que está fazendo, é melhor levar seu Chromebook a um profissional para que seja verificado. Verificar Melhor recurso de autoajuda para reparar hardware e resolver problemas comuns em casa por conta própria.
6. Faça movimentos leves no touchpad
Deslizar o touchpad envolve tocar repetidamente no touchpad com os dedos por alguns segundos. Fazer isso por 10 a 15 segundos pode ajudar a remover qualquer resíduo deixado nas laterais do touchpad causado pela vibração dos dedos.
7. Atualize o ChromeOS
Às vezes, o mouse ou touchpad não liga porque o software do Chromebook não é atualizado há algum tempo. As atualizações de software geralmente corrigem bugs e fornecem suporte para novos recursos, por isso é importante manter-se atualizado sobre elas.
Se você não atualiza o ChromeOS há algum tempo, acesse as configurações do Chromebook e selecione Sobre o Chrome OS Na parte inferior da lista do menu. Aqui, você poderá verificar se há atualizações pendentes.
8. Pressione a tecla Esc várias vezes

Às vezes, um site ou aplicativo pode interferir no funcionamento do Chromebook. Pressionar a tecla Esc em seu Chromebook várias vezes pode ajudá-lo a recuperar o controle do touchpad ou do mouse, impedindo o carregamento da página da web atual.
9. Redefina seu Chromebook para as configurações de fábrica
Se tudo mais falhar, você pode considerar redefinir seu Chromebook para a configuração original. Certifique-se de fazer isso somente se tiver certeza de que não há outros fatores que estejam causando o mau funcionamento do touchpad. Você também pode pensar Reinstale o ChromeOS Mas observe que isso apagará todos os arquivos ou aplicativos instalados na versão atual do sistema operacional.
Se o mouse não funcionar, é melhor comprar um substituto antes de redefinir os padrões de fábrica. Esta será uma opção mais conveniente para você, apesar do custo adicional. Como alternativa, tente usar o touchpad do seu Chromebook em vez do mouse, pois você poderá encontrar menos problemas ao usar o hardware oficial do laptop. Verificar Razões para preferir o Chromebook a um laptop Windows.
perguntas comuns
Q1. Por que o mouse ou o touchpad não funcionam no meu Chromebook?
Existem vários motivos pelos quais o mouse ou touchpad podem não funcionar, incluindo problemas de software ou atualizações do sistema operacional. Você pode começar tentando algumas soluções simples, como reiniciar e verificar atualizações do sistema.
Q2. Como reativo meu mouse ou touchpad se ele parar?
Você pode reativar o mouse ou touchpad simplesmente desativando-os e ativando-os novamente nas configurações do dispositivo. Isso pode ser suficiente para resolver o problema.
Q3. O que devo fazer se o problema persistir?
Se o problema persistir, você pode revisar as configurações do sistema e verificar se há atualizações de software ou driver necessárias. Também pode ser necessário verificar se os dispositivos externos estão conectados.
Q4. Posso usar mouse e touchpad juntos em um Chromebook?
Sim, você pode usar mouse e touchpad juntos em um Chromebook. Você encontrará configurações para personalizar funções por meio das configurações do sistema.
Q5. Quais são as melhores dicas para manter o desempenho do mouse e do touchpad?
Para manter o desempenho ideal, pode ser necessário limpar o mouse e o touchpad regularmente, atualizar os drivers e evitar deixar o dispositivo em ambientes de alta temperatura.
O problema do seu Chromebook pode ter uma solução simples
Se o mouse ou touchpad do seu Chromebook não estiver respondendo a toques e cliques, geralmente há um motivo bastante simples por trás disso. No entanto, um touchpad que não responde pode ser um indicador de um problema mais sério, que também é importante considerar. Lembre-se das correções acima na próxima vez que o mouse ou touchpad não funcionar no Chromebook. Agora você pode visualizar Razões pelas quais este ano não foi o melhor para os Chromebooks.







