O modo escuro usa cores escuras em vez de um fundo claro, tornando-o menos claro que o modo padrão. Isso pode ser especialmente útil em ambientes pouco iluminados e também pode ajudar a reduzir o cansaço visual.
Além dos benefícios para os olhos, o modo escuro também pode ajudar a economizar energia. Como a tela usa cores menos brilhantes, ela consome menos energia. Isso pode ser útil se você estiver tentando prolongar a vida útil da bateria do seu Chromebook.
O ChromeOS no seu Chromebook apresenta um modo escuro útil que transforma os fundos brancos na maioria das janelas em pretos. Portanto, pode ser útil ao trabalhar em um ambiente com pouca luz ou se uma tela padrão causar cansaço visual. Veja como ativar o Night Light em seu Chromebook e como desativá-lo quando necessário. Verificar Razões para preferir o Chromebook a um laptop Windows.

Ative o Night Light no Chromebook nas configurações rápidas
O Chromebook é um laptop útil e econômico, e a “luz noturna” integrada ao ChromeOS torna sua tela mais utilizável em algumas situações. A maneira mais rápida de ativar o Night Light é encontrar a opção no painel Configurações rápidas.
- Para abrir o painel de configurações rápidas, selecione Hora na parte inferior da tela.
- Clique em uma seta Mostrar configurações de exibição (>) Localizado na parte inferior do painel, à direita do ícone “Night Light”.
- Isso abrirá as configurações de exibição no painel de configurações rápidas. Agora, você pode clicar no ícone “Night Light”
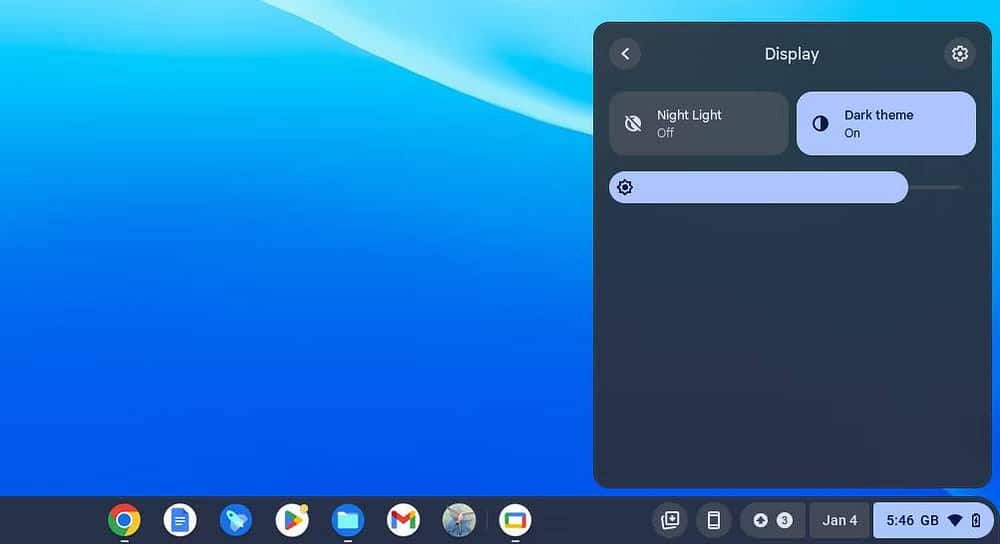
- Se você quiser desativar o Night Light novamente, basta tocar no ícone novamente.
Esta é a maneira mais rápida de ativar e desativar o modo escuro no Chromebook. Observe que não há atalho de teclado para “Night Light”. Se quiser ativar automaticamente o Modo Escuro, você precisará acessar a tela de configurações de papel de parede e padrão.
Ative o Night Light no Chromebook na tela inicial
Embora você possa acessar a janela Ajustar imagem e estilo da tela no aplicativo Configurações, é mais rápido e fácil acessá-la na tela inicial.
- Clique com o botão direito (toque com dois dedos) na tela inicial/área de trabalho do ChromeOS e selecione Ajuste a imagem e o estilo da tela No menu pop-up.
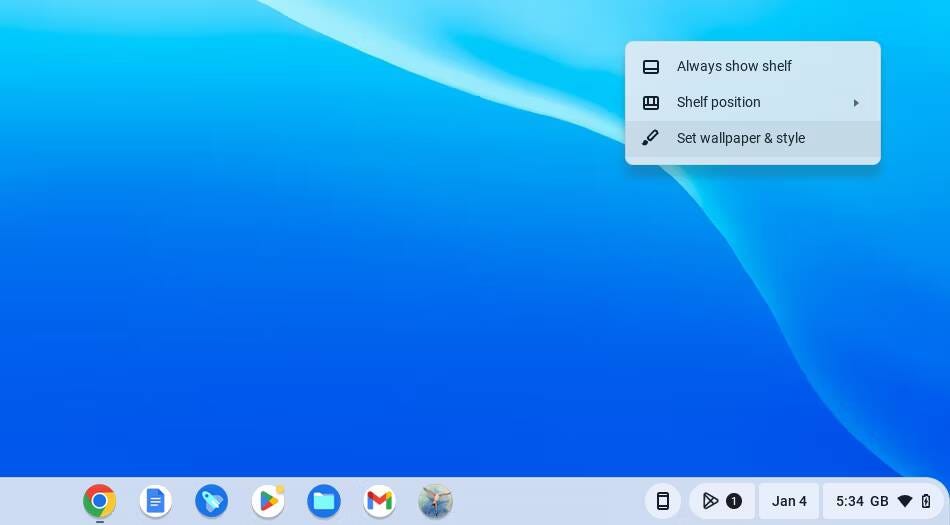
- Uma janela com configurações de papel de parede e proteção de tela aparecerá. Na parte inferior, você verá as opções do Modo Escuro. A menos que o modo escuro já esteja ativado, o ícone do modo claro ficará destacado.
- Clique no ícone do Modo Escuro para ativar o Modo Escuro (ou “Luz Noturna”, como agora é conhecido no ChromeOS). O fundo da janela deve ficar preto.
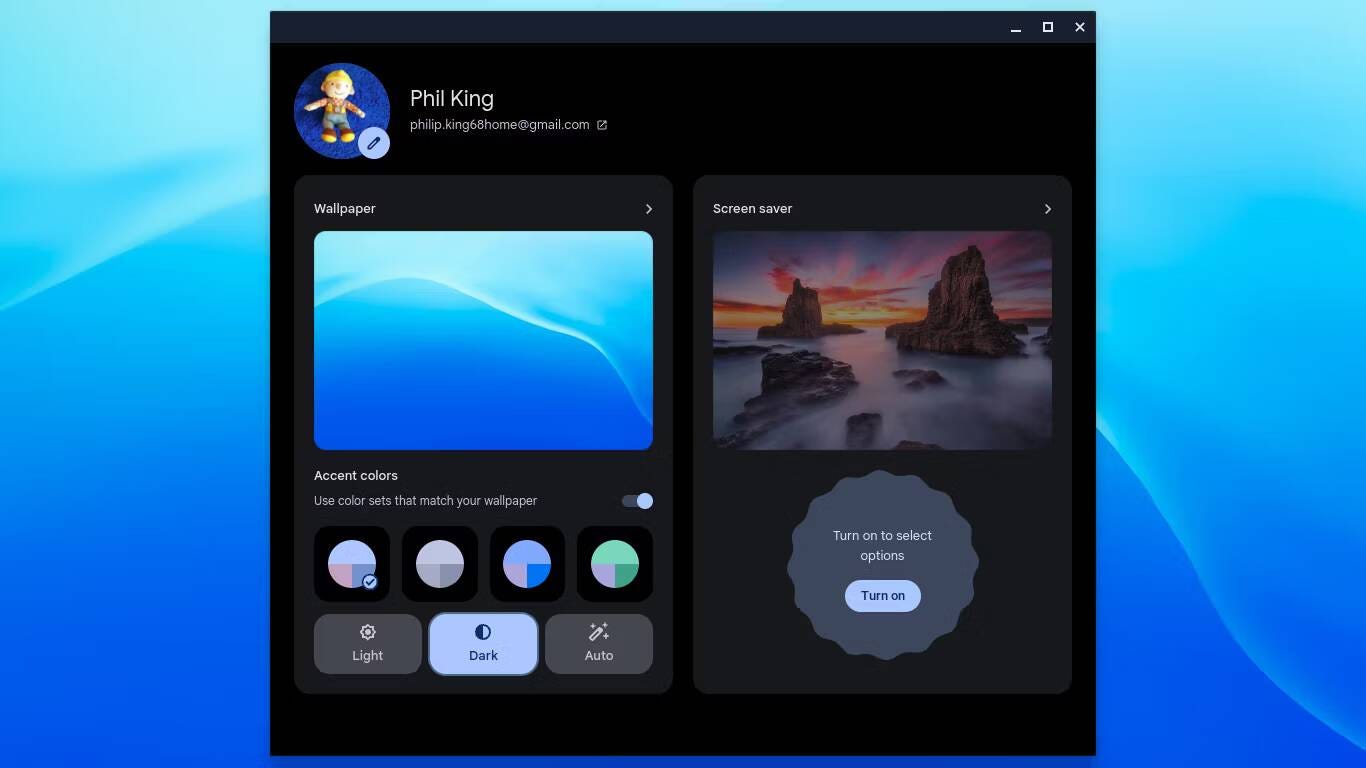
- Para desativar o Modo Escuro novamente, basta tocar no ícone do Modo Claro nesta janela.
- Para mudar automaticamente para o modo escuro quando o sol se põe, toque em automático. Quando o sol se pôr na sua localização, o ChromeOS ativará o Modo Escuro. Quando o sol nascer, o modo escuro será desativado e você retornará à tela normal.
Ative a iluminação noturna para todo o conteúdo da web
Como o nome sugere, o Modo Escuro (também conhecido como “Luz Noturna”) transforma fundos brancos em pretos na maioria das janelas e aplicativos. Isso também causará um tema sombrio em alguns sites, incluindo dz-techs.com.
Observe que, por padrão, ele não funciona com todos os sites ou conteúdos. Por exemplo, o fundo da tela do Gmail permanece branco. No entanto, existe uma maneira de ativar o modo escuro para todos os sites e conteúdos da web.
- Na barra de endereço do aplicativo Chrome, digite chrome :/ / flags. Uma nova janela do Chrome aparecerá intitulada “Recursos experimentais”. Observe que esses recursos são instáveis.
- Na caixa de pesquisa na parte superior da janela Experimentos, digite “dark”.
- Na guia Disponível, a única configuração exibida deve ser “Modo escuro automático para conteúdo da web”, que será definido como “Padrão”.
- Clique na seta para baixo ao lado de “Padrão” e selecione “Ativado”.
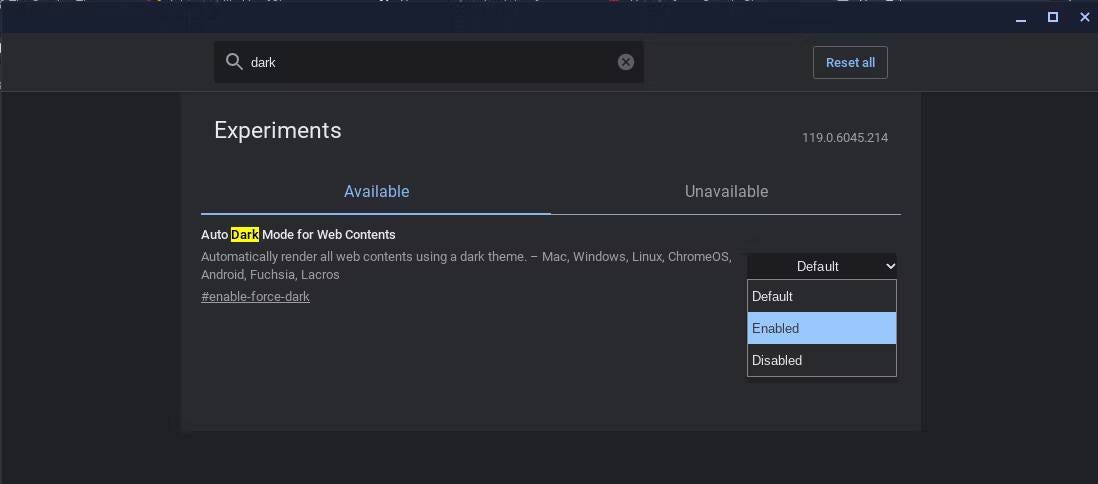
- Na parte inferior da janela, aparecerá o seguinte: “Suas alterações entrarão em vigor na próxima vez que você reiniciar o dispositivo”. Clique em uma opção Reiniciar ao lado da mensagem para reiniciar o computador. me conhecer Como consertar um Chromebook que não responde Se estiver preso na tela do Chrome.
- Assim que o Chromebook for reiniciado, abra o Gmail e você verá que agora ele tem um fundo preto. O mesmo se aplica a outros sites.
A única desvantagem é que, uma vez ativada, essa configuração experimental substitui a configuração padrão do Modo escuro, portanto, você não pode desativar o Night Light para retornar todo o conteúdo da web à exibição padrão. Em vez disso, você precisará revisitar a janela de recursos experimentais do Chrome e alterar a configuração do modo escuro automático para conteúdo da web de volta ao padrão.
Agora que você sabe como ativar e desativar o Modo escuro em seu Chromebook e ativá-lo automaticamente ao pôr do sol e ao nascer do sol, você descobrirá que a tela exerce menos pressão sobre seus olhos. Além disso, você pode ativar a opção Night Light no painel de configurações rápidas para tornar as cores da tela mais quentes e, assim, reduzir os níveis de luz azul antes de ir para a cama. Você pode ver agora O que é um filtro de luz azul no Android e qual aplicativo funciona melhor?








