Você já pensou em trabalhar em Google Chrome OS ? Todos nós sabemos que vem pré-instalado apenas em Chromebooks Do Google, que pode não ser acessível para todos.
Não se preocupe, você definitivamente não precisa comprar outro laptop para experimentar Sistema operacional incrível O anúncio foi feito pelo Google em julho de 2009 e desenvolvido com base no kernel Linux.
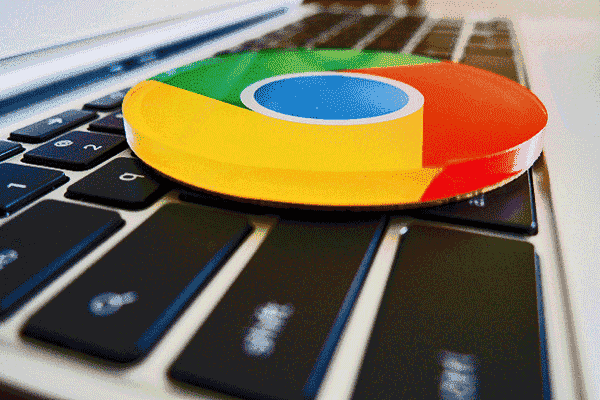
O Google não oferece oficialmente uma maneira de experimentá-lo, mas os desenvolvedores descobriram uma maneira de executar o SO do Google sem ter que sobrescrever o sistema operacional existente, seja Windows, Mac ou mesmo Linux. lata Google Chrome OS Para funcionar em paralelo com o sistema operacional atual, Diretamente de uma unidade USB.
Aqui está o que você precisa saber.
Execute o Chrome OS a partir de uma unidade USB
Vamos criar A unidade USB é inicializável , Carrega a imagem do Chromium OS. Mas você precisará Algumas coisas antes de começar.
- Um computador com porta USB
- Unidade USB de pelo menos 4 GB
- Baixar: 7-Zip Para Windows (grátis) | Keka Para macOS (grátis) | p7zip Para Linux (grátis)
- Baixar: Etcher Para Windows | Mac | Linux (grátis)
Como baixar e instalar o Google Chrome OS
1. Baixe a imagem mais recente do Chromium OS
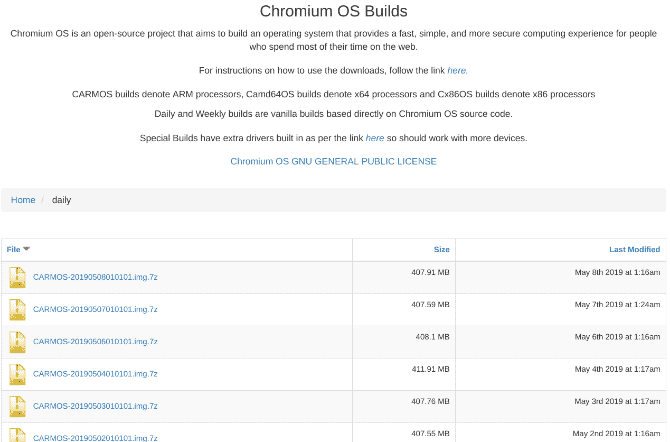
O Google não possui um sistema operacional Chromium oficial para download. A melhor fonte alternativa é Arnold The Bat.
Baixar: O lançamento diário mais recente do Chromium OS
2. Extraia a imagem compactada
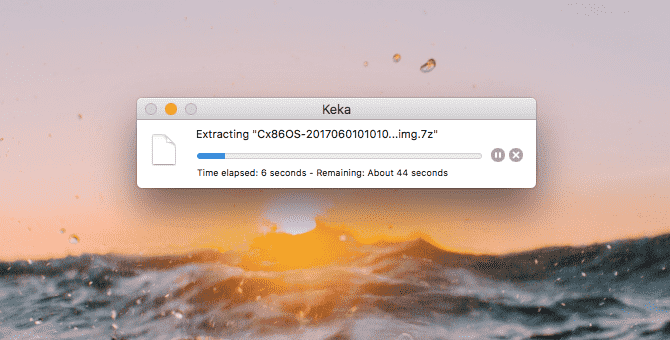
Agora você terá o arquivo 7-Zip no computador. Extraia este arquivo usando um dos 7 aplicativos Zip mencionados acima.
3. Formate uma unidade USB
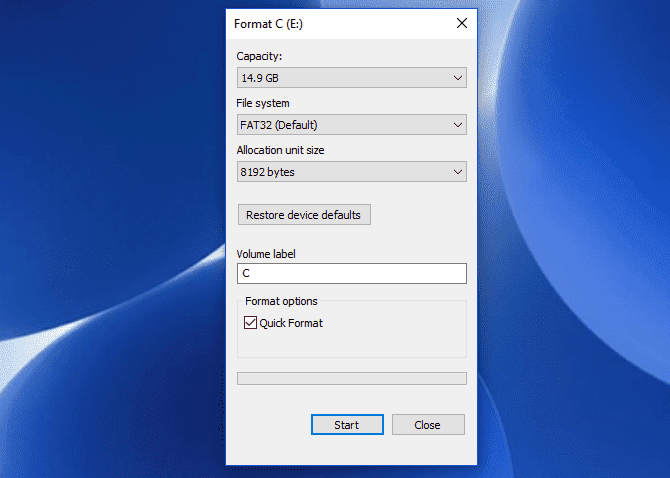
Conecte sua unidade USB na porta e formate-a como FAT32. O processo é mais simples no Windows, mas o macOS e o Linux também não são tão difíceis.
Para usuários do macOS, o utilitário de disco integrado pode formatar FAT32. Se você vir a opção "MS-DOS FAT", não se preocupe, é a mesma coisa.
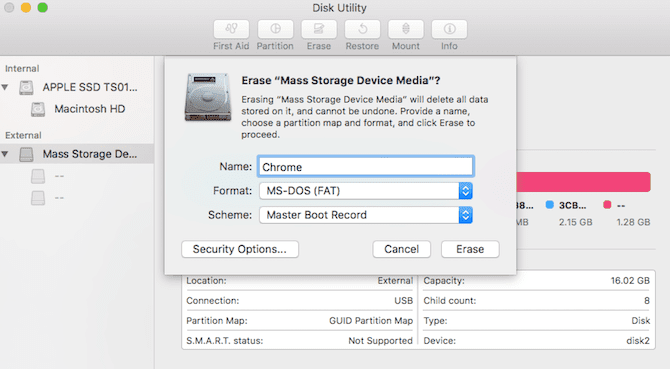
Se os métodos do Windows ou Mac são confusos para você, você também pode usar um aplicativo Formatador SD A Associação SD oficial.
Baixar: SD Formatter para SO Windows | Mac (Cortesia)
Para usuários do Linux, recomendamos GParted para uma formatação rápida.
Baixar: GParted Para Linux (grátis)
Para maior comodidade, quando solicitado a nomear a nova unidade, dê a ela o nome de "Chrome".
4. Execute Etcher e estabilização de imagem
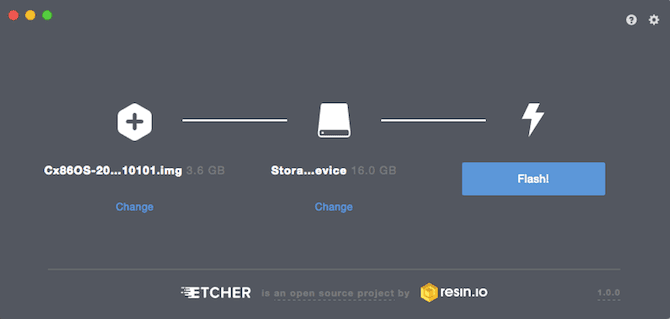
Agora, você deve ter uma unidade USB totalmente formatada, chamada “Chrome”, conectada a uma porta do computador (conforme mostrado na terceira etapa). Você também terá um arquivo de imagem não compactado para a versão mais recente do Chromium OS (conforme mostrado nas etapas XNUMX e XNUMX). E você tem Etcher instalado em seu computador. Você tem que executar Etcher.
- Clique em "Selecionar uma imagem" e navegue até o local do arquivo de imagem do Chromium OS. Você tem que adicioná-lo no Etcher.
- Clique em Selecionar unidade e escolha a unidade USB do Chrome que você configurou.
- Clique em Flash para iniciar o processo de estabilização de imagem e verificar a instalação.
- O Etcher verifica o processo de burn-in, ou seja, uma vez que a imagem é criada no drive USB, ele verifica se tudo está em ordem. Certifique-se de esperar até que diga 100%. Assim que o Etcher for concluído, este será um drive USB inicializável com Chromium OS.
5. Reinicie o seu computador e entre nas opções de inicialização
“Boot” é um processo Escolha um sistema operacional. Cada computador permite que você selecione de qual unidade ele deve inicializar o sistema operacional, seja um disco rígido, uma unidade USB ou até mesmo uma unidade de DVD. Você precisa entrar no Boot e escolher a unidade USB que acabou de criar.
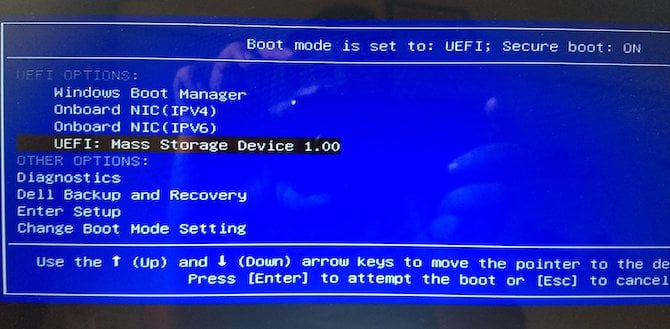
Para computadores Windows ou Linux: computadores diferentes têm configurações de BIOS diferentes. O menu Opções de inicialização geralmente contém o atalho de teclado F1, F5, F8 ou F12.
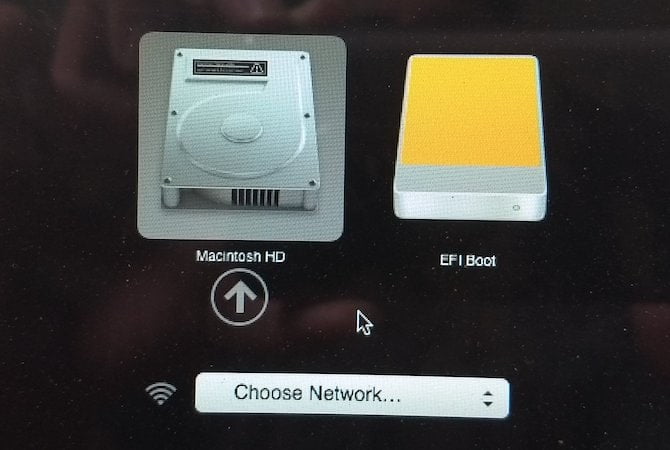
Para Mac: Uma vez Desligue e reinicie o seu Mac , Pressione e segure a tecla Opção. Você fará isso enquanto a tela estiver preta, mas tudo bem. Mantenha pressionado até ver o menu de inicialização, que permite escolher entre o disco rígido do Macintosh ou a unidade USB conectada (geralmente chamada de “EFI”).
6. Inicialize para o Chromium OS
Escolha sua unidade USB no menu de inicialização, pressione Enter e o computador inicializará a partir da unidade USB. Agora você está enfrentando o Chrome OS, sem afetar seu disco rígido e sistema operacional principal.
Você terá que configurar o Chrome OS na primeira vez que usá-lo, de preferência com sua conta do Google existente. Não se preocupe, essa configuração ocorre apenas na primeira vez que você inicializa. Sempre que você iniciá-lo no futuro, ele irá diretamente para a tela de login.
Converta seu desktop ou laptop para o Chrome OS
Agora que você tem o Chrome OS em execução pendrive Leve com você aonde for. Você ficará surpreso como ele é semelhante a sistemas operacionais de desktop completos, como Windows, macOS e Linux. Você pode instalar vários programas do Linux e também alguns programas do Windows.
Se você gosta do que vê e está pronto para mudar para o Chrome OS, não precisa comprar novo hardware. Você pode transformar qualquer computador ou laptop em um Chromebox ou Chromebook com um programa fácil de usar chamado CloudReady. O procedimento de instalação é realmente mais simples do que o método acima.







