O Chromebook oferece espaço para armazenamento local, mas muitos usuários não sabem onde e como encontrar esse espaço. Portanto, na postagem de hoje, aprenderemos onde encontraremos armazenamento local para o dispositivo e como usá-lo para armazenar arquivos.
Os Chromebooks são projetados e vendidos com a ideia de que você deve usar o armazenamento em nuvem para a maioria, senão todos os seus arquivos. Os arquivos em seu Chromebook costumam ser armazenados no Google Drive. Você provavelmente pode tocar e ouvir música no Google Play. As fotos provavelmente também podem ser vistas no Google Fotos. (Ou por meio de serviços de nuvem alternativos, como Dropbox, Spotify e Flickr).
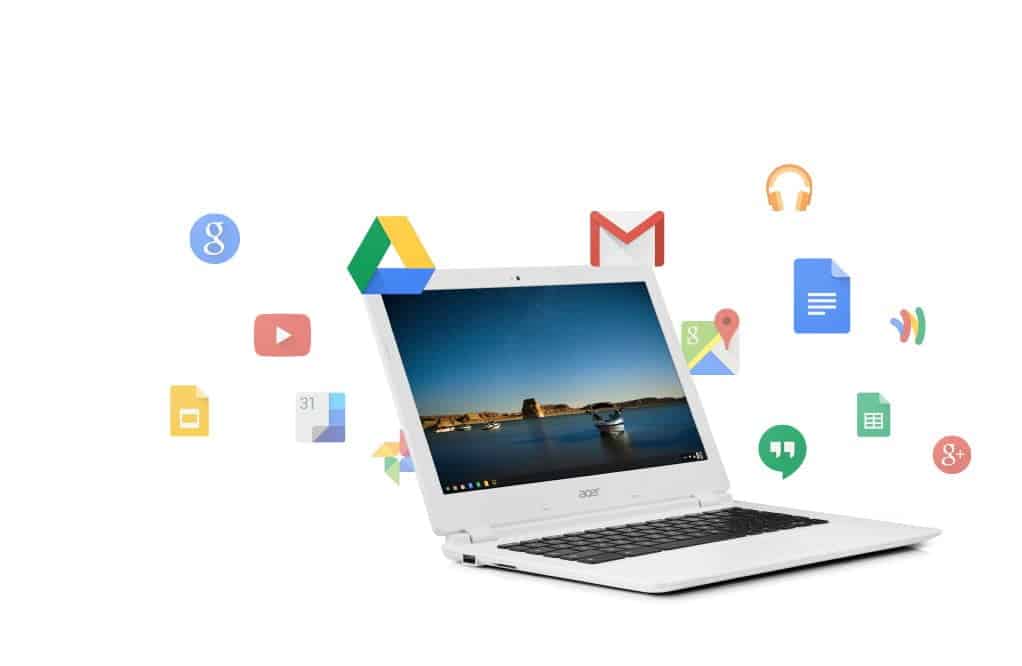
Esta âncora da web para laptop torna o Chromebook fácil de operar e não custa muito para obter, mas os Chromebooks não vêm sem algum hardware de armazenamento local. Normalmente, um Chromebook equipa 16 GB ou 32 GB de unidade de estado sólido, mas no Chrome OS ele trata esse armazenamento local como um cache e os arquivos antigos podem ser excluídos para abrir espaço para novos arquivos.
Não consigo manter cópias únicas das minhas fotos favoritas no SSD do meu Chromebook, mas é útil utilizar o espaço de armazenamento como local para armazenamento temporário de arquivos carregados. (Por exemplo, para definir uma imagem personalizada para o plano de fundo da sua área de trabalho, primeiro você precisa baixar a imagem da web.) Como o armazenamento local no Chromebook definitivamente existe, mas não pode ser encontrado tão facilmente quanto selecionar sua unidade local: C.
Com este guia, mostraremos como acessar o armazenamento local do seu Chromebook e você aprenderá como ainda tem muito espaço livre e como pode salvar, excluir e mover arquivos.
Encontre o armazenamento local para seu Chromebook:
Para visualizar os arquivos armazenados localmente em seu Chromebook, clique no botão Launcher no canto inferior esquerdo da tela em seu Chromebook (é uma versão do Chrome OS do botão Iniciar do Windows). Uma janela será aberta mostrando seus aplicativos usados recentemente. Encontre o aplicativo Arquivos. Se você não o encontrar, toque em Todos os Aplicativos e encontre o aplicativo Arquivos na lista listada de todos os aplicativos em seu Chromebook.
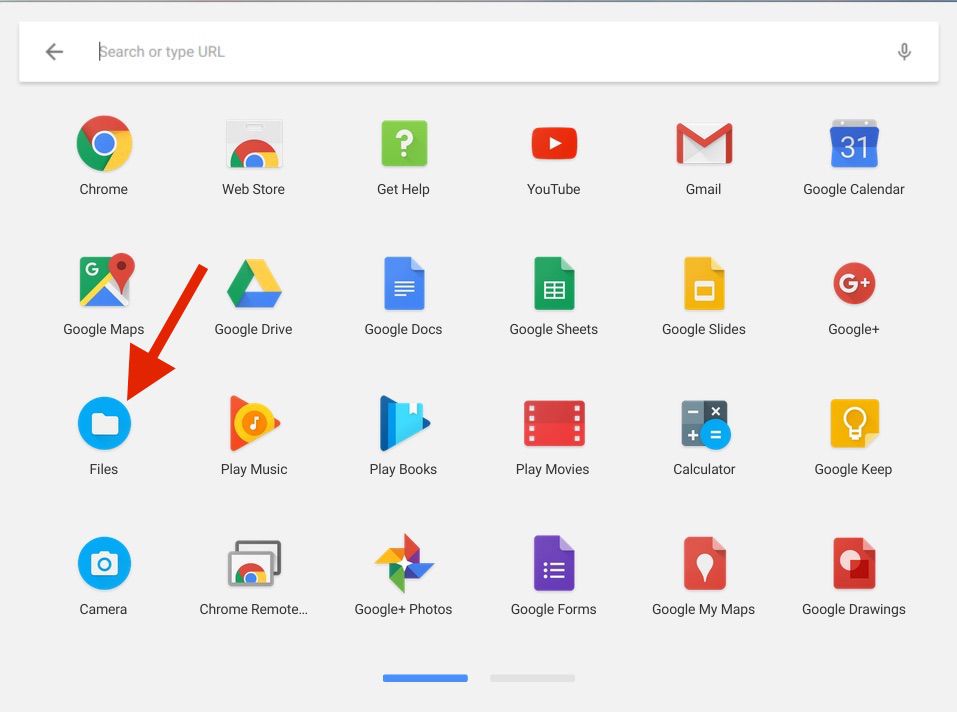
Na janela Arquivos, clique em Upload no painel esquerdo. Os arquivos na pasta Upload são armazenados localmente em seu Chromebook.
Descubra o espaço livre que sobra do armazenamento local:
Para ver o espaço livre que resta para você no espaço de armazenamento local, abra a pasta de download e clique no botão de três pontos no canto direito na parte superior da tela e uma pequena unidade será aberta com você, mostrando o tamanho do espaço restante em GB.
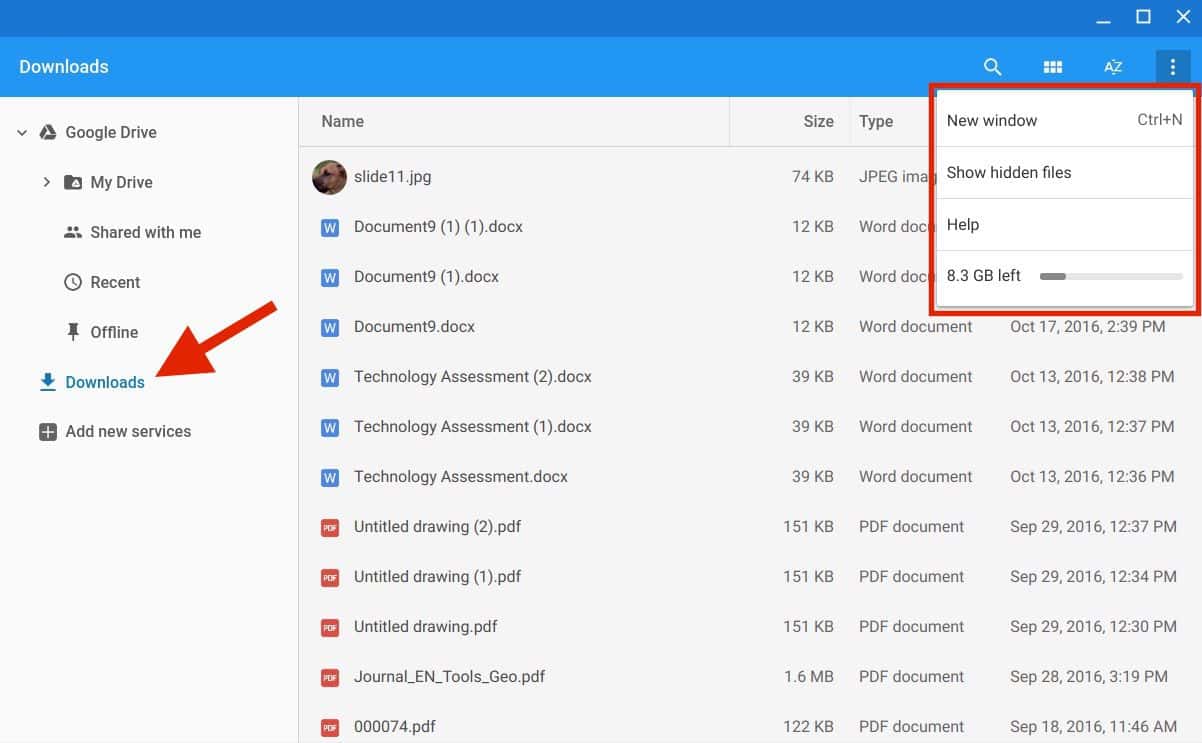
Como salvar arquivos:
Qualquer arquivo ou imagem que você enviar da web para seu Chromebook será salvo em sua pasta de Upload. Se encontrar uma imagem online e quiser salvá-la, por exemplo, você pode clicar com o botão direito do mouse na imagem e escolher Salvar imagem e ela será salva na pasta Downloads.
Como excluir arquivos:
Para excluir um arquivo, abra a pasta de download, selecione o arquivo ou grupo de arquivos que deseja excluir e clique no botão Remover no canto direito da parte superior da tela.
Como transferir arquivos para a nuvem:
Em vez de excluir o arquivo, você pode liberar armazenamento local movendo um arquivo da pasta Downloads para o Google Drive. Na verdade, ele não pode ser movido copiando-o para a nuvem e, em seguida, voltando e excluindo-o.
Na pasta Downloads, clique em um arquivo e arraste-o para a lista do Google Drive listada no painel esquerdo. Uma cópia do arquivo é colocada no Google Drive e o arquivo original é deixado na pasta de download. Mas depois de copiar o arquivo para o Google Drive, você pode voltar e excluir o arquivo ou arquivos da pasta Downloads para liberar mais espaço para armazenamento local.







