Em última análise, isso deve acontecer. Você está no meio de um importante trabalho para terminar antes de amanhã, quando Mouse para De repente, desliguei o trabalho no Windows. O que você faz? Pânico? Gritando? Mãe Dormir؟
Você não deve chamar um técnico de reparo agora. Existem alguns passos básicos Que você pode pegar para resolver o problema por você mesmo. Neste artigo, vamos compartilhar alguns truques que você pode experimentar por conta própria Para executar o mouse novamente.
Onde após a atualização para outro Atualização do Windows 10 , Foi relatado que o mouse não está funcionando por muitos usuários do Windows 10. Se você pudesse usar o mouse corretamente antes, mas de repente ele não funcionará mais como esperado após a atualização do Windows 10, assim O mouse não consegue clicar Acima de tudo no Microsoft Edge ou Arc Touch Bluetooth Mouse, ou Ponteiro do mouse Não mostrado etc., aqui estão várias soluções práticas para solucionar problemas Vários erros de mouse.
Os problemas de computação mais irritantes e frustrantes sempre acontecem nos piores momentos.
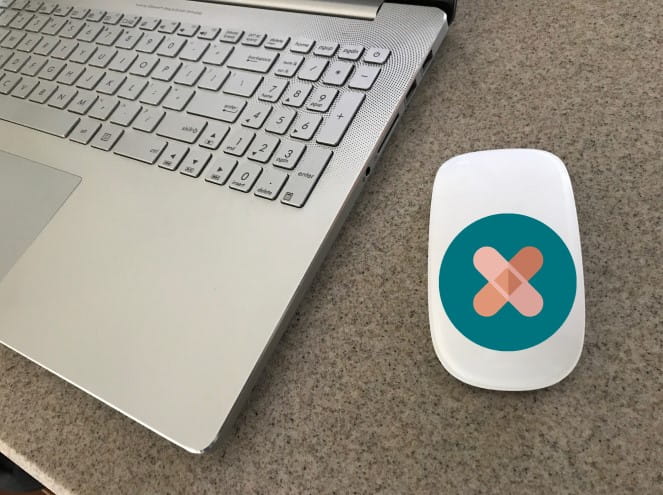
Felizmente, a menos que você tenha um problema com periféricos, a maioria dos problemas com o mouse tem uma boa solução. Aqui estão seis maneiras de corrigir problemas de mouse no Windows 10.
Correções iniciais para mouse do Windows 10
Digo isso em todos os artigos de solução de problemas que escrevo: verifique primeiro suas conexões. É algo tão incrivelmente simples que pode ser facilmente esquecido. Às vezes, um cabo solto é a única coisa que cria um problema.
- Verifique se o mouse ou adaptador sem fio ainda está ligado porta USB
- Tente desconectar completamente o cabo do mouse ou adaptador sem fio e reconecte-o a uma porta diferente
- Se for um problema novo, ele fornecerá um processo Reinicialização do sistema Às vezes, uma solução imediata
Se nenhuma dessas dicas rápidas resolver o problema do mouse do Windows 10, continue lendo!
1. Os drivers não são compatíveis
Uma das primeiras portas dos problemas do mouse do Windows 10 são os drivers do sistema. O Windows 10 se encarrega de atualizar os drivers da maioria dos seus dispositivos. No entanto, nem sempre funciona corretamente e às vezes não encontra uma atualização de driver após uma nova versão do sistema. Isso não significa que você não possa instalar a atualização do driver manualmente.
Tipo Gerenciador de dispositivos Na barra de pesquisa do menu Iniciar, selecione a opção correspondente. Navegue até Ratos e outros dispositivos apontadores , Selecione-o e, a seguir, clique com o botão direito do mouse e selecione Propriedades. Selecione a guia Sistema operacional , Então Atualize o driver.
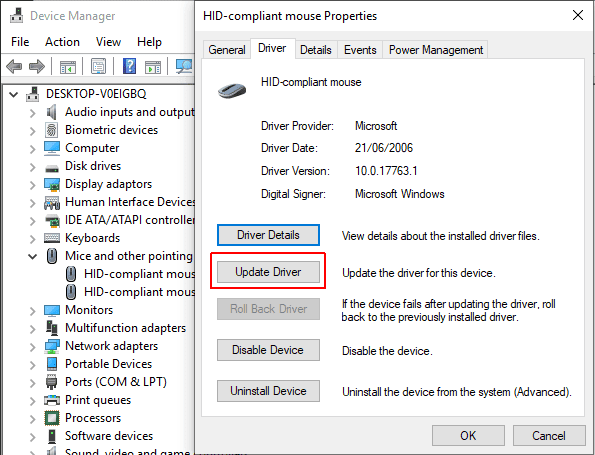
Se você tiver o driver correto
Se você baixou o driver correto, deve escolher Procure no meu computador o software de driver. Na próxima página, use a opção Procurar para localizar o driver e pressione Avançar. O driver será instalado. Reinicie o seu sistema quando for concluído.
Se você não tiver o driver correto
Se você não baixou um driver diretamente do fabricante, selecione Pesquisar automaticamente software de driver atualizado. O Windows irá agora examinar automaticamente o seu computador e a Internet em busca de atualizações de driver e instalá-lo adequadamente. O Windows irá informá-lo se nenhuma atualização estiver disponível.
Não há atualização para o driver
Se uma atualização de driver não estiver disponível, você pode tentar reinstalar o driver do mouse manualmente. Observe o nome do mouse ou touchpad emGerenciador de DispositivosEm seguida, acesse o site do fabricante. O fabricante deve fornecer a versão mais recente do driver do mouse para download.
Se você não conseguir encontrar o download relevante no site do fabricante, pesquise online por “Driver de mouse windows 10 [modelo de computador]"Ou"driver do touchpad do windows 10“. Nos resultados, você deve encontrar o driver correto para o seu dispositivo. .
Depois de fazer o download do novo driver do mouse, volte para Gerenciador de Dispositivos. Em seguida, volte para Propriedades do mouse e, em seguida, Tab Sistema operacional. Selecione Desinstalar e siga as instruções. Agora, instale o driver de mouse que você baixou manualmente e reinicie o sistema (veja se você tem o driver correto, acima).
2. O mouse congela e o cursor desaparece
Um problema comum com o mouse do Windows 10 está relacionado a Gerenciador de áudio HD Realtek. Infelizmente, o Gerenciador de áudio HD Realtek É responsável por Problemas de driver de áudio , Além disso. Clique com o botão direito na barra de tarefas e selecione “Gestão de TarefasE vá para a abacomece“. Se você ver Gerenciador de áudio HD Realtek Clique com o botão direito e selecione Desativar. Agora, reinicie seu sistema.
É conhecido por desativar Gerenciador de áudio HD Realtek Resolve problemas de congelamento do mouse e desaparecimento do ponteiro.
E se você estiver tendo problemas com o botão esquerdo do mouse, consulte Nosso conselho para resolver este problema.
3. Resposta do mouse atrasada e som de toque
Corrigir o terceiro problema do mouse é outro problema relacionado ao driver. O mouse fica para trás e emite um som estranho. A Microsoft abordou esses problemas pela primeira vez em abril de 2016, com atualizações cumulativas KB3147458 و KB3147461. No entanto, você pode se beneficiar ao tentar a próxima correção se ainda estiver tendo algum atraso na resposta do mouse no Windows 10.
Se você ainda tiver problemas, vá para Gerenciador de Dispositivos E definir Dispositivos de interface humana. Se você ver HID compatível com XINPUT Listado, então esta correção pode funcionar para você.
Primeiro, você precisará baixar esta versão do Adaptador sem fio do Xbox para Windows E extraia-o para um lugar inesquecível. Voltar para a lista ... xinput No Gerenciador de dispositivos. Clique com o botão direito e selecione Atualizar software de driver.
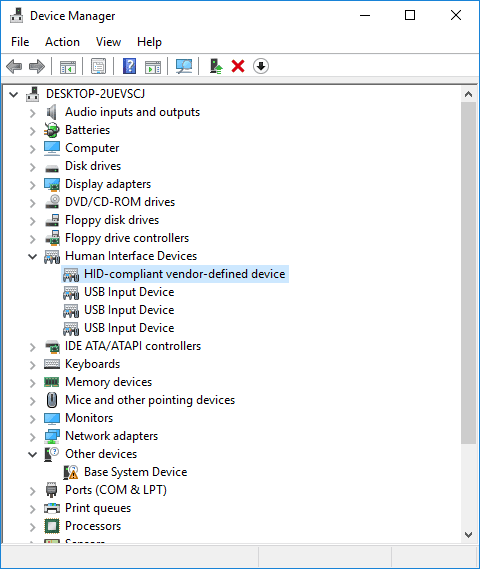
Localizar Procure no meu computador o software de driver , Seguido por Permitindo-me escolher de uma lista de drivers de dispositivo no meu computador.
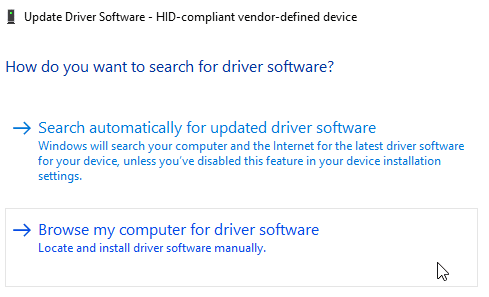
Na próxima tela, selecione Com disco. Isso nos permite navegar no sistema por um driver de nossa escolha. Localize os arquivos extraídos usando o botão Procurar. Localizar xinputhid , Então abrir , Então Está bem.

Você deve agora retornar à tela de seleção do motorista, onde o motorista estará xinput “Novo” está disponível para seleção. Pressione Avançar e reinicie o sistema.
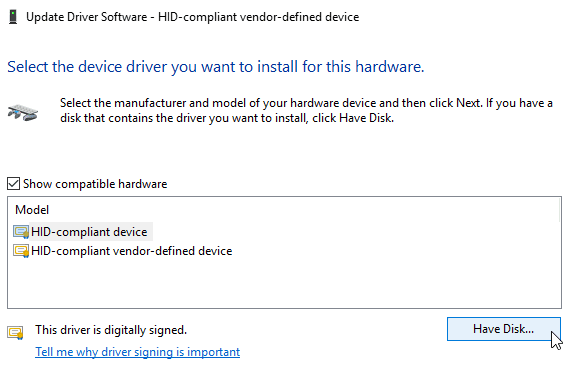
Se, apesar do lançamento do patch da Microsoft, o problema persistir, procure as atualizações listadas acima (KB3140743 و KB3140768), Desinstale-os e aguarde a chegada do próximo lote de atualizações.
4. O touchpad congela
Alguns usuários do Windows 10 relataram que o touchpad congela aleatoriamente após o uso teclado. O problema parece estar relacionado Com drivers de touchpad De Synaptics , E pode ser um sintoma de um conflito entre as configurações do driver do touchpad do Windows 10 e aquelas que você usa normalmente.
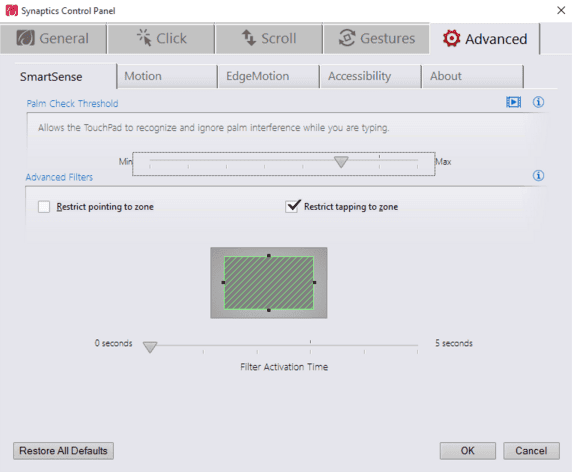
- Olhe para Rato (Mouse) na barra de pesquisa do menu Iniciar e selecione Alterar configurações do mouse. Em vez disso, procure Rato Na barra de pesquisa da Cortana e selecione Alterar as configurações do mouse.
- No final da lista Mouse e touchpad Recém-aberto, há uma configuração para opções adicionais do mouse.
- Selecione a guia ClickPad -> Configurações -> Guia Avançado.
- Deslize a barra de filtro Tempo de ativação Volte para 0 segundos e pressione Está bem.
5. A aceleração do mouse
O problema de aceleração do mouse é muito frustrante, especialmente para os jogadores entre nós. Você está tentando atirar na cabeça e bum! O mouse vai para o outro lado da tela, enquanto você observa como está se machucando.
Os usuários do Windows 10 estão relatando problemas de aceleração em vários cenários. Não existe uma solução única para os problemas de aceleração do mouse. Experimente algumas das correções de aceleração do mouse abaixo e veja qual delas pode funcionar para você.
Desligue e ligue novamente
Primeiro, tente ligar e desligar a aceleração do mouse em Configurações do sistema.
- Vamos para Painel de controle -> Hardware e som -> Mouse.
- Selecione a guia Opções de ponteiro.
- Desmarque a caixa Melhorar a precisão do ponteiro para desligar a aceleração.
- Selecione um aplicativo e OK. Verifique como o mouse responde agora.
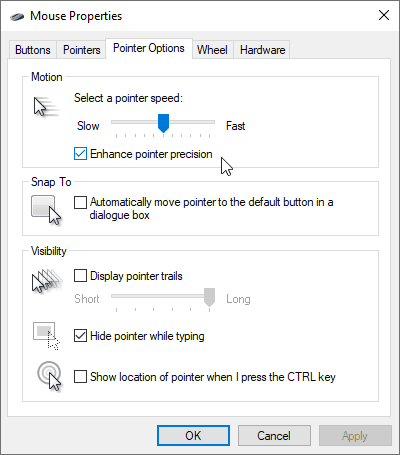
Correção do mouse MarkC
Se a solução antiga não funcionar. "Você já tentou desligar e ligar?“Você pode tentar usar Correção do mouse MarkC Para corrigir o problema de aceleração do mouse no Windows. MarkC Mouse Fix é um arquivo de registro que remove a aceleração do ponteiro do mouse no Windows 10 e redefine o recurso com a precisão que você espera.
Baixe o arquivo zip Correção do mouse MarkC E extraia-o para um lugar inesquecível. A seguir, descubra uma oferta DPI (pontos por polegada) Você está usando atualmente, digitando Ecrã Na barra de pesquisa do menu Iniciar e selecione Configurações do visor De opções.
- Se o controle deslizante estiver completamente para a esquerda, seu DPI é 100%. Se estiver no centro ou à direita, isso indica um intervalo diferente. Clique na barra deslizante para revelar a dica de ferramenta para exibir o DPI atual. Anote o seu DPI.
Volte para a pasta MarkC Mouse Fix extraída, localize sua versão do Windows e abra a pasta. Selecione o arquivo de registro que corresponda à sua exibição DPI. Responda sim ou concorde com os prompts. Agora você precisa reiniciar o sistema para concluir o reparo.
Agora você deve ter um controle preciso do mouse de 1 a 1, sem aceleração ou pausa entre os movimentos.
Baixar: Correção do mouse MarkC Para Windows (grátis)
Barra de jogos do Windows 10
É uma opção Barra de jogos do Windows 10 Um recurso útil para jogadores. Certamente, existem outras opções que poderia Gravação de tela Ele transmite seus jogos. Mas a Microsoft sabe que os integradores Barra de jogo Com o Windows 10, ele oferece uma vantagem com os jogadores que usam desktop e Xbox.
De qualquer forma, devido a problemas com o mouse do Windows 10. A Barra de Jogo do Windows 10 pode causar problemas de aceleração do mouse. Infelizmente, esse não é um problema uniforme. Como tal, não existe uma solução específica. Alguns usuários relataram que outras correções de aceleração do mouse têm um efeito positivo. Enquanto outros foram tão longe a ponto de remover completamente os recursos do modo de jogo integrado, via Windows PowerShell.
Um recurso comum para aqueles que encontram problemas de aceleração do mouse ao usar a barra de jogo do Windows 10 é usar um atalho Tecla Windows + G Para acionar um evento de gravação de tela. Experimente você mesmo e veja se o problema de aceleração do mouse aparece depois disso.
6. Drivers Nvidia
Após a atualização do Windows Fall Creators, em outubro de 2018, alguns usuários relataram problemas com o mouse em ambientes de baixa resolução. Especificamente, os botões do mouse continuam a funcionar, mas o movimento pára.
A correção comum para este problema decorre de uma atualização Drivers antigos da Nvidia.
Para atualizar Drivers nvidia Por conta própria, cabeça primeiro Página de drivers da Nvidia. Selecione seu produto Nvidia nas opções suspensas e selecione Iniciar pesquisa. Os drivers mais recentes da placa gráfica Nvidia aparecerão nos resultados abaixo. Baixe e instale a versão mais recente.
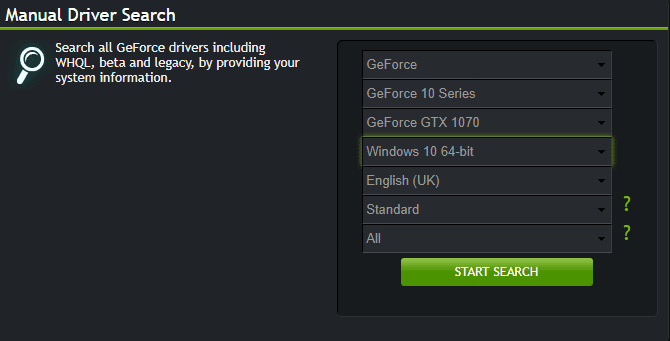
Resolva problemas de mouse no Windows 10
Espero que uma das soluções conserte o mouse ou Painel de toque próprio No Windows 10. O Windows Update sempre tem uma chance Para estragar algo , Algum lugar. Anteriormente, a Microsoft afrouxando suas regras estritas do Windows Update só pode ajudar os usuários finais. Se uma atualização com alguns problemas não for instalada automaticamente, você terá uma chance melhor de se livrar de bugs demorados com o mouse.
Problemas de mouse não são a única coisa que pode afetar o Windows 10. Veja Isso é corrigido se você não tiver som no Windows 10….







