من السهل Instale o Windows em um Mac Com sua ferramenta Boot Camp Mas o Boot Camp não vai te ajudar enquanto você estiver Instalação do Linux. Você terá que ser um pouco esperto para instalar uma distribuição Linux como Ubuntu.
Se você quiser apenas experimentar o Linux em um Mac, pode inicializar a partir de CD direto ou pendrive. Insira Linux Live media, reinicie o seu Mac e pressione e segure a tecla Opção E selecione a mídia Linux na tela do gerenciador de inicialização.
Se você precisa de um sistema operacional personalizável ou de um ambiente de desenvolvimento de software melhor, você pode obter tudo aqui Instale o Linux em um Mac. O Linux é incrivelmente versátil (usado para alimentar tudo, de smartphones a supercomputadores) e você pode instalá-lo em um MacBook Pro, iMac ou até mesmo em um Mac mini.
A Apple adicionou o Boot Camp ao macOS, o que tornou fácil inicializar o Windows com boot duplo, mas instalar o Linux é outra questão completamente. Siga as etapas abaixo para saber como fazer isso.
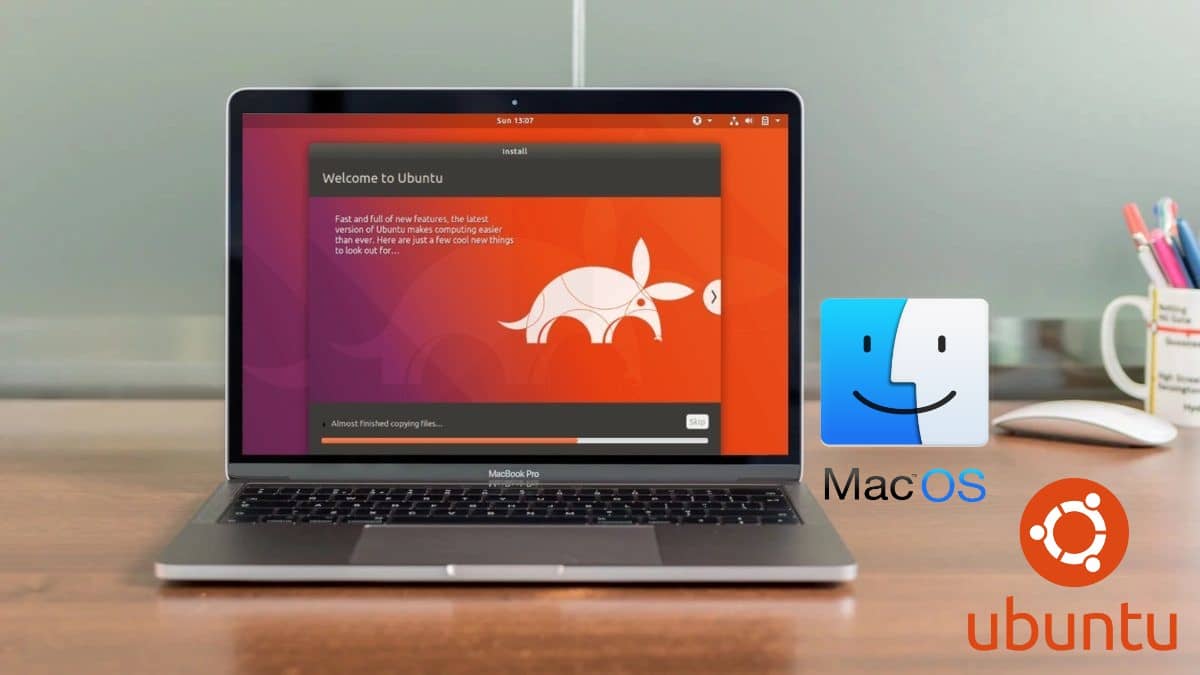
Por que você deve instalar o Linux em seu Mac ou MacBook Pro?
O Mac oferece excelente desempenho, grande vida útil da bateria e longa durabilidade. É difícil combinar os componentes do Mac com qualquer outro, o que o torna um dispositivo incrivelmente poderoso para rodar Linux.
Além disso, o Linux traz vida de volta para Macs antigos Você não está mais qualificado para atualizações do macOS. Em vez de permitir que seu antigo MacBook Pro se transforme em um terreno sujo em sua mesa, instale a versão mais recente do Linux nele e continue assim por muitos anos.
Ubuntu é nossa distro Linux favorita
Vários estão disponíveis Várias versões Linux , Mas, para os fins deste tutorial, sugerimos instalar o Ubuntu em um Mac. Ubuntu é a distro Linux mais popular, o que significa que existem muitas comunidades de suporte ativas disponíveis se você precisar de ajuda.
Até escrevemos um guia extenso para iniciantes Para começar com o Ubuntu Você pode usá-lo para começar.
Ativar inicialização dupla ou não
مع Bota dupla , MacOS e Linux estão instalados em seu Mac. pressione e segure Opção Enquanto o computador está inicializando, escolha o sistema operacional a ser usado. A principal diferença entre a inicialização dupla e a máquina virtual é que você só pode usar um sistema operacional por vez durante a inicialização dupla, mas pode obter melhor desempenho.
Se você não planeja usar o macOS novamente, pode substituí-lo completamente pelo Linux em vez de considerar a inicialização dupla. Dessa forma, nenhum de seus volumes é consumido por seus arquivos de sistema.
No entanto, se você mudar de ideia, será difícil obter o macOS de volta no futuro e, se for possível, levará muito tempo. Isso é especialmente verdadeiro porque o Linux grava em Seção de recuperação do MacOS.
Por esse motivo, recomendamos que você faça uma inicialização dupla do Linux com o Mac OS. Se você tem certeza de que não deseja fazer isso, basta pular a seção Criar um nas instruções abaixo.
Etapa 1: Prepare seu Mac para instalar o Linux
Para instalar o Linux em um Mac, você precisa Uma unidade flash USB Capacidade de armazenamento de pelo menos 2 GB. O método apresentado a seguir apagará os dados do drive USB em uma etapa inicial para colocar o instalador do Ubuntu nele, então certifique-se de fazer backup de todos os arquivos importantes primeiro.
Use um adaptador Ethernet Para conectar seu Mac à Internet. Isso é importante, pois o Wi-Fi pode não funcionar no Ubuntu sem drivers de terceiros. Da mesma forma, os usuários do iMac devem ter acesso a um teclado ou mouse USB, caso o Bluetooth não esteja funcionando.
Se você planeja inicializar duas vezes um Mac com Linux, também precisará ter espaço de armazenamento suficiente. vamos para Menu Apple -> Sobre este Mac -> Armazenamento Para verificar se você tem pelo menos 25 GB (mas de preferência mais).
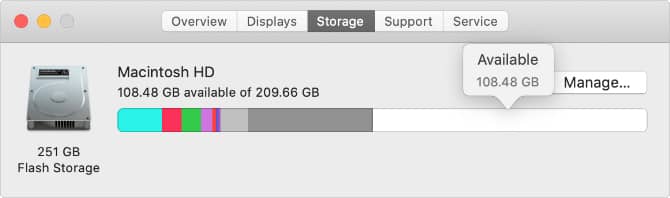
Finalmente, faça um trabalho Uma cópia de backup do seu Mac Seu. Você não deve perder nenhum dado instalando o Linux com inicialização dupla. No entanto, se algo der errado, talvez seja necessário apagar completamente o seu Mac para consertar.
Se você planeja substituir o macOS pelo Linux, em vez de ativar a opção de inicialização dupla, use Carbon Copy Cloner Trabalhar Backup da partição de restauração do macOS. Isso torna muito mais fácil retornar ao macOS novamente no futuro.
Etapa 2: Crie uma partição em seu disco Mac
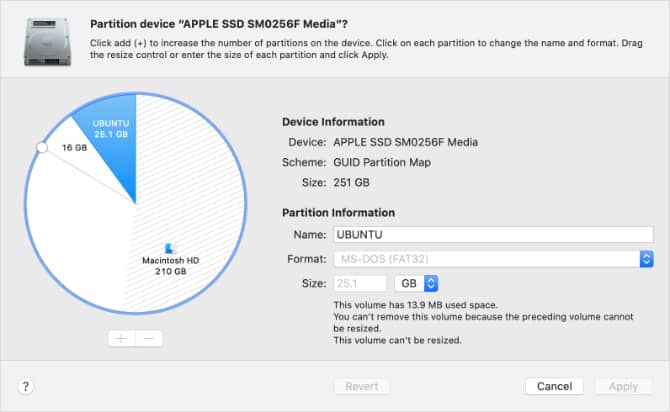
Para a opção de inicialização dupla (que é altamente recomendável), você precisa criar uma partição Linux no disco rígido do seu Mac. Se você não quiser criar um sistema de inicialização dupla, prossiga para a próxima etapa.
Na verdade, você precisa de duas partições adicionais para inicializar o Linux em seu Mac, uma para Linux e a segunda para espaço de troca. Deveria ser Departamento de troca Tão grande quanto a quantidade de RAM que você tem em seu Mac. Verifique isso indo para Menu Apple -> Sobre este Mac.
usar Utilitário de disco Para criar novas partições em seu Mac:
- Abra uma ferramenta Utilitário de disco A partir da pasta Utilitários em seus aplicativos ou pesquise por meio de Holofote.
- No canto superior direito, selecione Exibir -> Mostrar todos os dispositivos.
- Selecione a unidade de nível superior para o disco rígido do seu Mac e toque em divisória.
- Use o botão de adição para criar uma nova seção. Diga UBUNTU E defina o formato para MS-DOS (FAT). Dê a ele bastante espaço para usar no Linux (menos o tamanho disponível).
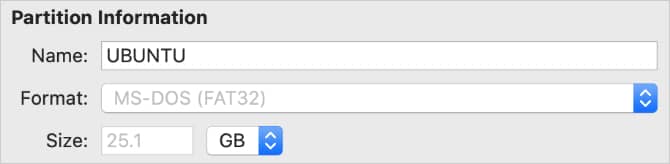
- Clique em “Aplicar” para criar a partição.
- Repita as etapas acima para criar outra partição. Nomeie esta seção TROQUE CRIPTOMOEDAS E defina o formato para MS-DOS (FAT) mais uma vez. Faça com que o tamanho corresponda à quantidade de RAM do seu Mac. Isso pode ser 4 GB ou 8 GB, por exemplo.
- Clique em “Aplicar” para criar a partição.
- Se você não pode criar novas partições, pode ser porque FileVault Criptografa o disco rígido. Vamos para Preferências do sistema -> Segurança e privacidade -> FileVault E desabilite esta opção.
Instale rEFInd para melhores opções de inicialização
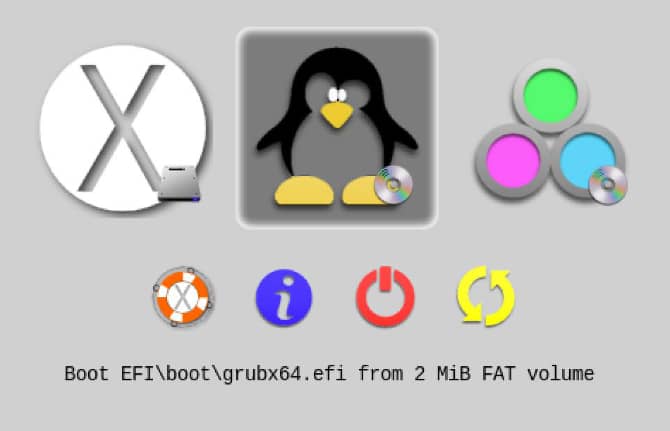
O gerenciador de inicialização padrão em um Mac nem sempre funciona com o Ubuntu. Isso significa que você precisa instalar um gerenciador de boot de terceiros, permitindo que você escolha facilmente entre macOS ou Linux ao iniciar seu computador.
Portanto, sua próxima etapa é Baixar REFInd , Qual é o gerenciador de boot que recomendamos. Para instalar rEFInd, você precisa desabilitar Proteção de integridade do sistema Temporariamente. Esse é um recurso de segurança importante do macOS, portanto, certifique-se de ativá-lo novamente depois.
Para instalar o gerenciador de inicialização rEFInd:
- Com SIP desativado, abra terminal Na pasta Utilitários em Aplicativos (ou pesquise usando o Spotlight).
- Abrir em destaque Em uma janela separada e vá para Baixar rEFInd.
- Confira o arquivo reencontrar-instalar Vá para a janela do Terminal e pressione Enter.
- Quando solicitado, digite a senha do administrador e pressione Enter novamente.
- Depois de instalar, lembre-se SIP habilitado mais uma vez.
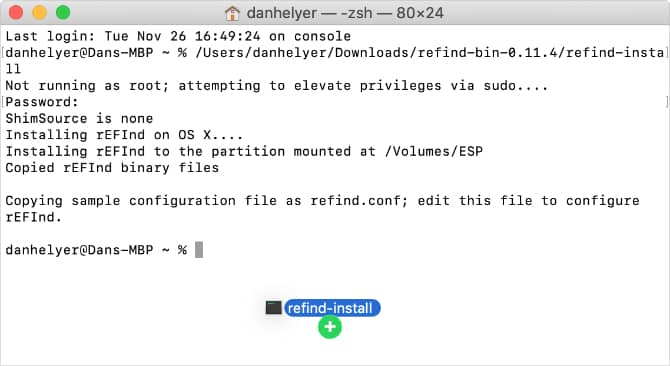
Na próxima vez que você reiniciar o Mac, o menu rEFInd deve aparecer automaticamente. Caso contrário, pressione e segure Opção Durante a inicialização para baixar o gerenciador de inicialização.
Etapa 3: Crie um instalador Ubuntu USB
Faz Baixe a última versão do Ubuntu Como uma imagem de disco do site do Ubuntu. Você precisa usar um aplicativo de terceiros para criar um instalador USB a partir da imagem de disco do Ubuntu. Um dos aplicativos mais simples de fazer isso em um Mac é balenaetcher , Mas você pode usar o que quiser.
Para criar um instalador Ubuntu USB:
- Abra o BalenaEtcher e clique em "Selecionar imagem".
- Vá para a imagem de disco do Ubuntu que você baixou e clique em Abrir.
- Insira sua unidade flash USB e BalenaEtcher deve selecioná-la automaticamente. Caso contrário, clique em "Definir destino" ou "Alterar" para selecionar você mesmo a unidade USB.
- Certifique-se de selecionar a unidade correta, pois a próxima etapa excluirá todos os dados que ela contém.
- Clique em Flash e digite a senha do administrador para digitalizar a unidade flash USB e criar o instalador do Ubuntu USB.
- Quando terminar, o macOS solicitará que você remova a unidade USB.
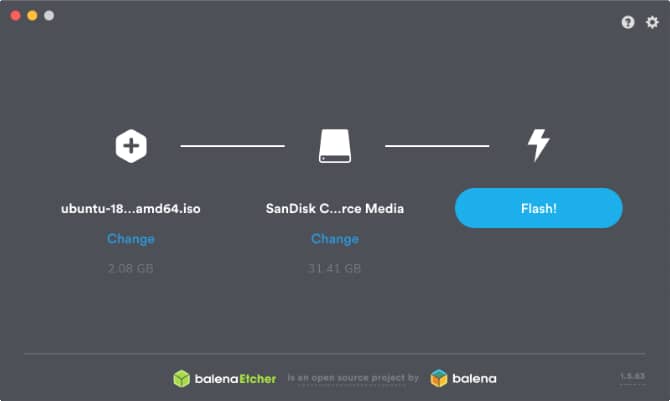
Etapa 4: inicialize no Ubuntu a partir do instalador USB
Reinicie o seu Mac enquanto pressiona Opção E reinsira a unidade USB diretamente no computador. Quando o bootloader aparecer, use as teclas de seta para selecionar uma opção Boot EFI E pressione Enter.
Uma tela de carregamento do Ubuntu aparecerá, seguida pela área de trabalho do Ubuntu.
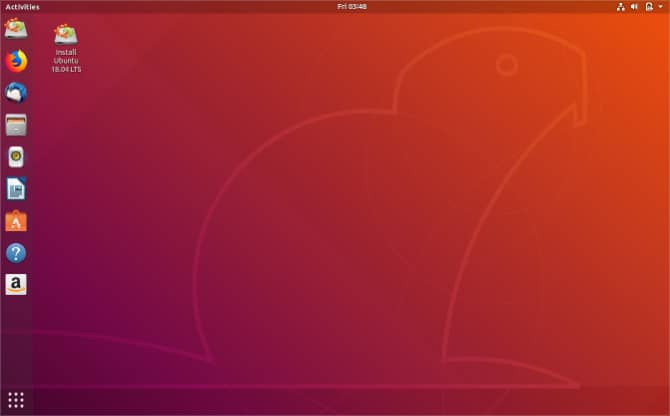
Aproveite esta oportunidade para testar o Ubuntu em seu Mac. Lembre-se de que, como ele é executado por meio de uma unidade USB, o desempenho pode ser relativamente lento. Como o Ubuntu não pode usar o Wi-Fi do Mac por padrão, use o adaptador Ethernet para se conectar à Internet.
Desative a inicialização segura em dispositivos macOS com o chip de segurança T2
Em 2018, a Apple lançou o novo chip de segurança Mac T2. Este chip pode impedir que você inicialize outros sistemas operacionais em sua máquina. Se você encontrar qualquer problema de inicialização, siga Instruções da Apple para desativar o chip T2.
Etapa 5: Instale o Ubuntu em seu Mac
Quando estiver pronto, clique duas vezes no item do instalador do Ubuntu Desktop.
Siga as instruções na tela para escolher o idioma e o layout do teclado. Escolha a instalação normal e selecione a opção de instalar software de terceiros. Você precisa conectar seu Mac à Internet com um cabo Ethernet para instalar este software, que faz funções como Wi-Fi e Bluetooth funcionarem. Em seguida, clique em "Continuar".

Se solicitado, opte por manter as partições do disco inseridas.
Primeira escolha: Ubuntu dual-boot com macOS
Na tela Tipo de instalação, selecione “Algo mais” e clique em “Continuar”.
Na próxima tela, você precisa selecionar a partição UBUNTU que criou. Infelizmente, não há nomes de partição que possam ajudar a identificá-la, portanto, procure uma partição com fat32 no nome que corresponda ao tamanho da partição que você criou e o tamanho é medido em MB.
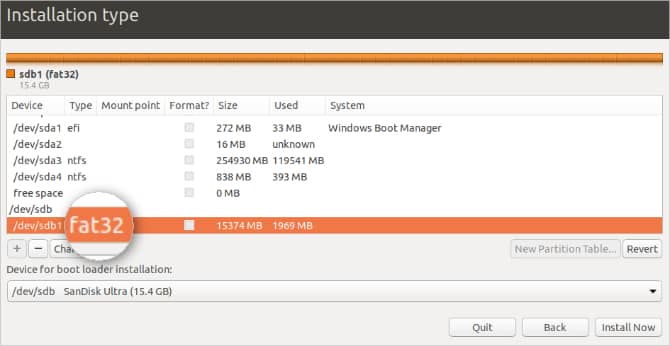
Clique duas vezes para selecioná-lo e escolher Use como: sistema de arquivos com registro em diário Ext4. Defina o ponto de montagem como / e marque a caixa para formatar a partição. Clique OK. No alerta que aparece, toque em “Acompanhamento“Para gravar suas alterações anteriores no disco.
Agora selecione uma partição TROQUE CRIPTOMOEDAS , Que também deve conter fat32 No nome. Clique duas vezes nele e selecione Use como: área de troca , Em seguida, clique em OK.
Abra o menu suspenso Dispositivo para instalação do carregador de boot E selecione a partição UBUNTU novamente. O nome deve corresponder ao que você selecionou na tabela acima.
Reserve um momento para verificar se as partições corretas foram selecionadas e clique em Instalar agora. Clique em “Continuar” no alerta que aparece para confirmar que você deseja gravar as alterações nessas unidades.
Por fim, siga as instruções na tela para escolher seu fuso horário e criar uma conta de usuário e, em seguida, aguarde a conclusão da instalação.
Opção 2: substitua o macOS pelo Ubuntu
Na tela Tipo de instalação, selecione Apagar disco E instale o Ubuntu.
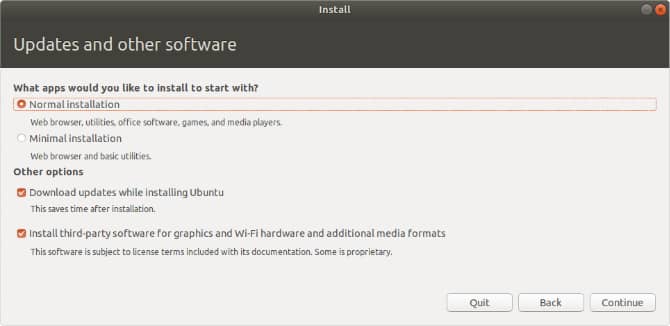
Quando estiver pronto, clique em "Instalar agora" e selecione seu disco rígido.
Siga as instruções na tela para definir o fuso horário correto, crie uma conta de usuário e aguarde a conclusão da instalação.
Tornando o Linux no macOS mais fácil
Parabéns! Você instalou com sucesso o Linux em uma máquina MacBook Pro ou iMac ou Mac mini! Se você optar por inicialização dupla do Linux em seu Mac, pressione Opção Durante a inicialização para escolher entre macOS e Ubuntu.
A seguir, dê uma olhada em algumas dicas para fazer a troca entre sistemas operacionais macOS e Linux são mais fáceis. Adicionando alguns Recursos do MacOS Familiarizado com o Ubuntu, você obterá o máximo do Linux no seu Mac em um piscar de olhos!







