O Windows já percorreu um longo caminho desde os dias do Windows 3.1 em termos de desempenho e personalização. Não só é uma boa ideia olhar para o sistema operacional Windows 10 moderno, mas também tem muitas maneiras de você Modifique e personalize De acordo com seu gosto. Algumas dessas personalizações são puramente estéticas, enquanto outras realmente afetarão o modo como você usa o Windows.
Apertem os cintos agora! Veremos as muitas maneiras de você Personalização do Windows 10 De todos os lados.

Fundamentos absolutos: planos de fundo e temas
O Windows 10 vem com alguns planos de fundo de área de trabalho muito atraentes. A maioria das pessoas provavelmente está satisfeita com as opções padrão. No entanto, o Mudar o fundo O seu próprio também é a maneira mais fácil de deixar o seu sistema com a sua cara.
Você pode usar qualquer imagem que desejar como papel de parede, mas para melhores resultados, você deve usar uma imagem que corresponda à resolução original da tela. Ou seja, a razão entre suas medidas horizontais e verticais. Então, se você tiver uma tela × 1920 1080 Então você deve escolher uma imagem com esta resolução. Também é aceitável usar uma imagem de resolução mais alta, desde que a proporção da imagem seja a mesma.
Se você estiver usando uma imagem com a proporção de aspecto errada ou resolução muito baixa, ela aparecerá borrada ou distorcida.
Depois de baixar a imagem e salvá-la em um diretório do computador, você pode alterar o plano de fundo clicando com o botão direito do mouse na área de trabalho e selecionando Customizar.
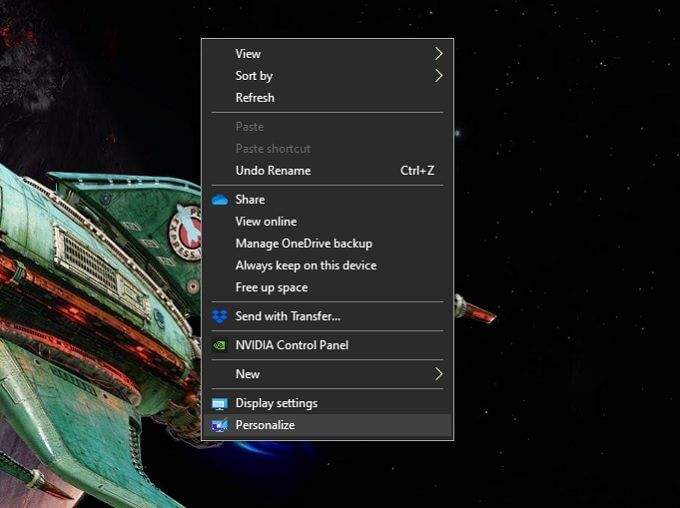
Aqui você pode escolher se deseja usar uma única imagem ou uma apresentação de slides. Se você quiser uma apresentação de slides em segundo plano, precisará salvar várias imagens em uma pasta. Dependendo do tipo de papel de parede escolhido, você pode procurar uma imagem ou pasta específica.
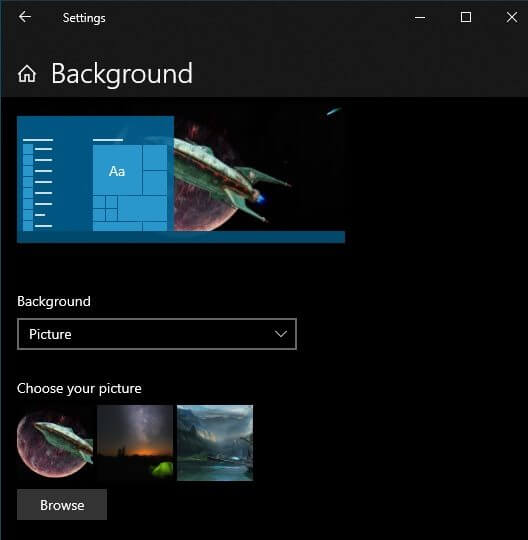
Os cenários são apenas um elemento da aparência geral. Modificar seu tema dá a você controle sobre as cores, sons e padrões do sistema Ponteiro do mouse. Basta pesquisar porTemasNo menu Iniciar, clique em Recursos e configurações relacionados.
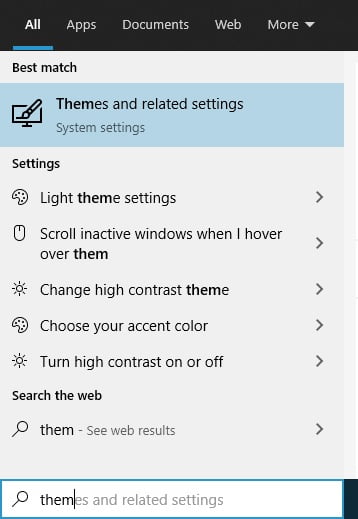
Em seguida, clique em cada opção para ajustar a aparência do seu sistema de acordo com sua preferência.
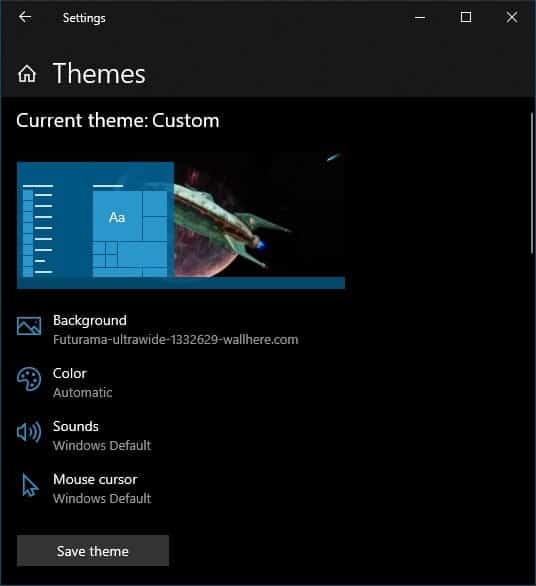
Se você estiver usando uma apresentação de slides de plano de fundo, recomendamos que você deixe a cor automaticamente, pois isso geralmente fornece a melhor cor complementar para a imagem atual.
Personalize sua tela de bloqueio
A tela de bloqueio é um recurso de segurança do Windows 10 que impede que olhos curiosos vejam no que você está trabalhando e impede que pessoas que não sabem sua senha usem o computador. A tela de bloqueio é mais do que apenas uma máscara puramente funcional. Ele pode exibir todos os tipos de informações úteis e, o mais importante, mostra a primeira imagem que você vê quando está sentado para trabalhar em seu computador.
Portanto, você realmente deve procurar mudar a imagem da tela de bloqueio e modificar as informações que são mostradas nela. É uma maneira fácil de personalizar o Windows 10. Para acessar as configurações da tela de bloqueio:
- Abra o menu Iniciar.
- Clique no ícone de configurações (engrenagem).
- Clique em Personalizar.
- Clique em Tela.
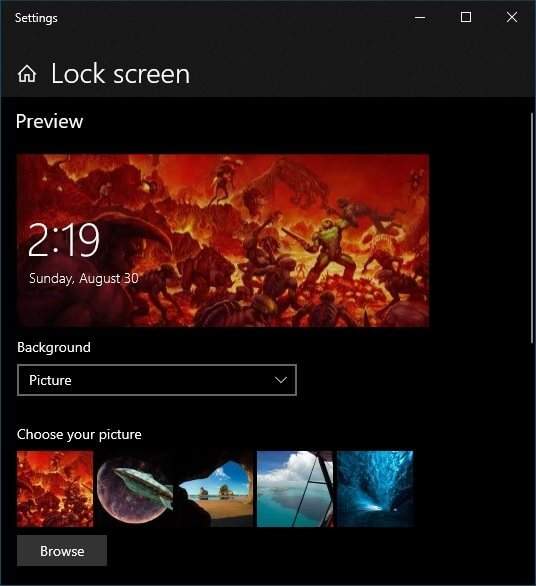
Aqui você pode especificar o que deve ser usado como papel de parede. Os controles funcionam exatamente como escolher um papel de parede da área de trabalho. Assim, você pode escolher uma única imagem, uma pasta para apresentações de slides ou "Windows Spotlight", que é o recurso exclusivo da tela de bloqueio que exibe várias formas de informações ao vivo.
Você também pode escolher em quais aplicativos deseja ver Tela de bloqueio E sobre quais você deseja obter informações detalhadas. Muitas pessoas querem ver Datas do calendário Seus próprios à primeira vista, por exemplo. No entanto, lembre-se de que qualquer pessoa pode acessar sua tela de bloqueio, portanto, lembre-se de proteger sua privacidade.
Adicionar e alterar protetores de tela
Os protetores de tela não cumprem mais seu propósito original de "preservar" as telas. Mesmo com telas OLED suscetíveis à queima de pixels nas imagens, os próprios dispositivos têm contramedidas integradas. No entanto, os protetores de tela ainda podem servir para fins de privacidade e segurança. Sem falar que pode proporcionar uma bela forma de decoração!
O Windows 10 vem com uma pequena seleção de protetores de tela, mas você pode adicionar quantos quiser. Por exemplo, recentemente demos uma olhada em Os melhores protetores de tela de apresentação de slides Para substituir o protetor de tela principal que vem com o Windows 10. Existem também vários protetores de tela excelentes gratuitos que você pode baixar para personalizar seu protetor de tela do Windows 10.
Instalar novos protetores de tela é muito fácil. Quando você baixa o protetor de tela, ele será um arquivo executável de instalação automática ou um '.scr“. Se for um aplicativo de instalação automática, tudo o que você precisa fazer é executá-lo da mesma forma que faria com qualquer instalação de aplicativo. Se for um arquivo SCR, basta clicar com o botão direito e escolher Instalações.
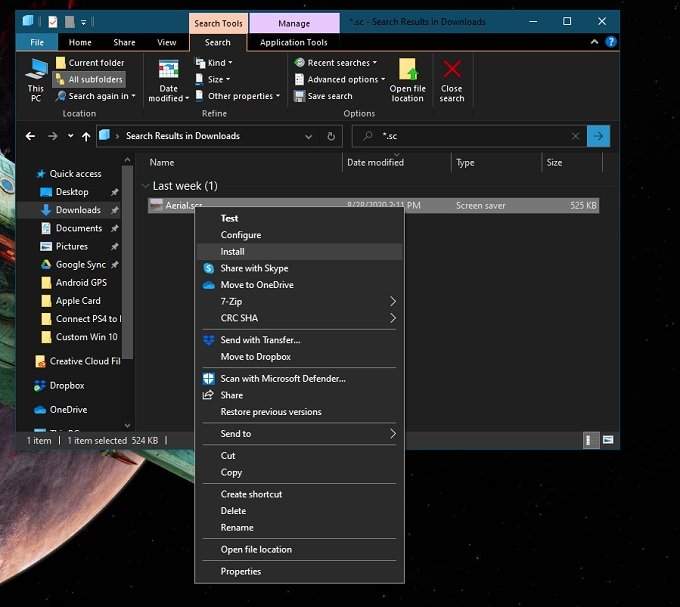
Assim que o protetor de tela de sua preferência estiver instalado, você pode alternar entre eles procurando por “Screen Saver“No menu iniciar. Em seguida, basta escolher o protetor de tela de sua preferência no menu suspenso.
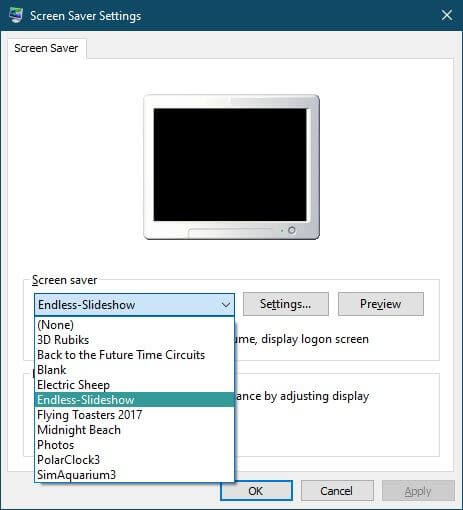
Muitos protetores de tela têm configurações para ajustar. Os protetores de tela da apresentação de slides também precisam especificar em qual pasta as fotos que você deseja estão. Clique no botão Configurações ... Para acessar esses empregos.
Clique Antevisão Para ativar o protetor de tela com as configurações atuais. Se você está satisfeito com a aparência, basta clicar em “Inscrição“. Não se esqueça de definir quanto tempo o computador deve permanecer ocioso antes que o protetor de tela seja iniciado!
Personalize o seu menu iniciar
Durante os dias sombrios do Windows 8, parecia que a Microsoft abandonaria seu querido menu Iniciar. Com o Windows 8.1, ele voltou, mas muitos usuários escolheram Aplicativos alternativos de terceiros Isso restaurou o menu Iniciar clássico.
O menu Iniciar do Windows 10 não é exatamente a forma clássica, mas está muito mais próximo do menu experimental que obtivemos com o Windows 8.1. Fora da caixa, funciona bem, mas você pode fazer muitos ajustes finos.
O primeiro truque do Menu Iniciar que todos devem saber é que você pode alterar seu tamanho! Tudo o que você precisa fazer é arrastar a borda vertical ou horizontal para torná-la do formato e tamanho que você deseja!
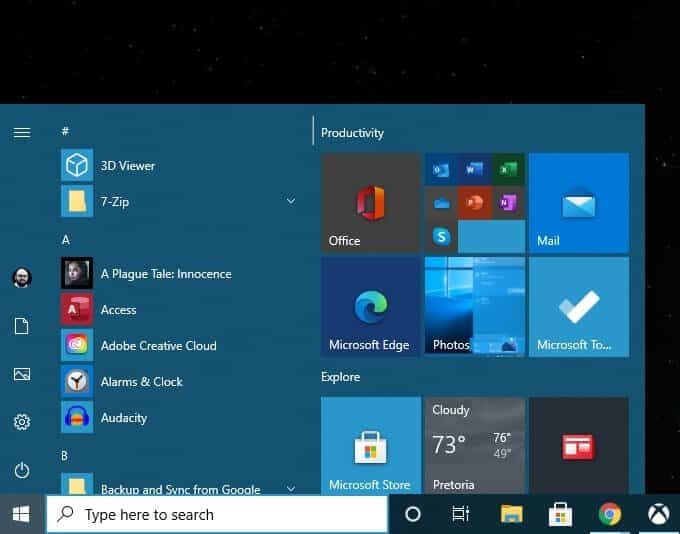
O outro truque principal que você deseja saber para personalizar o Windows 10 está no menu Configurações do menu Iniciar. Você pode chegar lá via Menu Iniciar -> ícone Configurações (engrenagem) -> Personalização -> Menu Iniciar.
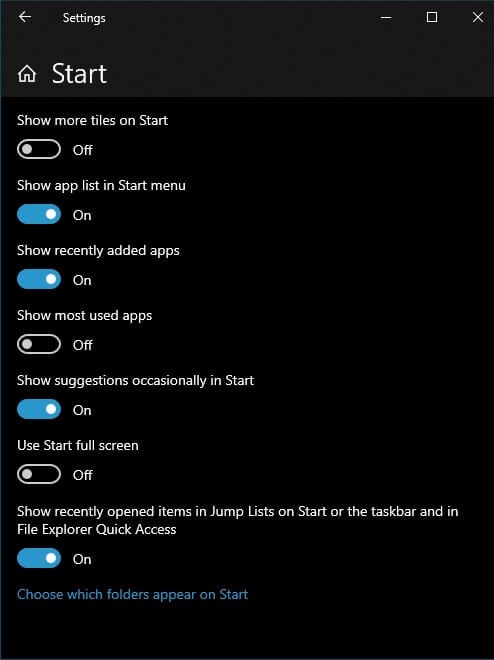
Aqui você pode desligar coisas como sugestões, aumentar o número de blocos que deseja exibir, etc. Basta alternar as opções desejadas e deixar o resto como estão.
No próprio menu Iniciar, você pode facilmente desafixar os blocos que não deseja clicando com o botão direito sobre eles e escolhendo Desinstalar. No mesmo menu, você também pode escolher redimensionar cada bloco a partir de uma seleção predefinida. me conhecer Como criar formas de ladrilho personalizadas no menu Iniciar do Windows 10.
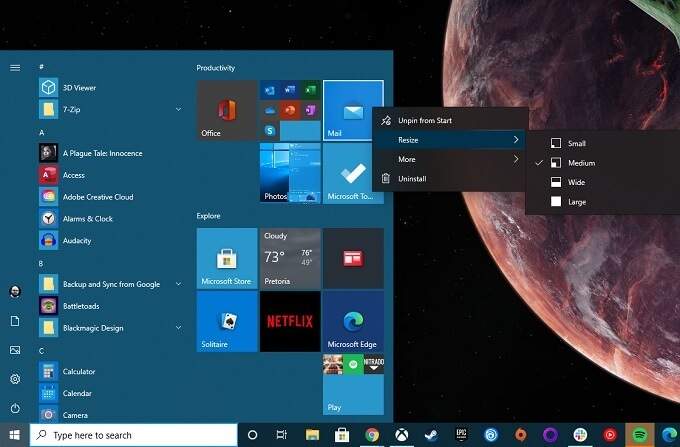
Você pode arrastar os ladrilhos diretamente para a posição desejada. Adicionar blocos é tão simples quanto clicar com o botão direito em qualquer aplicativo no Menu Iniciar e escolher Fixar no Menu Iniciar.
Para mais Maneiras de personalizar o menu Iniciar , Verificar As melhores maneiras de personalizar o menu Iniciar do Windows 10.
Alterar a fonte do sistema
Antes do Windows 10, a Microsoft usava a opção de alterar a fonte padrão do sistema. Assim, você pode escolher uma fonte padrão do Windows que pode realmente classificar as coisas ou alterá-la para Comic Sans , Se estiver inclinado e fizer seu sistema parecer bobo.
Embora a Microsoft tenha descartado a opção de alterar a fonte do sistema, você ainda pode fazer isso manualmente! O único problema é que isso envolve a criação de um arquivo de log personalizado que você pode mesclar com o registro do sistema para que tenha efeito. Se você fizer tudo certo, sem problemas. Se você bagunçar de alguma forma, poderá ter o incômodo de tentar restaurar o sistema com uma fonte ilegível ou desfazer manualmente as alterações no registro.
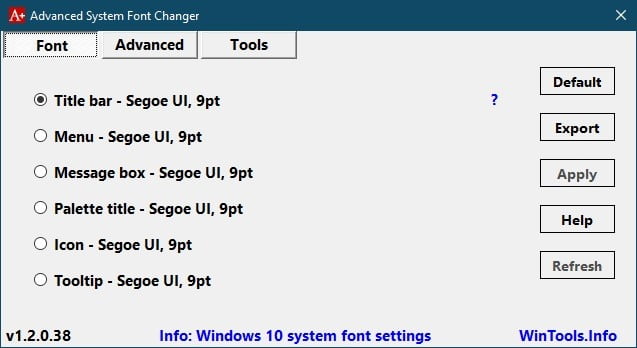
Felizmente, um desenvolvedor generoso achou apropriado nos dar um aplicativo Trocador de fontes avançado do sistema Quem lida com todas essas coisas de tecnologia nos bastidores. Ele também começa permitindo que você faça backup de suas configurações atuais, se desejar.
Nós verificamos através Virustotal Só para ter certeza de que não há nada desagradável dentro. É um aplicativo simples que permite editar rapidamente qualquer coisa sobre fontes do sistema. Até que a Microsoft restaure o controle de fontes, o Advanced System Font Changer é nossa recomendação.
Alternativas do Windows File Explorer
O Windows File Explorer é o aplicativo padrão que usamos no Windows 10 para navegar no sistema de arquivos. Você não deve confundi-lo com o Internet Explorer, que é o navegador usado pela Microsoft. Não deve ser confundido com explorer.exe, que é uma interface gráfica para Windows. Se você fechar o explorer.exe, a barra de tarefas e os ícones da área de trabalho desaparecerão! Você também pode aprender sobre Como personalizar a barra de tarefas do Windows 10: o guia completo.
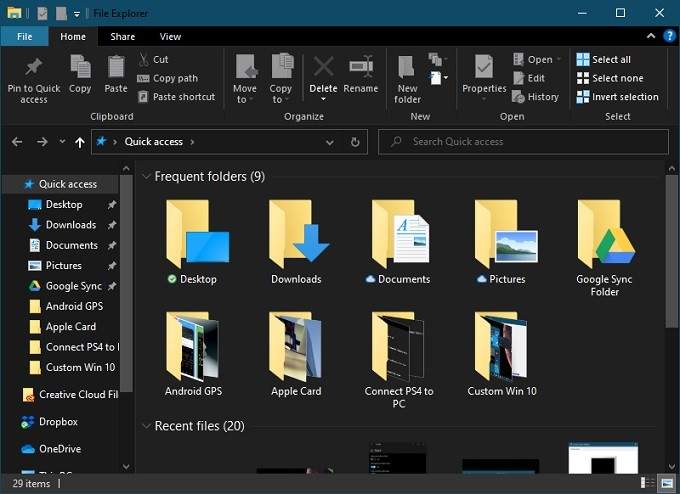
O File Explorer já percorreu um longo caminho desde suas primeiras iterações. Por exemplo, ao copiar arquivos no Windows 10, você pode ver informações detalhadas, como a taxa de transferência atual e os arquivos sendo transferidos.
Em versões mais antigas do Windows, pode ser necessário Aplicativo de terceiros Para este trabalho. Portanto, para a maioria dos usuários, é File Explorer Apenas ajuste. Se você é uma daquelas pessoas que precisa de algo diferente, existem várias alternativas do Explorador de Arquivos que você pode experimentar.
Na verdade, existem várias opções que valem um artigo para si. Vamos para Melhores alternativas do Windows Explorer para Windows 10 Para ver o que está em oferta.
Adicione o tema MacOS Dock
Sistemas operacionais como Windows 10 e macOS não têm medo de roubar as ideias uns dos outros. Infelizmente, um dos recursos populares do macOS, o Dock, não é um recurso que a Microsoft considerou adequado para clonagem. Claro, você pode ajustar Barra de Tarefas Oculte os aplicativos usados com frequência e instale-os nele. No entanto, isso não é o mesmo que o Dock tem a oferecer!

A boa notícia é que existem aplicativos Dock de terceiros pagos que são gratuitos para o Windows 10. A maioria deles não é mais atualizada, como Doca foguete O famoso. No entanto, os aplicativos antigos ainda funcionam bem. Se você estiver disposto a pagar alguns dólares, poderá obter opções pagas que estão em constante melhoria. Se você realmente deseja o recurso Dock para Windows 10, verifique nossa lista de Os melhores apps.
Modifique a aparência do Windows usando aplicativos de terceiros
O Windows permite que você mude um pouco sua aparência, mas como você viu até agora, ele está limitado principalmente a planos de fundo, cores e alguns outros aspectos básicos da superfície. Portanto, existem aplicativos de terceiros que permitem renovar o Windows, adicionar ferramentas personalizadas e, em geral, alterar a maneira como as coisas funcionam.
Para usuários do Windows, o melhor aplicativo que podemos recomendar é Rainmeter , Que é uma plataforma básica de código aberto onde qualquer pessoa pode criar Um desktop dedicado ao Windows.
A execução de reparos incrivelmente complexos requer muita preparação e tempo para começar. Quanto tempo ou quanto esforço você deseja colocar depende de você, mas Rainmeter oferece as ferramentas de que você precisa.
Shell personalizado de terceiros
Existem muitas opções para personalizar o Windows 10, mas nenhuma delas permite que você altere a forma como a interface funciona. Ao usar o Windows 10, você está interagindo com uma parte do sistema operacional conhecido como “concha".
A outra parte principal do sistema operacional é o "kernel". Núcleo É a verdadeira essência de um sistema operacional e é isso que controla tudo, executa programas e geralmente mantém o sistema funcionando. Shell é a interface que traduz seus comandos para o kernel.
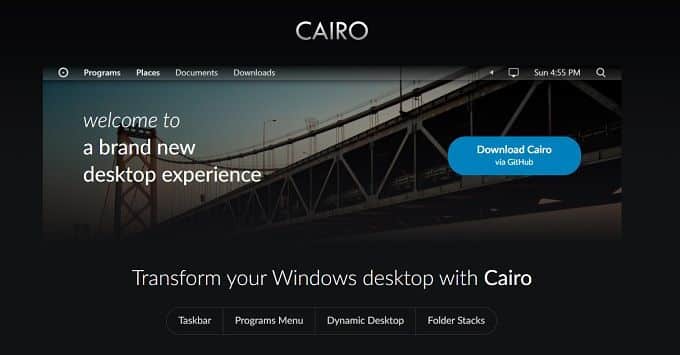
É possível trocar completamente o chassi do Windows 10 por outro que se adapte melhor aos seus gostos e necessidades. Em sistemas operacionais como o Linux, os usuários trocam de Shell da mesma forma que o restante de nós altera a capa, mas a maioria dos usuários do Windows provavelmente consideraria isso uma modificação drástica.
Provavelmente, o exemplo mais popular de uma opção Shell Alternate é Cairo. É um projeto grande, bem suportado e estável. Se você está procurando uma experiência do Windows completamente diferente, sugerimos que comece por aí.
De acordo com seu gosto
Seu computador é uma ferramenta essencial. Não é chamado de computador.Pessoal" por nada. Então, por que não ajustá-lo para se adequar ao seu fluxo de trabalho e estilo. Quer sejam apenas alguns ajustes nas opções padrão do Windows ou substituições radicais dos principais componentes do sistema operacional por Promoções Isso é inteiramente com você. Verificar As melhores maneiras de personalizar sua área de trabalho Mac.







