A Apple é historicamente conhecida - talvez injustamente - como uma empresa que adora tomar decisões por seus usuários. Steve Jobs disse uma vez: “Muitas vezes, as pessoas não sabem o que precisam até que você mostre a elas“. E a empresa ainda gosta que suas plataformas de sistema operacional funcionem de determinada maneira, em vez de permitir que os usuários personalizem a interface livremente.
No entanto - em Mac OS Pelo menos - alguns ajustes cosméticos limitados são possíveisPersonalize a aparência do seu desktop Mac Neste artigo, explicamos como. Se você quiser ir mais longe ePersonalização da interface Mac Essencialmente, você precisará entrar no domínio das ferramentas de terceiros.
obrigado Proteção de integridade do sistema (SIP) - um recurso de segurança da Apple - não é possível personalizar seu Mac com modificações profundas no sistema. Mas ainda existem outras maneiras de embelezar a área de trabalho do macOS.

Neste artigo, vamos ver como personalizar seu Mac em sete etapas fáceis.
1. Comece adicionando um novo papel de parede de aparência
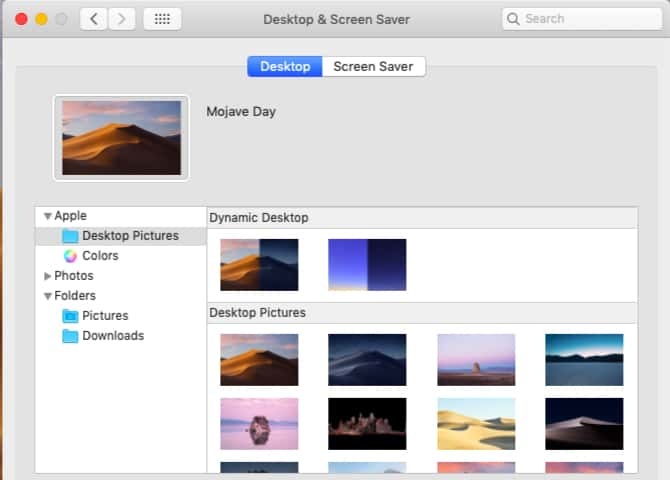
Basta mudar o papel de parede padrão para o papel de parede que você deseja, tornando sua área de trabalho um visual único. Para fazer essa mudança simples, tudo o que você precisa fazer é visitar Geral -> desktop e protetor de tela -> desktop.
Lá, escolha uma nova imagem dos temas padrão da área de trabalho do Mac ou escolha a bela cor de fundo. Você também pode selecionar uma das opções abaixo da seção Desktop Dinâmico para obter Os papéis de parede mudam para coincidir com a hora do dia.
Melhor ainda, você pode acessar sua biblioteca de fotos na barra lateral para definir seu papel de parede com uma imagem que você adora e não se importa em vê-la todos os dias.
Quer adicionar tempero a ele? Defina o papel de parede para mudar a cada hora ou adicione informações úteis à sua área de trabalho com um papel de parede interativo.
2. Configure um esquema de cores personalizado

Começando de macacos Mojave Você pode misturar e combinar diferentes predefinições de sistema de cores para criar um novo esquema de cores. Para fazer isso, visite Preferências do sistema -> Geral. E você tem que escolher novas cores por baixo Cor Accent و Cor de destaque. O esquema de cores atualizado aparecerá então em botões, janelas, menus, seleções e outros elementos do sistema.
No mesmo painel de preferências acima, alternando para ``Modo escuroOutro ajuste que você pode querer considerar. É um dos novos recursos empolgantes do macOS Mojave e oferece uma aparência escura e elegante para itens como Dock Barra de menus, janelas de aplicativos e barras laterais.
Como você não pode adicionar temas de todo o sistema ao seu Mac, sua melhor aposta é ativar os temas específicos do aplicativo. Por exemplo, se você usar Alfred para controlar seu Mac E você assina um plano Powerpack, você pode usar Tema para mudar o visual do Alfred.
3. Adicione ícones e papéis de parede adequados à sua personalidade
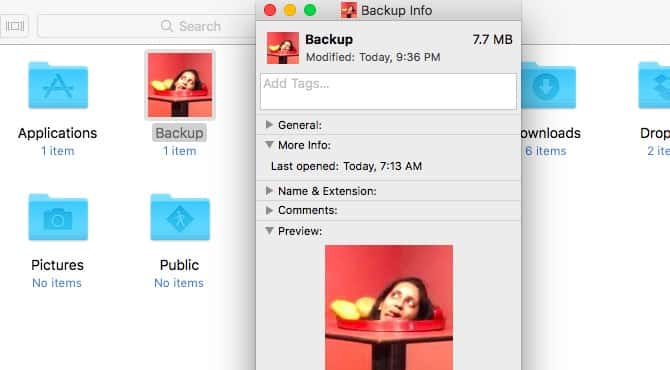
Você não pode simplesmente mudar o tamanho dos ícones em em destaque (Através Exibir -> Mostrar opções de exibição -> Tamanho do ícone), Mas você também pode alterar a aparência deles usando os ícones personalizados. Ao navegar nos repositórios da Internet em busca de ícones, procure ICNS, que indica que eles estão no formato Apple Icon Image.
Para alterar o ícone de uma pasta (ou arquivo), primeiro copie o arquivo do ícone. Agora selecione a pasta cujo ícone você deseja substituir e clique Arquivo -> Obter Informações.
No visualizador de pasta pop-up, selecione ícone No topo e clique em Editar -> Colar. Agora você tem um ícone personalizado no lugar. Se você não estiver satisfeito com este ícone, selecione-o no visualizador e pressione Chave Del Para retornar ao ícone padrão.
As imagens PNG e JPG também podem servir como fonte para ícones, mas se você planeja usá-los, abra e cole a imagem no visualizador de pastas. Copiar simplesmente o diretório da imagem não funciona.
Você pode até usar um ícone existente como uma fonte de imagem, copiando-o do respectivo visualizador. Por exemplo, aqui está uma captura de tela do ícone da pasta pessoal após substituí-lo pelo ícone do instalador do macOS Mojave.
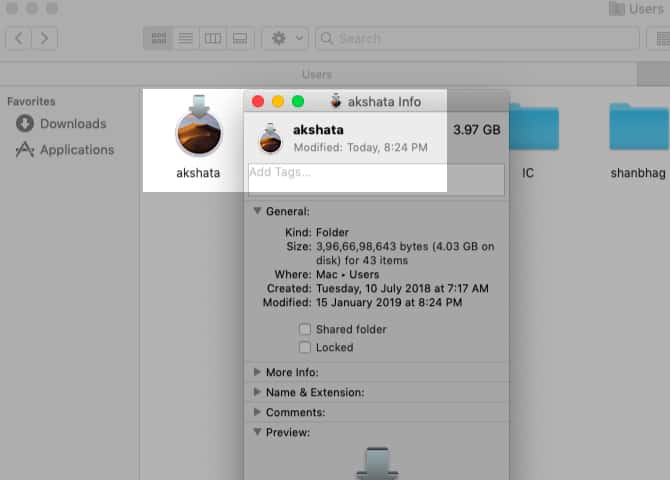
Quer alternar os ícones de aplicativos padrão na pasta Aplicativos para ferramentas personalizadas? Você pode, exceto para os aplicativos que vieram com o seu Mac. Mas você pode usar ícones de aplicativos do sistema como fontes para aplicativos de terceiros.
Por exemplo, você pode substituir um ícone Aplicativo de reprodutor de música Seu ícone do iTunes. Eu fiz isso por Leitor de música VOX , Como você verá na imagem abaixo.
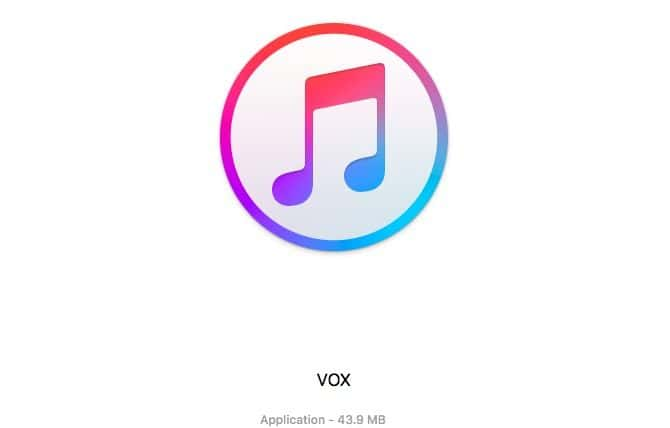
Você sabia que pode adicionar um novo papel de parede ao Finder de Exibir -> Mostrar opções de exibição -> plano de fundo? Isso só é possível na visualização de ícones ou "Visualização em grade" no Finder. (Não tem certeza de qual vista estamos nos referindo? Vamos ajudá-lo a se familiarizar com Opções de exibição do Finder.)
4. Renove a tela de login
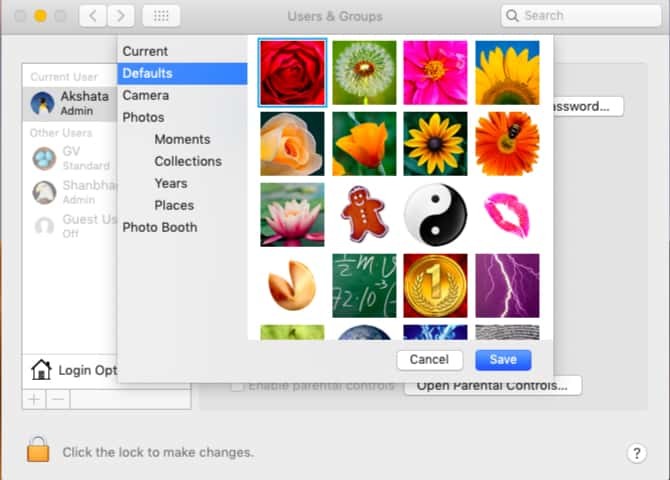
Para customizar A tela de login no Mac , Comece movendo para substituir a imagem do usuário de sua conta. Você pode fazer isso de Preferências do sistema -> Usuários e grupos -> Senha. Neste painel de configurações, clique na imagem do usuário ao lado do seu nome de usuário para alterá-la para uma do conjunto padrão da Apple ou sua biblioteca de fotos. Clique em "Salve " Para obter a imagem definida no lugar.
Depois disso, você pode querer exibir uma mensagem divertida na tela de bloqueio. Você pode adicioná-los dentro Preferências do sistema -> Segurança e privacidade -> Geral. Lá, primeiro selecione a caixa de seleção “Mostrar uma mensagem" Bloqueio de tela.
(Se a opção aparecer esmaecida, você precisará clicar no ícone de cadeado na parte inferior e inserir a senha do sistema quando solicitado. Isso dá acesso à configuração da mensagem da tela de bloqueio.)
A seguir, clique no botão Definir mensagem de bloqueio , Digite o que deseja que a tela de bloqueio diga (talvez uma citação de gatilho) e toque em OK. Quando seu Mac reiniciar, você verá a mensagem na parte inferior da tela, logo acima de Opções de energia.
5. Obtenha uma doca com melhor aparência
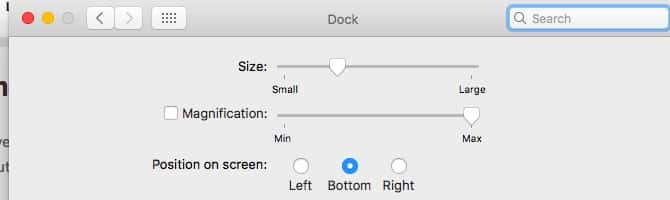
Para personalizar o Dock em seu Mac, você deve pelo menos organizá-lo. Remova os ícones dos aplicativos que você não usa com frequência, arrastando e soltando os ícones do Dock ao ver um promptRemoção“. Em seguida, arraste seus aplicativos favoritos para o Dock da pasta Aplicativos.
Você também pode reposicionar o Dock, redimensionar seus ícones e configurá-los para aumentar o zoom em vários graus. Para acessar as configurações desses ajustes, vá para Preferências do sistema -> Dock. Claro, em vez de mexer com o Dock, você pode substituí-lo por um aplicativo de terceiros como uBar أو DockShelf.
6. Dê um toque extra aos aplicativos individuais
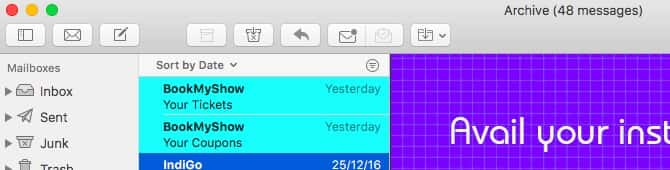
Você pode caminhar ao redor para alterar as configurações integradas dos aplicativos individuais instalados para adicionar mais toques pessoais ao seu Mac. Por exemplo, se você tiver um Aplicativo de desktop Slack Instalado, você pode mudar Barra lateral frouxa com um visual novo.
في Aplicativo Mac Mail Altere a aparência de seus e-mails alterando as fontes e cores de Preferências -> Fontes e cores. Além disso, você pode destacar mensagens individuais selecionando-as e escolhendo uma nova cor para elas por meio de Formato -> Mostrar cores.
Obter Novo visual para Terminal Do outro lado Preferências -> Perfis Quando está funcionando. Selecione um dos temas disponíveis na barra lateral e clique em “O padrãoNa parte inferior da barra lateral para definir sua seleção de tema padrão. Você precisará reiniciar o Terminal para visualizar o novo perfil de cor.
Se você é fã Modo escuro E quanto a capacitar Modo escuro em aplicativos Mac seu favorito? Suporta Ulisses, Urso, Coisas e Tweetbot و Faísca E muitos outros aplicativos possuem o Modo escuro.
7. Adicione sons personalizados ao Mac
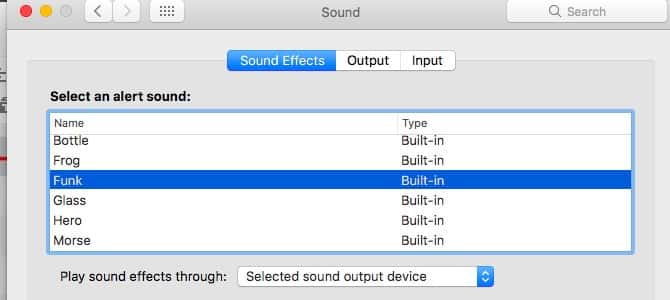
Você não tem que limitar seus esforços de personalização para mudanças visuais. Que tal adicionar algumas opções de áudio também? Para começar, escolha um som de sistema diferente como padrão de Preferências do sistema -> Acessibilidade -> Fala -> Voz do sistema. Depois disso, escolha um novo bipe de Preferências do sistema -> Som -> Efeitos sonoros.
Você também pode Configurações do Mac Para declarar o tempo em intervalos específicos de Preferências do sistema -> Data e hora -> Relógio.
Você personalizou a área de trabalho do Mac agora?
Como você pode ver acima, com um pouco de reflexão, tempo e esforço, você pode tornar a área de trabalho do seu Mac realmente bonita. Depois de fazer isso, você ficará feliz em ver o novo visual e trabalhar com ele. Depois de fazer todos os ajustes visuais, por que não adicionar alguns ajustes funcionais para simplificar a experiência do seu MacFacilite as tarefas diárias? Para começar, você pode Redefinir as teclas de função do Mac Para executar aplicativos e funções úteis.







