Se você está entediado de você Interface de usuário do Windows E cansado das opções de personalização padrão, talvez seja hora de tentar algumas opções de personalização adicionais. Uma das melhores maneiras de fazer Sua área de trabalho parece única Ela muda a aparência do ponteiro do mouse.
Cansado do cursor branco padrão do Windows? A maioria das pessoas personaliza o papel de parede do computador, sons e outros elementos, mas nunca consideram os mods Aparência do ponteiro.
Felizmente, é fácil alterar a aparência do ponteiro. Vamos dar uma olhada em como usar um cursor personalizado no Windows.

Onde encontrar ponteiros de mouse personalizados
Para alterar o indicador do Windows, primeiro você precisa definir um novo indicador. A maneira mais fácil de adicionar indicadores personalizados ao Windows é baixar pacotes predefinidos. Você encontrará várias opções de indicadores gratuitos online com um pouco de pesquisa.
Um dos nossos pacotes de indicadores favoritos é Cursores de oxigênio , Criado por LAvalon no DeviantArt. Que inclui um indicador de vidro em 37 cores diferentes, o que significa que você tem certeza de encontrar a configuração de cor que deseja. Além da aparência limpa, eles também são fáceis de instalar, o que os torna uma ótima opção se você for iniciante na personalização da aparência do ponteiro.
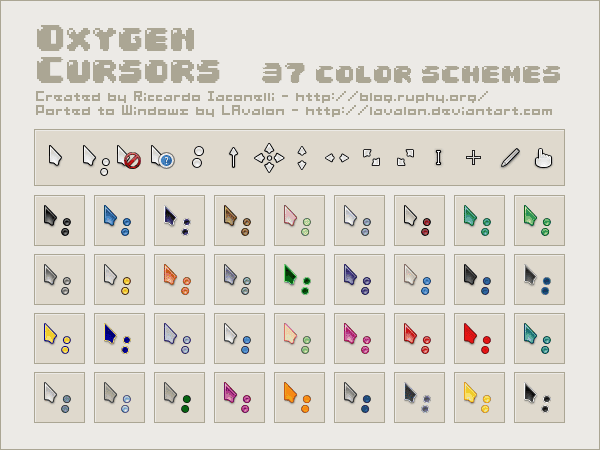
Para uma série de opções de indicadores, verifique Marcando o cursor no DeviantArt و Biblioteca de cursores aberta. Você poderá encontrar todos os tipos de opções interessantes lá.
Pacotes de ponteiro de mouse
Embora não possamos listar todas as opções de indicadores disponíveis, aqui está um exemplo do DeviantArt que atrairá a maioria das pessoas. Observe que você precisará de uma conta DeviantArt gratuita para baixar o seguinte:
- Indicações de Capitaine de Krourke: Um gráfico de cursor inspirado no visual do macOS, com um tema claro e escuro e muitos downloads alternativos e outros ícones.
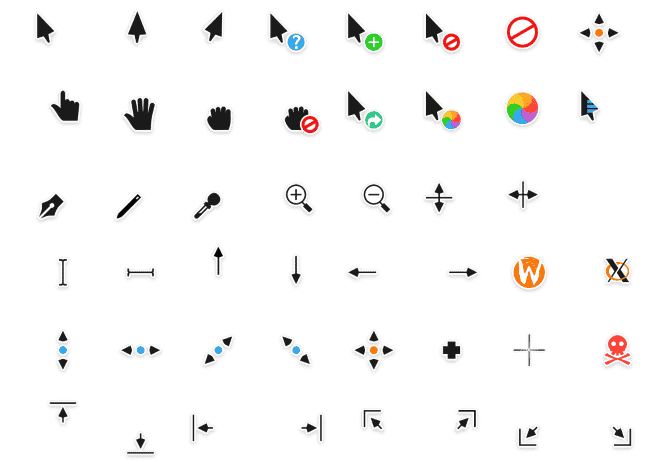
- Pulse Glass da Stamga: Um grupo simples com indicadores animados para Normal, Em Trabalho, Ocupado e Status do Link.
- Indicadores materiais Android de MJ-lin: O pacote é inspirado no Material Design do Google, apresentado no Android e nos aplicativos web da empresa.
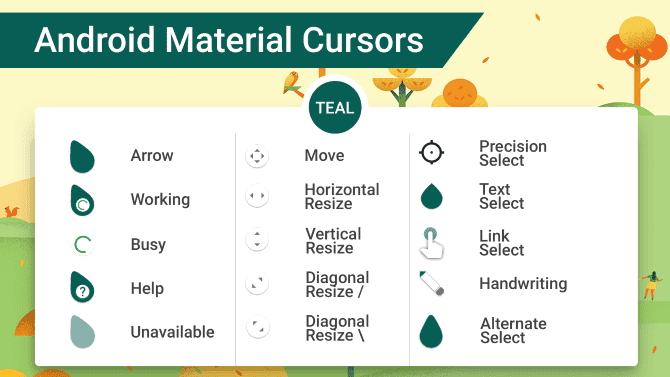
- Cursor Anathema de Anaidon-Aserra: Um conjunto em negrito de quase todos os indicadores animados. Você também pode encontrar este pacote em azul, branco e rosa na descrição.
- Indicações de Numix de alexgal23: Um popular pacote de indicadores disponível nos temas preto e branco.
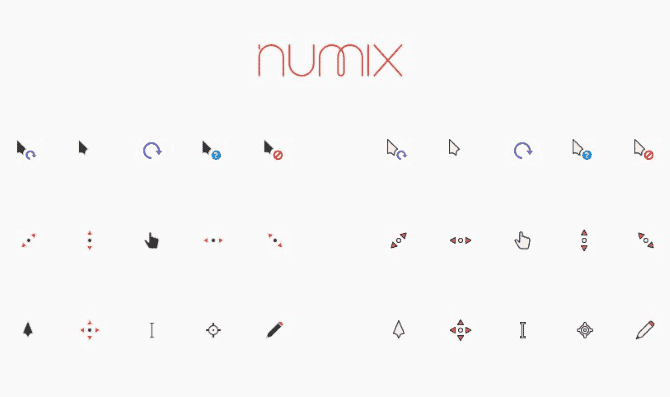
- Indicadores Entis de zhorak: Um conjunto de indicadores em negrito, perfeito se você costuma perder de vista o ponteiro.
- Indicadores Wii de allewun: Se você sentir saudade do ponteiro de Nintendo Wii , Este pacote permitirá que você o reative em seu computador.
Como instalar pacotes de indicadores personalizados
Uma vez que contêm vários arquivos, a maioria dos pacotes de indicadores são baixados em um formato de arquivo zip, como ZIP ou RAR. Para continuar, você precisará extrair o conteúdo da pasta para poder usá-la.
Se você ainda não tiver, instale 7-Zip , Qual deles é Aplicativos de extração de arquivo Nosso favorito, para extrair o conteúdo. Basta clicar com o botão direito na pasta baixada e escolher 7-Zip -> Extrair para [nome do arquivo] O aplicativo criará uma nova pasta com o conteúdo do arquivo zip.
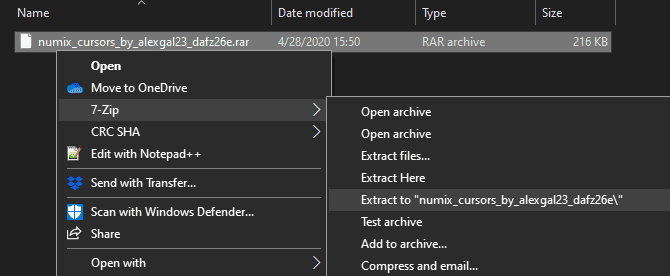
Dependendo do seu pacote de indicadores, pode haver várias pastas dentro dos vários temas, então abra aquele que mais lhe interessar. Dentro, você verá vários arquivos terminando em CUR و ANI. arquivos CUR Os ponteiros são estáticos, enquanto ANI Eles são cursores animados.
A maioria dos pacotes de indicadores também contém um INF , Hábito instalar.inf ou [nome do cursor] .inf. Este arquivo de instalação fácil que você pode usar para adicionar um indicador personalizado ao seu sistema.
Clique com o botão direito em um arquivo INF E escolha Instalar. O Windows exibirá um prompt do UAC; Uma vez que a reclamação seja aceita, o processo leva apenas um momento.
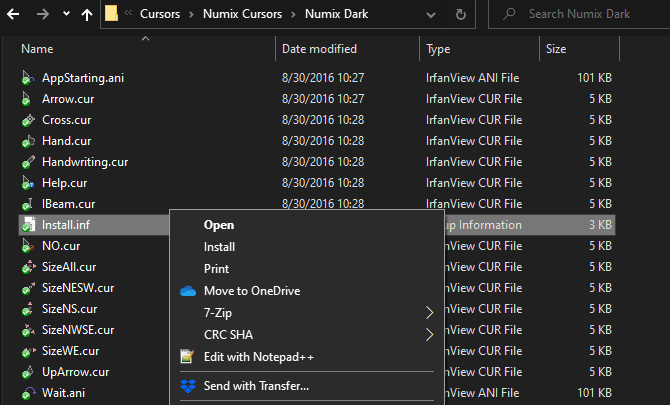
(Se o pacote do identificador não inclui um arquivo INF , Consulte a seção abaixo sobre como alterar o ponteiro do mouse manualmente.)
Repita essas etapas para qualquer outro pacote de indicadores que deseja instalar. Agora que adicionou os pacotes ao Windows, você precisará aplicar o pacote de identificador que deseja usar.
Como mudar o seu cursor no Windows
Mesmo no Windows 10, você precisará abrir o Painel de Controle para alterar os ponteiros do mouse. Tipo Painel de controle No menu Iniciar para executar o aplicativo. Se a opção de exibição estiver no canto superior direito apontando para الفئة , Então mude para Ícones pequenos E escolha الماوس Da lista.
Isso abre uma nova caixa de diálogo contendo várias opções para personalizar o comportamento do mouse. Mudar para guia Ponteiros Para alterar a aparência do ponteiro do mouse. Lá, clique na caixa suspensa em مخطط Para mostrar todos os pacotes de indicadores instalados.
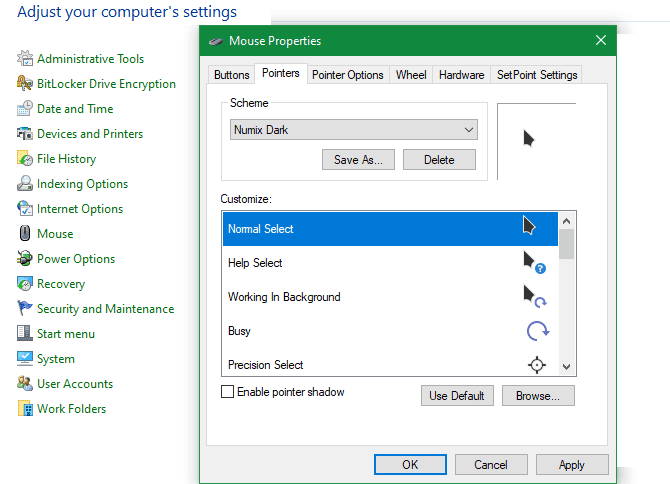
Tudo o que você instalou anteriormente usando INF. Selecione o pacote de indicadores para visualizar seus ícones; Você verá como cada opção se parece em uma caixa Costumização. Escolher Inscrição Para experimentar o indicador por si mesmo eEstá bem Quando você terminar.
Isso é tudo o que é preciso para usar a nova aparência do cursor. Quando você quiser mudar para outra aparência ou reverter para o padrão, volte a este menu e selecione o novo indicador. Você também encontrará alguns outros cursores padrão do Windows aqui, embora eles não sejam particularmente impressionantes.
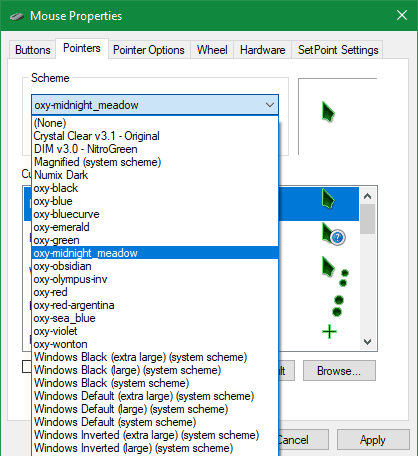
Como mudar o ponteiro do mouse manualmente
Se você baixou um pacote de indicador que não contém um INF Ou você deseja criar seu próprio esquema de ponteiro do mouse combinando vários ícones de cursor, você pode adicioná-los manualmente. Isso é menos conveniente do que instalar um arquivo INF Mas o processo ainda está claro.
Primeiro, vá para Seção do mouse No painel de controle usando as instruções acima. Selecione qualquer gráfico na caixa suspensa superior para usar como base; Opção (nada) Bem.
Em seguida, você precisará revisar cada opção em uma caixa Costumização E defina o indicador manualmente. Para fazer isso, selecione uma entrada e pressione um botão Navegando. Vá para a pasta onde você extraiu seus pacotes de indicadores anteriormente e selecione Arquivo CUR Ou um arquivo ANI Adequado para esta entrada.
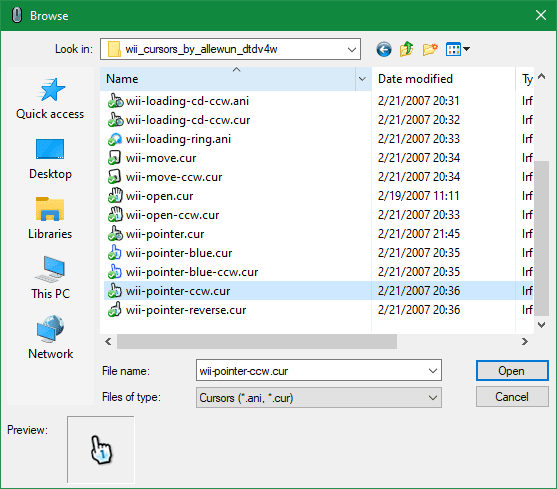
Lembre-se disso ANI Contém algum tipo de animação. Além disso, enquanto alguns pacotes usam nomes de arquivo que explicam o propósito de cada ícone (como "normal", "ajuda", "ocupado", etc.), outros não. Sinta-se à vontade para definir indicadores com base no que você acha que funciona melhor.
Repita isso para cada entrada na caixa Personalizar até que você tenha um conjunto de indicadores completo (principalmente 15 formas). Feito isso, clique no botão Salvar como Dê um nome ao seu novo layout. Isso o adicionará como uma opção na caixa suspensa para que você possa alternar facilmente no futuro.
Se você quiser se livrar de um gráfico, escolha-o na lista e escolha excluir.
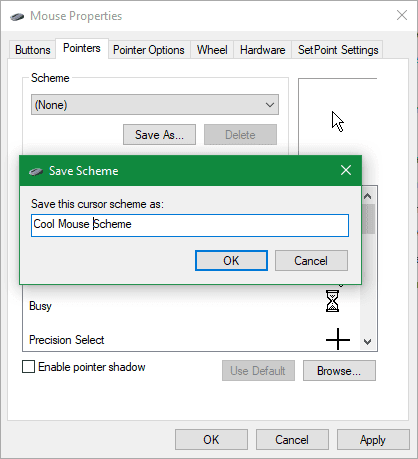
Como criar seus próprios ponteiros de mouse
Quer experimentar criar seus próprios indicadores? Você encontrará várias ferramentas disponíveis que permitem criar e usar um indicador em seu sistema.
Cursor.cc É um site simples que fornece as ferramentas básicas para criar um indicador. Você pode até publicar seu pacote no site para que outras pessoas possam usá-lo.
Para algo um pouco mais poderoso, dê uma olhada em CursorFX de Stardock. Ele está disponível com uma avaliação de 30 dias, então você precisará pagar $ 5 para comprar o aplicativo.
Se você for um designer avançado, também é possível converter um arquivo de imagem que você criou em outra ferramenta em um CUR. Oferecer serviços como Convertio A capacidade de converter para CUR De PNG و JPG E outros formatos de imagem populares. E tentar AniTuner Se você deseja criar animações de cursor.
Segurança ao baixar pacotes de indicadores
Para manter seu sistema seguro, você precisa manter algumas dicas de segurança em mente ao personalizar seu indicador.
Primeiro, baixe indicadores apenas de sites confiáveis. Provável de prejudicar INF Seu sistema porque dá ao Windows um conjunto de instruções de administração. É por isso que você só deve instalar ponteiros de fontes legítimas.
Você não deve ter nenhum problema com recursos populares, como DeviantArt. Cuidado ao baixar pacotes de indicadores de sites que surgem de anúncios ou de sites enganosos dos quais você nunca ouviu falar. Lembre-se de que os ponteiros são arquivos de imagem, não aplicativos. Se um site solicitar que você execute um aplicativo para instalar indicadores, isso é prejudicial.
Se ainda não o fez, deve habilitar Veja o formato do arquivo no Windows Assim, você pode ver facilmente quais tipos de arquivos baixou. Para fazer isso, abra uma janela مستكشف الملفات E selecione a guia mostrar acima. Na seção Aparecer esconder , Verifica a caixa Formatos de nome de arquivo O Windows exibirá os tipos de formatos para todos os arquivos.
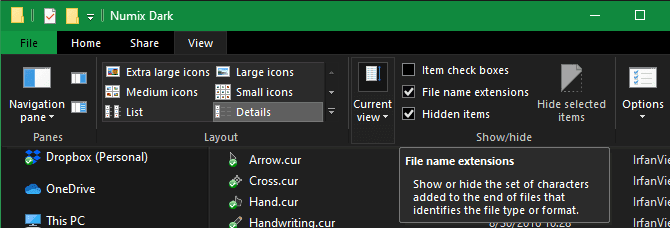
Além de arquivos de texto introdutórios e imagens de amostra, os únicos tipos de arquivos que um pacote de cursor deve conter são CUR و ANI و INF. Se você baixar um pacote que contém um EXE ou MSI Este é um assunto sério e deve ser excluído.
Agora você fez o ponteiro do mouse ficar incrível
Agora você tem tudo que precisa para personalizar Cursor do Windows Seu. Quer você baixe um pacote pronto ou crie o seu próprio do zero, esperamos que goste Com um PC mais personalizado Com um ponteiro de mouse dedicado.
Agora que você ajustou o mouse, dê uma olhada em mais Maneiras de alterar a aparência da área de trabalho do Windows.







