روابط سريعة
هل يتم إيقاف تشغيل جهاز Mac فجأة دون سبب وبشكل عشوائي؟ عادةً ما يكون هذا مجرد حدث لمرة واحدة ولا يحدث مرة أخرى. ولكن قد يكون من المحبط للغاية العودة إلى جهاز الكمبيوتر الخاص بك ، فقط لتكتشف أنه تم إيقاف تشغيله في ظروف غامضة مرة أخرى. إذا أصبحت مشكلات إعادة وإيقاف التشغيل سيئة بدرجة كبيرة ، فيمكنها منعك من استخدام جهاز Mac الخاص بك تمامًا ، وبالتالي فإن إيجاد حل يمثل أولوية قصوى.
لذا، إذا كنت تتعامل مع جهاز كمبيوتر يتم إيقاف تشغيله عادة دون سابق إنذار ، فقد تواجهك مشكلات أكبر. إليك بعض النصائح والأدوات التي تساعد على استكشاف الأخطاء وإصلاحها للمساعدة في إصلاح جهاز Mac الخاص بك.
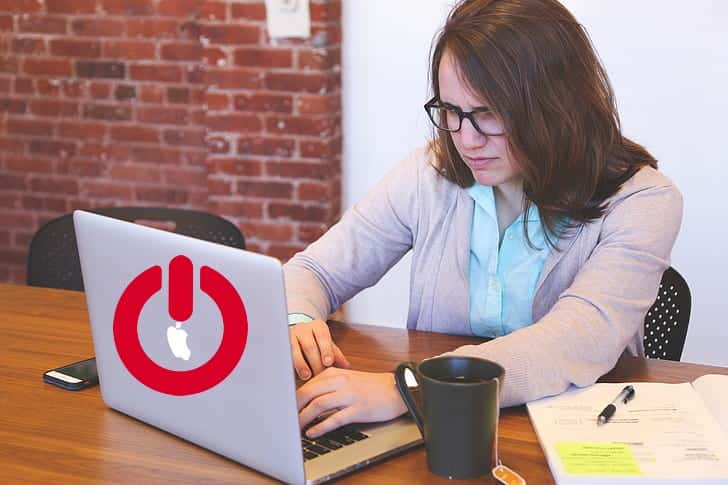
ماذا تفعل عندما يظل جهاز Mac يقوم بإيقاف التشغيل
عندما تواجه عمليات إيقاف تشغيل Mac بشكل عشوائي ، فإن أول وأهم خطوة هي إعادة تشغيله احتياطيًا ، فقبل أن يتم إيقافه عليك إعادة تشغيله على الفور مرة أخرى. يعد القيام بذلك ضروريًا لأن البرامج لا تغلق دائمًا بشكل صحيح أثناء إيقاف وصول الطاقة إلى القرص الصلب بشكل مفاجئ.
لإعادة التشغيل مرة أخرى ، حدد إعادة التشغيل من قائمة Apple في الزاوية العلوية اليسرى. لسوء الحظ ، مجرد إعادة تشغيل جهاز Mac قد لا يحل المشكلة. في هذه الحالة ، توصي Apple بإعادة ضبط وحدة التحكم في إدارة النظام بالكمبيوتر (SMC).
SMC هو نظام فرعي لأجهزة Mac مع معالج Intel. حيث إنه يتحكم في مكونات مثل شحن البطارية ، تبديل وضع الفيديو ، السكون والاستيقاظ ، مؤشرات LED ، والمزيد.
قبل إعادة تعيين SMC ، توصي Apple باتخاذ الخطوات التالية ، بالترتيب الذي تم سردها به:
- إذا كان جهاز Mac لا يستجيب ، فاضغط مع الاستمرار على زر الطاقة حتى يتم إيقاف تشغيله. ثم اضغط على زر الطاقة مرة أخرى لتشغيل جهاز Mac الخاص بك.
- اضغط على
Cmd + Option + Escلإنهاء أي تطبيق لا يستجيب. - ضع جهاز Mac في وضع السكون من خلال اختيار Sleep من قائمة Apple. ثم شغل الكمبيوتر بعد وضع السكون.
- أعد تشغيل Mac عن طريق اختيار Restart من قائمة Apple.
- قم بإيقاف تشغيل Mac الخاص بك عن طريق اختيار “إيقاف التشغيل” من قائمة Apple.
كيفية إعادة تعيين SMC
بمجرد استنفاذ هذه الخطوات ، حان الوقت لإعادة تعيين SMC على جهاز Mac. تختلف الخطوات المعنية ، اعتمادًا على ما إذا كان لدى نظامك بطارية قابلة للإزالة أو غير ذلك. قائمة أجهزة MacBook التي تحتوي على بطارية مدمجة غير قابلة للإزالة تتضمن أي جهاز MacBook Pro من عام 2009 وما بعده ، وكل جهاز MacBook Air ، و MacBook (أواخر 2009) ، و MacBook بحجم 12 بوصة من عام 2015 وما بعده.
هناك أيضًا مجموعة منفصلة من الخطوات لأي جهاز MacBook مزود بشريحة أمان Apple T2. هذا يخص عادة أجهزة الكمبيوتر من عام 2018 والأحدث.
إذا كانت البطارية غير قابلة للإزالة:
- قم بإغلاق جهاز Mac
- قم بتوصيل محول الطاقة MagSafe أو USB-C بمصدر طاقة وإلى جهاز Mac الخاص بك.
- باستخدام لوحة المفاتيح المدمجة ، اضغط على
Shift + Control + Option الأيسرمن لوحة المفاتيح ، ثم اضغط على زر الطاقة في نفس الوقت. - حرر كل المفاتيح ، ثم اضغط على زر الطاقة مرة أخرى لتشغيل جهاز Mac.
إذا كانت البطارية قابلة للإزالة ، فقم بما يلي:
- قم بإغلاق جهاز Mac
- افصل محول الطاقة MagSafe.
- إنزع البطارية.
- اضغط مع الاستمرار على زر الطاقة لمدة خمس ثوانٍ.
- أعد توصيل البطارية ومحول الطاقة MagSafe.
- اضغط على زر الطاقة لتشغيل Mac.
على جهاز iMac أو Mac mini أو Mac Pro:
- قم بإغلاق جهاز Mac
- افصل سلك الطاقة.
- انتظر 15 ثانية.
- قم بتوصيل سلك الطاقة مرة أخرى.
- انتظر خمس ثوانٍ ، ثم اضغط على زر الطاقة لتشغيل Mac.
بالنسبة لأي كمبيوتر محمول يعمل بنظام Mac مع شريحة Apple T2:
- اختر “إيقاف التشغيل” من قائمة Apple.
- بعد إيقاف تشغيل Mac ، اضغط مع الاستمرار على مفتاح
Shift الأيمنومفتاحOption الأيسرومفتاحControl الأيسرلمدة سبع ثوانٍ. ثم استمر في الضغط على هذه المفاتيح أثناء الضغط مع الاستمرار على زر الطاقة لمدة سبع ثوانٍ أخرى. - حرر المفاتيح الثلاثة وزر الطاقة ، ثم انتظر بضع ثوانٍ.
- اضغط على زر الطاقة مرة أخرى لتشغيل Mac.
الحفاظ على صحة جهاز Mac
تستمر أجهزة MacOS لفترة طويلة من العمل ، لكن يمكن أن تتطور مشاكلها مع تقدم العمر. لحسن الحظ ، يمكنك اتخاذ بعض الخطوات للتأكد من أن جهاز Mac يعمل بشكل سلس. على الأقل ، يمكنك أن تعرف بمشاكله البسيطة قبل أن تتفاقم ويصيبك بالمتاعب.
مراقبة البطارية الخاصة بك
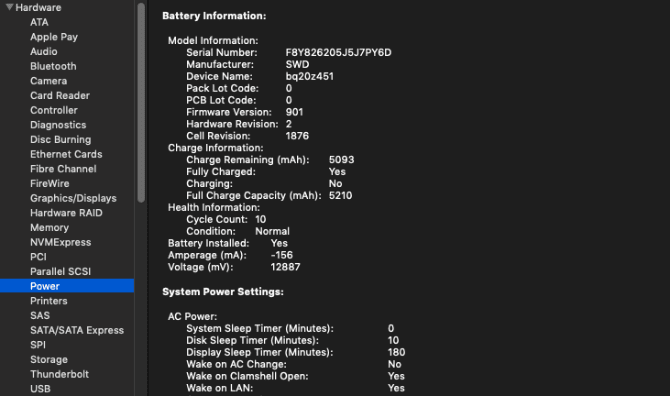
البطاريات القابلة لإعادة الشحن لا تدوم إلى الأبد. يتراكم استخدام بطارية MacBook في شكل دورات شحن. كل بطارية تبقى جيدة فقط لعدد محدود من دورات الشحن. في هذه المرحلة ، يتم استهلاك البطارية وستحتاج إلى استبدالها.
يمكنك عرض عدد دورات الشحن للبطارية الحالية لنظام التشغيل Mac عن طريق التوجه إلى قائمة Apple واختيار About This Mac. حدد System Report (تقرير النظام) ثم انتقل إلى القسم الفرعي Power (الطاقة) ضمن Hardware (الأجهزة). ضمن معلومات البطارية ، سترى عدد الدورات الحالي.
يختلف الحد الأقصى لعدد الدورات حسب النموذج. عرضت بعض أجهزة MacBooks المبكرة بطارية بعدد دورات شحن عند 300 فقط ، في حين أن الطرز الأحدث عادةً ما تدوم حتى 1000 دورة. تعني دورة الشحن واحدة استخدام كل طاقة البطارية ، وليس بالضرورة عملية شحن واحدة. على سبيل المثال ، تفريغ البطارية من 100 إلى 50 بالمائة ، ثم الشحن مرة أخرى إلى 100 بالمائة قبل الشحن إلى 50 بالمائة مرة أخرى ، يعتبر دورة واحدة.
عندما تصل البطارية إلى الحد الأقصى لعدد دوراتها ، فقد حان الوقت لاستبدالها.
أدوات الطرف الثالث تقدم خيارات أكثر من ذلك
عندما يواجه جهاز Mac مشكلات ، هناك العديد من أدوات الطرف الثالث المجانية لنظام التشغيل Mac والتي تساعد في إرشادك في الاتجاه الصحيح.
يعد Battery Battery خيارًا رائعًا عندما تتطلع إلى معرفة المزيد حول بطارية Mac. يتجاوز التطبيق عرض عدد الدورات ويشرح المعلومات بعبارات تقنية أقل حتى تتمكن من تتبع درجة حرارة البطارية وحالتها وقدرة التصميم وأكثر من ذلك. يوضح التطبيق أيضًا المدة التي ستستغرقها بطاريتك في الشحن الحالي لمختلف الأنشطة.
يعد فحص درجة حرارة البطارية مهمًا أيضًا. البطارية التي ترتفع درجة حرارتها بشكل متكرر تتعرض إلى مشكلات أكبر.
قراءة السجلات
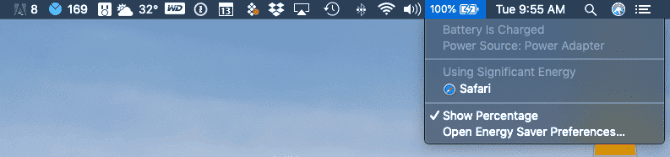
كلما قلت الحاجة لشحن البطارية ، كلما طالت مدة بقاء البطارية وصحة جهاز الكمبيوتر الخاص بك. وبالتالي ، يمكن للتطبيقات التي تستهلك عصير البطارية أن تتسبب في أضرار طويلة الأجل.
تتمثل أسهل طريقة لمعرفة التطبيقات التي تستخدم أكثر طاقة من البطارية على جهاز MacBook من خلال تحديد أيقونة البطارية في شريط القائمة في الزاوية العلوية اليمنى من الشاشة. هنا يمكنك رؤية التطبيقات باستخدام Significant Energy.
يجب عليك أيضًا استخدام مراقب النشاط الخاص بـ Mac ، والذي يوضح لك التطبيقات والخدمات التي تستخدم أكبر قدر من طاقة وحدة المعالجة المركزية. انتقل إلى التطبيقات -> الأدوات المساعدة -> مراقب النشاط لفتحه. انتبه بعناية للعناصر الموجودة أسفل علامتي CPU و Energy ، حيث أن الأعداد الكبيرة هنا قد تكون مزعجة.
المحافظة على الطاقة
يجب عليك أيضًا التحقق من إعدادات “توفير الطاقة” على جهاز الكمبيوتر ، والتي توجد في قائمة “تفضيلات النظام“. بالنسبة لمعظم المستخدمين ، الإعدادات الافتراضية مناسبة. انقر فوق استعادة الإعدادات الافتراضية لهذه الإعدادات.
معايرة بطارية MacBook الخاصة بك
يجب معايرة البطارية على جهاز Mac الأقدم مرة واحدة في الشهر. وفقًا لشركة Apple ، فإن أي طراز من أجهزة MacBook تم إصداره بعد منتصف عام 2009 يتم معايرته مسبقًا ولا يتطلب أي معايرة.
تعد المحافظة على بطارية MacBook الخاصة بك معايرة بشكل صحيح أفضل طريقة لمراقبة مقدار الطاقة التي تتوفر على جهازك قبل إيقاف تشغيله بشكل غير متوقع. إذا لم تتم معايرة البطارية بشكل صحيح ، فقد يتم إيقاف تشغيل الكمبيوتر المحمول أو النوم دون سابق إنذار. عند اكتمال المعايرة ، ستحصل على صورة أكثر دقة حول مقدار طاقة البطارية المتبقية بالفعل.
ماذا لو استمر جهاز Mac في إيقاف التشغيل بشكل عشوائي؟
إذا استمر جهاز Mac في إيقاف التشغيل بشكل عشوائي حتى بعد استخدام أدوات تحري الخلل وإصلاحه المذكورة أعلاه ، فقد حان الوقت لزيارة متجر Apple للبيع بالتجزئة أو مركز خدمة معتمد. يمكنك أيضًا الاتصال بالشركة من خلال دعم Apple.
بالنسبة لأي نظام Mac لا يخضع حاليًا للضمان ، هناك خيار آخر يجب مراعاته وهو مركز إصلاح تابع لجهة خارجية. يمكن لهذه المراكز غالبًا حل المشكلة بأقل تكلفة من الانتقال مباشرة إلى Apple.
إذا كانت سبب الإغلاق العشوائي هو البطارية ، فتأكد من إلقاء نظرة على خياراتك لاستبدال بطارية MacBook.







