أثناء استخدام الكمبيوتر المحمول الذي يعمل بنظام التشغيل Windows 10 ، تمر البطارية بعدد من دورات الشحن والتفريغ التي تستهلكها وتأكلها ببطء. المعايرة ليست للبطارية الميتة المتهالكة المخزنة ؛ وإنما هي للبطارية التي لا تزال تعمل بشكل صحيح ، ومع ذلك لا تُظهر قراءة دقيقة عندما يتعلق الأمر بعمر البطارية المتبقي. على سبيل المثال ، قد يتم الإشارة بأن هناك ساعتين متبقية لإستهلاك البطارية، ولكن بعد 45 دقيقة ستحصل على تحذير بأن الكمبيوتر على وشك الإغلاق.
فليس من المألوف أن يعرض كمبيوتر محمول يعمل بنظام Windows 10 معلومات خاطئة حول البطارية. قد يكون هذا خطأ في معدات البطارية أو برنامج Windows. سنعرض لك كيفية إصلاح هذه المعلومات من أجل عرض مستوى شحن البطارية الدقيق.
إذا وجدت نفسك في أي وقت مع جهاز كمبيوتر محمول تم إغلاقه بشكل غير متوقع ، حتى لو كان لديك بطارية كافية على ما يبدو ، فإن هذا سيساعدك على حل المشكلة.

بطاريات الكمبيوتر المحمول لا تدوم إلى الأبد
لا يتم إنشاء بطاريات الكمبيوتر المحمول على قدم المساواة. تحتوي البطارية على سعة محددة ، يتم تحديدها بالمللي أمبير ساعي (mAH). ببساطة ، كلما زادت قيمة مللي أمبير ، زادت طاقة البطارية. من الشائع أن تمتلك أجهزة الكمبيوتر المحمولة الأكثر تكلفة بطاريات أفضل ، ولكن يمكنك التحقق من مواصفات الشركة المصنعة إذا كنت غير متأكد.
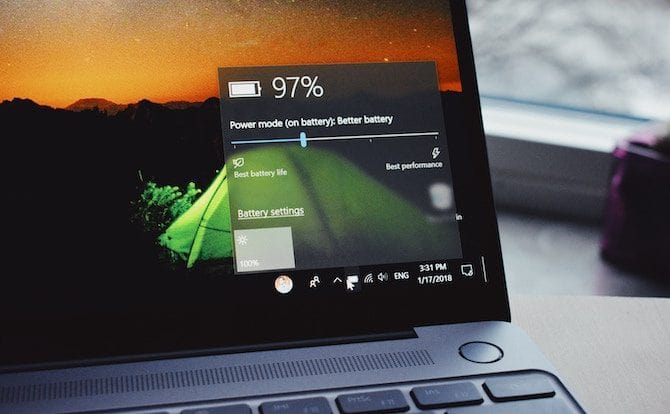
يعتمد مقدار الوقت الذي سيستغرقه الكمبيوتر المحمول دون الحاجة إلى مزيد من الشحن على كيفية استخدامك له. يعد إستخدام الشاشة في حالة سطوع الكامل ومشاهدة مقاطع الفيديو وتشغيل الكثير من البرامج من الأشياء التي ستستنزف البطارية بشكل أسرع.
هناك أيضًا نقاش حول ما إذا كان إزالة بطارية الكمبيوتر المحمول يزيد من عمرها.
ومع ذلك ، فبغض النظر عن مدى استخدامك لجهاز الكمبيوتر المحمول ، ستنخفض السعة الإجمالية للبطارية دائمًا مع مرور الوقت. تحتوي كل بطارية على عدد محدد من دورات الشحن وإعادة الشحن. كما أنها تتأثر بالعوامل البيئية مثل الحرارة. بالطبع ، لن تدوم أي بطارية على نفس الحالة التي كانت عليها عند شراء الكمبيوتر المحمول. عادة ، ستلاحظ انخفاضًا في أداء البطارية بعد 18 إلى 24 شهرًا.
يمكنك استخدام أدوات صحة البطارية للحصول على فهم أفضل لكيفية تعرض البطارية للإنخفاض في الأداء.
الوقت المتبقي للبطارية هو عبارة عن تنبؤ
قبل أن تقرأ الخطوات أدناه لمحاولة تصحيح معلومات البطارية التي يوفرها Windows ، يجب أن تفهم كيف يتم حساب الوقت المتبقي. لتبدأ.
تقدير وقت البطارية المقدم من Windows هو تنبؤ. يعتمد على ما يقوم به الكمبيوتر المحمول حاليًا ويُفترض بأنه سيستمر في عمل ذلك.
إذا كنت تشاهد مقطع فيديو ، أو تلعب لعبة ، أو تفعل شيئًا مكثفًا من هذا القبيل ، فلن يقدر Windows عدد الساعات المتبقية بشكل صحيح.

ومع ذلك ، إذا توقفت عن لعب اللعبة وتقليل سطوع الشاشة وفتح مستند Word فقط ، فسوف يرتفع عدد الساعات المتبقية لإستهلاك البطارية.
يمكن أن يتغير التوقيت أيضًا دون أن تفعل أي شيء بنشاط ، كما لو كان هناك برنامج يقوم بتثبيت التحديثات في الخلفية.
لذلك ، إذا قفز عدد الساعات المتبقية بشكل كبير ، فقد يكون ذلك طبيعيًا. ولكن إذا تم إيقاف تشغيل الكمبيوتر المحمول فجأة مع نسبة 30 بالمائة متبقية ، فهناك مشكلة.
معايرة بطارية الكمبيوتر المحمول
إذا كان مؤشر بطارية الكمبيوتر المحمول يعرض رقمًا غير صحيح ، فإن الطريقة الأكثر احتمالًا لحل المشكل هو من خلال معايرة البطارية. حيث تقوم بإستهلاك البطارية بشكل تام بعد أن قمت بشحنها بشكل كامل ثم إفراغها مرة أخرى.
لن تمنح هذه العملية طاقة إضافية للبطارية أو تزيد من عمرها ، ولكنها ستسمح بدلاً من ذلك لـ Windows بتوفير قراءة دقيقة.
1. ضبط خطة الطاقة الخاصة بك
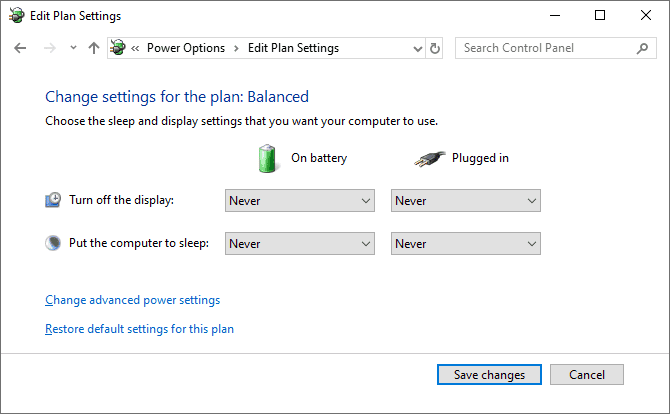
- للبدء ، انقر بزر الماوس الأيمن فوق رمز البطارية في شريط المهام. انقر فوق “خيارات الطاقة” ، ثم انقر فوق “Change when the computer sleeps” من القائمة اليمنى.
- دون الإعدادات الحالية هنا لأنك ستحتاج إلى إعادة وضعها لاحقًا. غيّر جميع القوائم المنسدلة إلى أبدًا وانقر على حفظ التغييرات.
- انقر فوق تغيير إعدادات الطاقة المتقدمة. قم بتوسيع البطارية ، ثم قم بتوسيع مستوى البطارية الحرج. عليك تدوين النسبة الحالية لوقت لاحق. انقر فوق النسبة المئوية للبطارية وقم بتعيينها على أقل مستوى ممكن.
- قم بتوسيع عمل البطارية الحرج وتأكد من ضبط البطارية على وضع السبات. إذا لم تكن كذلك ، انقر لتغييرها.
- بمجرد الانتهاء ، انقر فوق “موافق” لحفظ التغييرات.
2. شحن الكمبيوتر المحمول الخاص بك
قم بتوصيل الكمبيوتر المحمول الخاص بك وقم بشحن البطارية بنسبة 100 في المئة. لا يزال بإمكانك استخدام الكمبيوتر المحمول أثناء القيام بذلك.
عندما تصل إلى 100 بالمائة ، توقف عن استخدام الكمبيوتر المحمول وانتظر بضع ساعات. من أجل أن تبرد البطارية . وبعض الشحن الإضافي قد يلزم إذا كانت القراءة بنسبة 100 في المائة غير دقيقة.
3. افصل الكمبيوتر المحمول
قم بفصل الكمبيوتر المحمول من الشحن واترك البطارية تستنزف. مرة أخرى ، يمكنك استخدام الكمبيوتر المحمول خلال هذا الوقت. تحتاج إلى الانتظار حتى يستهلك الكمبيوتر المحمول البطارية تمامًا وينطفئ. عندما يحدث ذلك ، دعه يستريح لبضع ساعات.
4. شحن الكمبيوتر المحمول مرة أخرى
قم بتوصيل الكمبيوتر المحمول مرة أخرى بالطاقة وعليك شحن البطارية بنسبة 100 في المئة. ارجع إلى إعدادات خطة الطاقة لـ Windows ، باتباع الإرشادات السابقة ، ثم أعد كل شيء إلى ما كان عليه. (أو اضبطها على شيء جديد ، إذا كنت تريد.)
يجب أن تكون نسبة البطارية التي يوفرها Windows دقيقة الآن. إذا لم يكن كذلك ، فجرّب الخطوات الأخرى أدناه.
أعد تثبيت برامج تشغيل البطارية
قد تكون برامج تشغيل البطارية مفقودة أو تالفة ، وبالتالي يتسبب هذا في الحصول على قراءة نسبة مئوية غير صحيحة. دعونا نقوم بإعادة تثبيتها.
اضغط على مفتاح Windows + X وانقر فوق “إدارة الأجهزة”. قم بتوسيع البطاريات وسترى Microsoft AC Adapter و Microsoft ACPI-Compliant Control Method Battery.
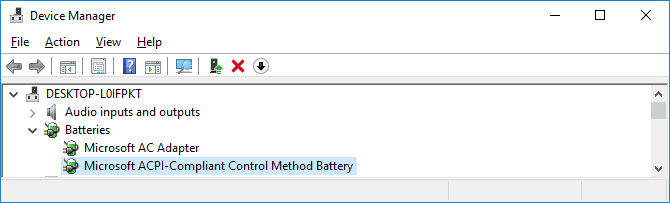
انقر بزر الماوس الأيمن على ACPI-Compliant Control Method Battery ، وانقر فوق إلغاء التثبيت. انتظر حتى يكتمل هذا.
بمجرد الانتهاء ، من القائمة العلوية ، انقر فوق "إجراء" -> البحث عن تغييرات الأجهزة. هذا سوف يعيد تثبيت برنامج التشغيل. أعد تشغيل الكمبيوتر عند الانتهاء.
تحديث Windows
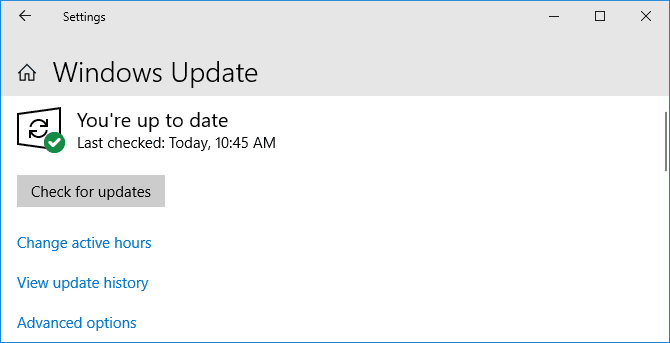
يجب عليك دائمًا تحديث نظام Windows للحفاظ على نظامك محميًا والاستفادة من أحدث الميزات.
المشكلة مع Windows هي أن نسبة البطارية التي يتم عرضها عند تحريك المؤشر فوق أيقونة شريط المهام ، مقارنة بالنسبة المئوية التي تظهر عند النقر فوقها ، مختلفة بنسبة واحد في المئة.
لضمان تشغيل الكمبيوتر المحمول الخاص بك على أحدث إصدار من Windows ، اضغط على مفتاح Windows + I لفتح الإعدادات ، وانقر فوق تحديث وأمان ، وانقر فوق التحقق من وجود تحديثات. سيتم تنزيل وتثبيت أي تحديثات متوفرة تلقائيًا.
تحسين عمر البطارية
نأمل أن يكون هذا قد ساعدك على فهم كيفية قراءة نسبة البطارية على Windows وإصلاحها إذا لزم الأمر.
إذا أصبحت بطارية الكمبيوتر المحمول قديمة ولا توفر الكثير من الطاقة، فيجب عليك مراجعة دليلنا حول كيفية تسريع نظام التشغيل Windows 10 لزيادة عمر البطارية.







