يُعد تجمد نظام Mac حدثًا نادرًا ، ولكن تعمل أجهزة Mac (مثل جميع أجهزة الكمبيوتر) في دورات ، وأحيانًا يتعطل النظام في حلقة متكررة. عندما يحدث هذا ، قد تجد تطبيقًا مثل Word ، أو نظام macOS بأكمله ، لا يستجيب.
في هذه المقالة ، سننظر إلى ما يجب فعله عندما يتجمد جهاز Mac ، أو عندما لا يُمكنك تحريك الماوس أو المؤشر ، أو لا يمكنك استخدام لوحة المفاتيح ، أو لا تستطيع إغلاق أو تشغيل التطبيقات ، أو لا يمكن إيقاف التشغيل ، ولا يُمكن تسجيل الدخول. في السيناريو الأسوأ ، قد تقلق بشأن فقدان المهام التي تعمل عليها ، وفي هذه الحالة قد ترغب في إيجاد طريقة لجعل جهاز Mac الخاص بك يستجيب مرة أخرى والتي لا تتضمن إيقاف تشغيله.

فعلى الرغم من حقيقة أن Apple تقوم ببناء بعض من أفضل أجهزة الكمبيوتر وأكثرها موثوقية ، إلا أنه من الممكن أن تعاني من تجمد macOS في بعض الأحيان. عندما يحدث هذا ، تصبح التطبيقات غير مستجيبة ، ويتم تشغيل مراوح الكمبيوتر بسرعة عالية.
سنوضح لك كيفية إصلاح جهاز Mac الذي لا يستجيب من خلال فرض إيقاف التشغيل. على عكس عملية إيقاف التشغيل أو إعادة التشغيل القياسية ، يؤدي فرض إيقاف تشغيل إلى إيقاف تشغيل جهاز Mac دون السماح له بحفظ الملفات أو إغلاق التطبيقات أولاً. قد تسمع أيضًا بأن هذا يشار إليه على أنه إعادة تعيين ثابت ، أو فرض إعادة التشغيل ، أو فرض إعادة التمهيد.
قبل فرض إيقاف تشغيل جهاز Mac
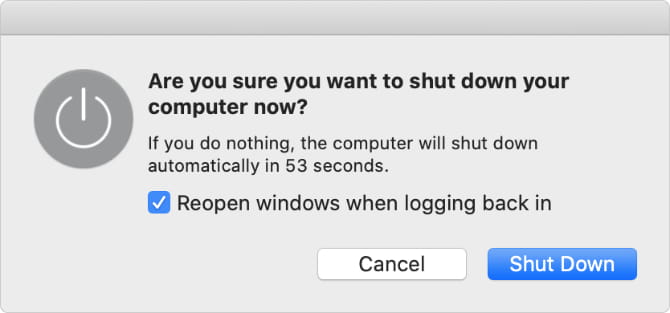
يجب عليك استخدام فرض إيقاف التشغيل فقط على جهاز Mac الخاص بك كملاذ أخير. يُمكن أن يتسبب ذلك في فقدان التقدم غير المحفوظ في المستندات المفتوحة وقد يؤدي حتى إلى تلف الملفات في نظام التشغيل الخاص بك.
من الأفكار السيئة بشكل خاص هو القيام بفرض إيقاف تشغيل جهاز Mac أثناء تحديث النظام ، الأمر الذي قد يترك جهاز Mac لديك بدون الكثير من ملفات نظام التشغيل المهمة.
إذا كان ذلك ممكنًا ، فحاول إيقاف تشغيل Mac بشكل طبيعي من خلال الانتقال إلى قائمة Apple -> إيقاف التشغيل من شريط القائمة بدلاً من ذلك. هذا أكثر أمانًا ، ولكن قد تجد أن جهاز Mac الخاص بك يستغرق وقتًا طويلاً لإيقاف تشغيله إذا كان يحتاج إلى إنهاء التحديثات أو إغلاق التطبيقات أولاً.
إذا لم يتم إيقاف تشغيل جهاز Mac بشكل طبيعي ، فاستخدم الخطوات التالية لتقليل خطر فقدان البيانات قبل فرض إيقاف التشغيل.
حفظ الملفات المفتوحة
من المرجح أن يتجمد جهاز Mac عندما تكون قيد العمل على مشروع مُهم كبير. إذا كان هذا هو الحال ، فأنت لا تريد أن تفقد أي تقدم غير محفوظ من خلال إجبار جهاز Mac على إيقاف التشغيل مبكرًا.
حاول حفظ كل ملف من الملفات المفتوحة بالضغط على Cmd + S أو تحديد ملف -> حفظ من شريط القائمة.
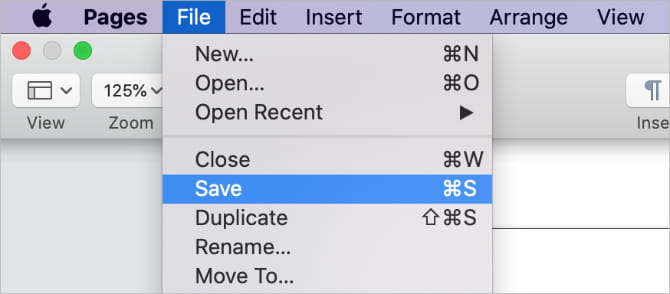
إذا كان Mac لا يستجيب ولا يُمكنك حفظ أي شيء ، فالتقط صورة للمهام قيد التقدم باستخدام هاتفك حتى تتمكن من إعادة إنشائها لاحقًا. من الواضح أن هذا ليس مثاليًا ، ولكنه خيار أفضل من فقدان عملك إلى الأبد.
إخراج التخزين الخارجي
فرض إيقاف تشغيل Mac لا يمنحه فرصة لإخراج محركات الأقراص الخارجية بأمان. سواء كنت تستخدم محركات الأقراص هذه لحفظ النسخ الاحتياطية لـ Time Machine أو لتخزين الملفات ، فقد يؤدي إخراجها بشكل غير آمن إلى تلف محتوياتها بشكل لا يمكن إصلاحه.
لإخراج وحدة التخزين الخارجية بأمان ، انتقل إلى سطح المكتب واسحب محرك الأقراص الخارجي إلى أيقونة سلة المهملات في Dock. بدلاً من ذلك ، افتح Finder وانقر فوق زر Eject (إخراج) بجوار محرك الأقراص في الشريط الجانبي.
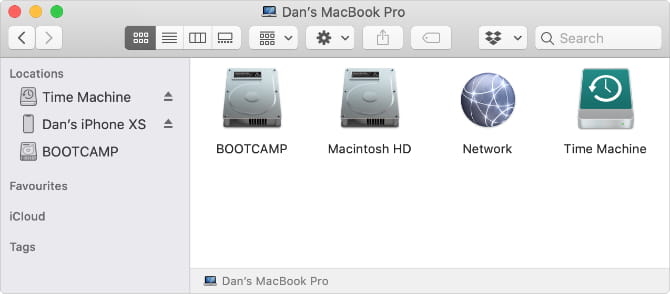
إنهاء كل التطبيقات قيد التشغيل
إذا لم يتم إغلاق جهاز Mac بشكل طبيعي ، فربما يكون ذلك بسبب تجمد أحد تطبيقاتك ورفضه الإنهاء. يُمكنك مساعدة النظام عن طريق إغلاق كل تطبيق يدويًا. هناك احتمال أن يؤدي ذلك إلى إلغاء تجميد جهاز Mac الخاص بك ، لذلك لن تحتاج إلى فرض إيقاف التشغيل أو إعادة التشغيل بعد كل شيء مما يسمح لك بالقيام بمهامك.
اضغط على Cmd + Q لإنهاء تطبيقك الحالي أو انقر فوق اسم التطبيق في شريط القائمة وحدد Quit [App]. تنقل بين تطبيقاتك المفتوحة باستخدام Cmd + Tab لمعرفة التطبيقات الأخرى التي لا تزال قيد التشغيل.

إذا رفض أي من التطبيقات الإنهاء ، فاضغط على Option + Cmd + Escape لفتح نافذة Force Quit. حدد التطبيق غير المستجيب في هذه النافذة ، ثم انقر فوق فرض الإنهاء لإغلاقه.
بعد إغلاق كل تطبيق ، حاول إيقاف تشغيل Mac بشكل طبيعي باستخدام قائمة Apple. إذا كنت لا تزال لا تستطيع فعل ذلك – أو إذا لم تتمكن من إغلاق كل التطبيقات – فتعرّف على كيفية فرض إيقاف تشغيل جهاز Mac أو إعادة تشغيله أدناه.
كيفية فرض إيقاف أو إعادة تشغيل جهاز Mac الخاص بك
إذا كان جهاز Mac متجمدًا وغير مستجيب تمامًا ، فإن الطريقة الوحيدة لإصلاحه هي استخدام فرض إيقاف التشغيل أو فرض إعادة التشغيل. إن طرق فرض إيقاف أو إعادة تشغيل جهاز Mac هي نفسها تمامًا لأجهزة MacBook Pro أو MacBook Air أو iMac أو أي نوع آخر من أجهزة Mac.
1. الضغط على زر الطاقة
يحتوي كل جهاز Mac على زر الطاقة. على جهاز كمبيوتر محمول – مثل MacBook Pro أو MacBook Air – عادةً ما تجده في أعلى يمين لوحة المفاتيح أو Touch Bar. قد يكون به رمز الطاقة أو رمز الإخراج ، أو قد يكون مستشعر Touch ID فارغًا.
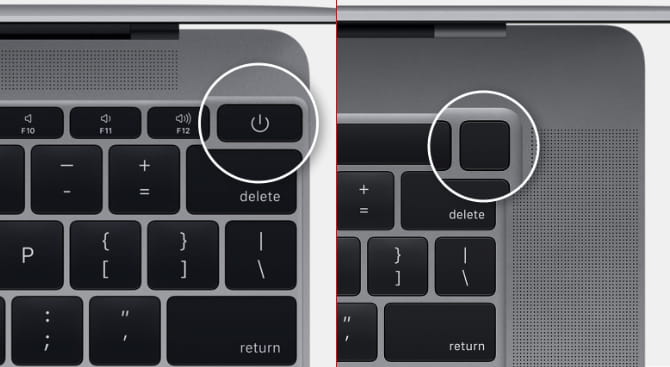
على iMac ، ستجد زر الطاقة خلف الزاوية اليسرى السفلية من الشاشة. إذا كنت تنظر إلى الجزء الخلفي من iMac ، فستجده في أسفل اليمين.
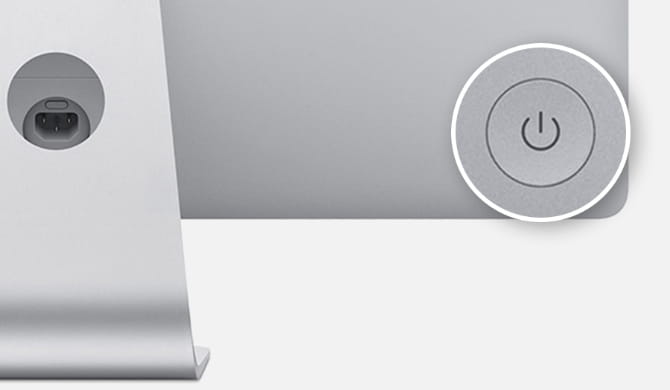
لفرض إيقاف تشغيل جهاز Mac ، اضغط مع الاستمرار على زر الطاقة حتى تصبح الشاشة سوداء. قد يستغرق هذا 10 ثوانٍ أو أكثر ؛ فقط استمر في الضغط على الزر. بعد إغلاق Mac ، انتظر بضع لحظات حتى يبرد ، ثم اضغط لفترة وجيزة على زر الطاقة مرة أخرى لإعادة تشغيله.
2. استخدام اختصار لوحة المفاتيح
هناك نوعان من اختصارات لوحة المفاتيح التي يُمكنك استخدامها لإغلاق جهاز Mac: يقوم الاختصار الأول بإغلاق التطبيقات بأمان أولاً ، بينما يجبر الثاني جهاز Mac على إيقاف التشغيل دون إغلاق أي شيء. ولهذا السبب ، من الأفضل تجربة الاختصار الأول أولاً.
لإغلاق جهاز Mac بأمان ، اضغط على مفاتيح Control + Option + Cmd + Power. لا تضغط باستمرار على زر الطاقة وإلا ستقوم بفرض إيقاف تشغيل جهاز Mac ؛ فقط قم بالضغط لمدة قصيرة بشكل متزامن مع الأزرار الأخرى بدلاً من ذلك.
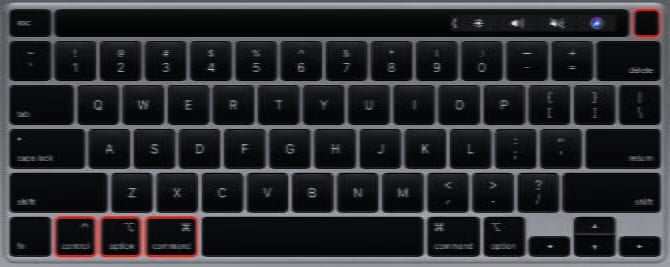
قد لا يعمل هذا الاختصار إذا لم يتمكن Mac من إغلاق كل تطبيق بأمان ، وفي هذه الحالة تحتاج إلى إجبار Mac على إيقاف التشغيل. اضغط على مفاتيح Control + Cmd + Power للقيام بذلك. تحتاج هذه المرة إلى الضغط على المفاتيح لبضع ثوان قبل أن يتم إيقاف تشغيل جهاز Mac.
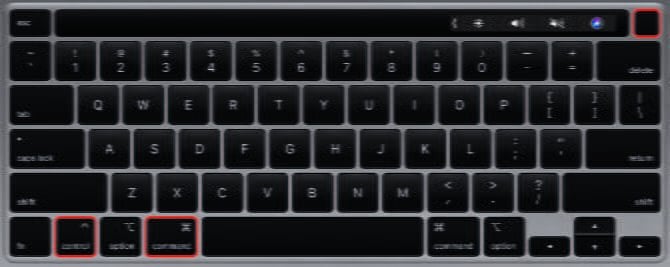
3. استنزاف البطارية
حتى عندما يتم تجميد جهاز Mac ، يمكنك عادةً فرض إيقاف التشغيل باستخدام إحدى الطريقتين أعلاه. مع ذلك ، هناك بعض المواقف النادرة عندما لا تعمل هي أيضًا.
إذا كان الأمر كذلك ، فإن أفضل طريقة هي إزالة مصدر الطاقة أو استنزاف البطارية. مرة أخرى ، من المهم معرفة أن إيقاف تشغيل جهاز Mac بهذه الطريقة من المحتمل أن يكون ضارًا. قد تفقد البيانات غير المحفوظة – أو الأسوأ من ذلك ، قد تتلف ملفات النظام على محرك الأقراص الثابتة.
إذا كان لديك جهاز MacBook أو MacBook Air أو MacBook Pro ، فافصل كابل الطاقة وانتظر حتى تنفذ البطارية. قد تحتاج إلى الانتظار طوال الليل حتى يحدث هذا ، اعتمادًا على صحة البطارية. ولكن في النهاية ، سيتم إيقاف تشغيل جهاز Mac. عندما يتم ذلك ، قم بشحنها وتشغيل جهاز Mac.

مع أجهزة MacBook القديمة ، يُمكنك إزالة البطارية من أسفل الكمبيوتر بدلاً من ذلك. هذه طريقة أسرع لإجبار MacBook على إيقاف التشغيل.
إذا كان لديك جهاز iMac أو Mac Mini أو Mac Pro ، فما عليك سوى فصل كابل الطاقة من الجزء الخلفي للكمبيوتر. انتظر بضع لحظات حتى يبرد جهاز Mac ، ثم أعد توصيل كابل الطاقة وشغّله مرة أخرى.
اكتشف ما يجب فعله إذا لم يتم تشغيل جهاز Mac مرة أخرى
في معظم الأحيان ، يجب إعادة تشغيل جهاز Mac المجمد مرة أخرى بشكل طبيعي بعد إجباره على إيقاف التشغيل أو إعادة التشغيل. يجب أن تعمل أي تطبيقات لم تعمل بسلاسة سابقًا ويُمكنك الاستمرار في تنفيذ أي مشاريع مهمة كنت تعمل عليها.
ومع ذلك ، قد يرفض جهاز Mac الخاص بك إعادة التشغيل إذا تسببت مشكلة أساسية في تجميده في المقام الأول. تتراوح المشاكل المحتملة من التطبيقات القديمة إلى تلف محرك الأقراص الصلبة.
استخدم دليلنا المفصل خطوة بخطوة لمعرفة ما يجب فعله إذا لم يتم تشغيل جهاز Mac الخاص بك ؛ يُمكنك إصلاح معظم المشاكل بنفسك في المنزل. ولكن إذا لم يكن الأمر كذلك ، فقد تحتاج إلى الحجز للإصلاح عند متجر Apple.







