تُعد أنظمة التشغيل محوريّة في تجربتنا الرقمية في وقتنا الحالي. لكن ماذا يحدث عندما مُواجهة بعض المشاكل المُحددة التي تؤثر على تجربتنا اليومية؟ إذا كنت من مُستخدمي Windows 11 أو Windows 10، فقد تواجه في بعض الأحيان أخطاء ومشاكل وتحديات تتسبب في تعطل نظام التشغيل أو التأثير سلبًا على كيفية تفاعلنا معه مثل مشكلة عدم فتح المجلدات عند النقر المُزدوج عليها.
حيث نشر بعض المُستخدمين في منتديات الدعم والمساعدة حول عدم فتح المجلدات عند النقر عليها نقرًا مزدوجًا في مُستكشف ملفات Windows. وهذا يعني أنه لا يُمكن للمستخدمين الوصول إلى المجلدات عن طريق النقر المزدوج على الدلائل. لا توجد رسالة خطأ مُحددة مُرتبطة بهذه المشكلة.
يُعد هذا الموضوع مصدر إزعاج للعديد من المُستخدمين، حيث يُمكن أن يُؤثر على كفاءتهم وإنتاجيتهم. لا تعني هذه المشكلة بالضرورة أنَّ المستخدمين لا يمكنهم فتح أي مجلدات، حيث لا يزال بإمكانهم الوصول إلى أي مُجلدات عن طريق تحديد فتح في قائمة النقر بزر الماوس الأيمن. ومع ذلك، فإنَّ الإعتماد على هذا الحل ليس الطريقة المثالية للوصول إلى مُحتويات المجلدات. إذا لم تتمكن من فتح المجلدات بالنقر المزدوج عليها على الكمبيوتر الذي يعمل بنظام Windows 11/10، فحاول تطبيق هذه الإصلاحات المُحتملة. تحقق من أفضل إعدادات سياسة المجموعة التي تحتاج إلى تعديلها للتحكم في Windows.
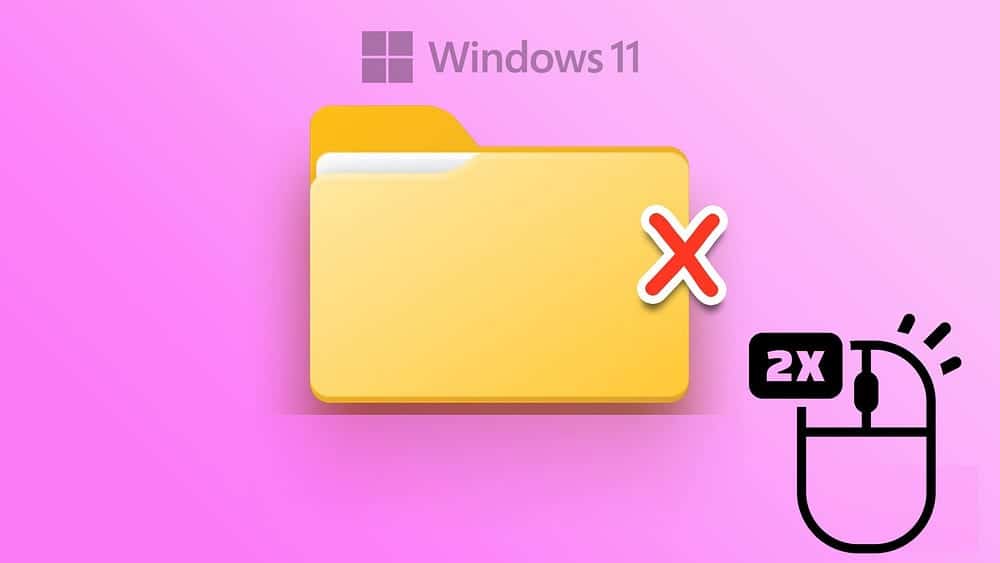
1. ضبط خيارات مُستكشف الملفات
يحتوي مُستكشف الملفات على خيارات بديلة للنقر المُفرد والنقر المُزدوج لفتح العناصر. إذا تم تكوين الإعدادات على النقر المُفرد، فلن يُؤدي النقر المُزدوج على المجلدات إلى فتحها. حاول النقر مرة واحدة فوق المجلد لمعرفة ما إذا كان ذلك يعمل أم لا. إذا كان الأمر كذلك، فربما تحتاج إلى تحديد خيار النقر المزدوج لفتح عنصر ما من خلال الخطوات التالية:
- انقر بزر الماوس الأيمن على زر “قائمة ابدأ” في شريط المهام للوصول إلى خيار البحث.
- اكتب “File Explorer Options” للعثور على نتيجة بحث مُطابقة.
- انقر فوق خيارات مُستكشف الملفات لإظهار النافذة بهذا العنوان.
- حدد زر الاختيار بجوار النقر المزدوج لفتح العنصر.
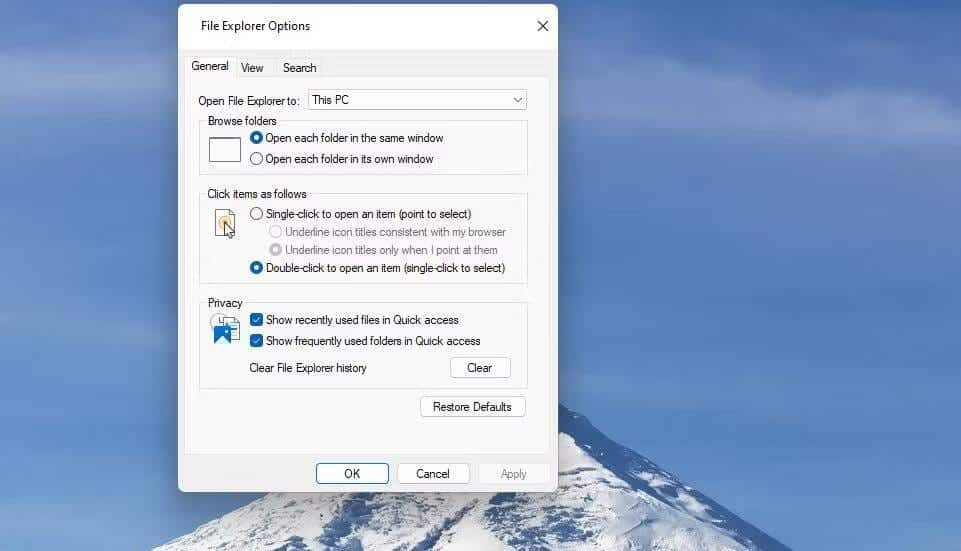
- انقر فوق الزر “تطبيق” لحفظ الإعدادات.
- حدد موافق لإغلاق نافذة خيارات مستكشف الملفات.
إذا وجدت أنَّ خيار النقر المزدوج لفتح العنصر مُحدد بالفعل، فيُمكنك محاولة تحديد خيار النقر المُفرد بدلاً من ذلك. بهذه الطريقة، قد تتمكن على الأقل من الوصول إلى المجلدات عن طريق النقر عليها مرة واحدة. أو تابع تطبيق الخطوات الأخرى أدناه.
2. ضبط سرعة النقر المزدوج بالماوس
يُمكن أن يتسبب إعداد سرعة النقر المزدوج بالماوس في حدوث هذه المشكلة إذا تم ضبطه بسرعة كبيرة. لذلك، قد تحتاج إلى خفض هذا الإعداد قليلاً. إليك الطريقة التي يُمكنك بها ضبط سرعة النقر المُزدوج بالماوس:
- أولاً، قم بإظهار أداة البحث عن الملفات من خلال الضغط على
Win + S. - اكتب “Mouse”.
- انقر فوق إعدادات الماوس لفتح نافذة الإعدادات.
- بعد ذلك، انقر فوق خيارات الماوس الإضافية في الإعدادات.
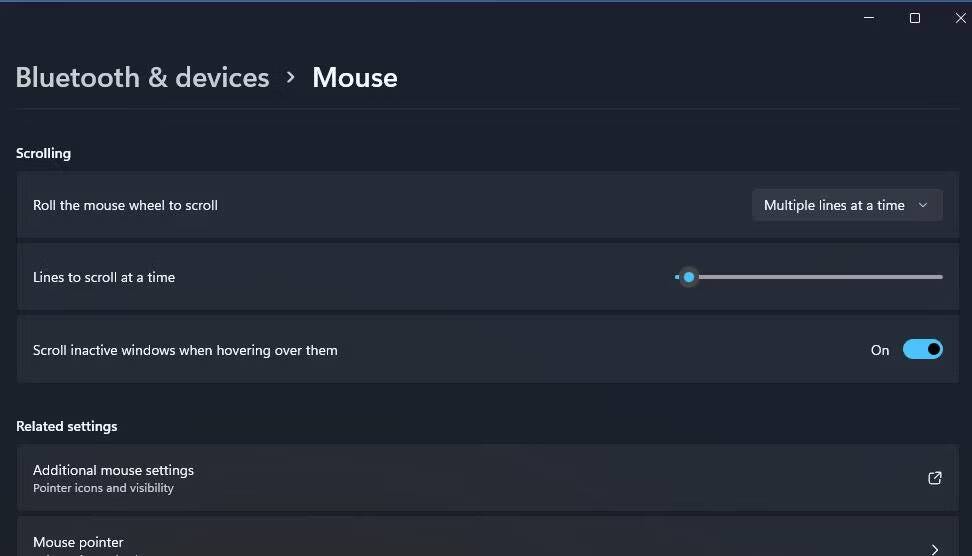
- اسحب شريط التمرير ضمن سرعة النقر المزدوج إلى قيمة أقل لإبطائها.
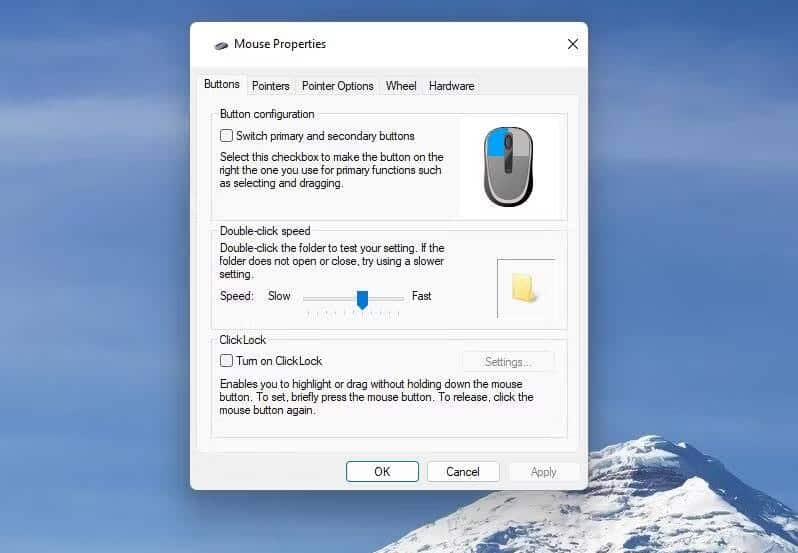
- حدد “تطبيق” وانقر فوق “موافق” لتعيين سرعة النقر المُزدوج الجديدة.
ستكون سرعة النقر المُزدوج المطلوبة لفتح المجلدات الآن أبطأ من ذي قبل. لذلك، لن تحتاج إلى النقر نقرًا مزدوجًا بهذه السرعة.
3. فحص وإصلاح ملفات نظام Windows
تنصح Microsoft المُستخدمين بإجراء فحص لملفات النظام عندما لا تعمل وظائف Windows بشكل صحيح. في هذه الحالة، هناك مشكلة في وظيفة النقر المُزدوج على المجلدات.
لذلك، قم بإجراء فحص للنظام باستخدام أداة مدقق ملفات النظام المُضمَّنة لمعرفة ما إذا كانت حماية موارد Windows قد اكتشفت أي ملفات نظام تالفة. إذا كان الأمر كذلك، فمن المحتمل أن تقوم حماية موارد Windows أيضًا بإصلاح الملفات المكتشفة، مما قد يؤدي إلى إصلاح عدم فتح المجلدات عند النقر المزدوج عليها. تحقق من ما هو الفرق بين CHKDSK و SFC و DISM في Windows؟
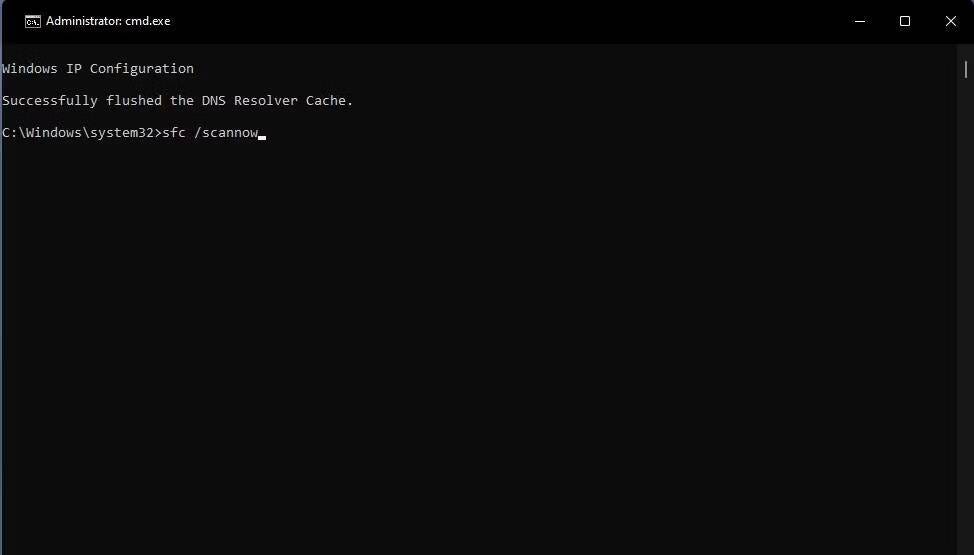
4. تعديل مفتاح سجل Shell
أكد عدد من المُستخدمين أن تعديل مفتاح سجل Shell مكَّنههم من إصلاح عند عمل النقر المزدوج على المجلدات في Windows 11/10. حيث تم الإشارة إلى أنَّ تغيير قيمة السلسلة (الافتراضية) لهذا المفتاح أدى إلى إصلاح المشكلة. هذه هي خطوات تعديل مفتاح سجل Shell:
- اضغط على
Win + Rللوصول إلى مربع الحوار “تشغيل”. - أدخل regedit (مُحرِّر السجل) داخل المربع وحدد موافق.
- أظهر مفتاح Shell عن طريق إدخال هذا المسار داخل مربع عنوان السجل:
Computer\HKEY_CLASSES_ROOT\Directory\shell
- انقر نقرًا مزدوجًا على مفتاح Shell (Default).
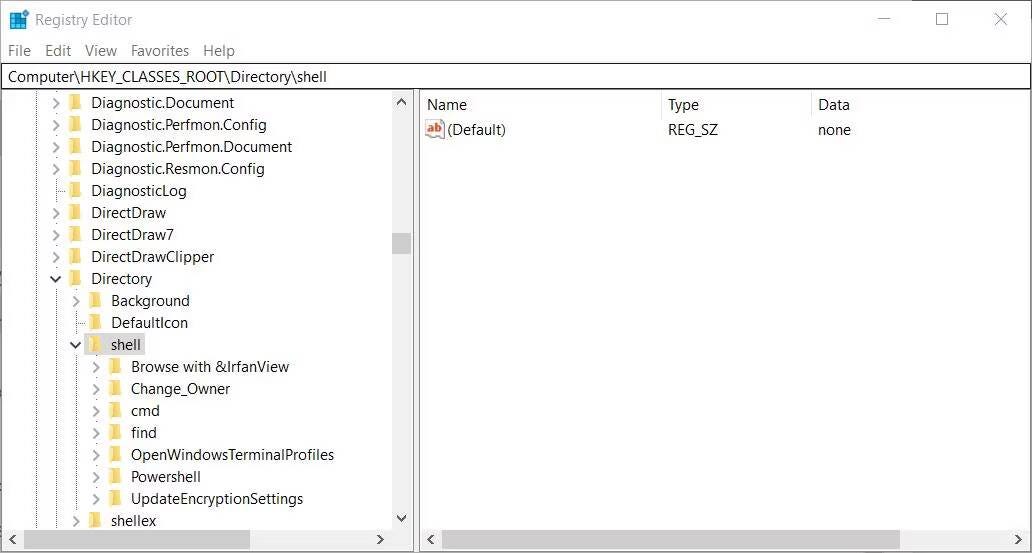
- إذا كان مربع بيانات القيمة فارغًا، أو تم تعيينه بشكل مُختلف، فقم بإدخال
noneهناك كما في اللقطة أدناه مباشرة.
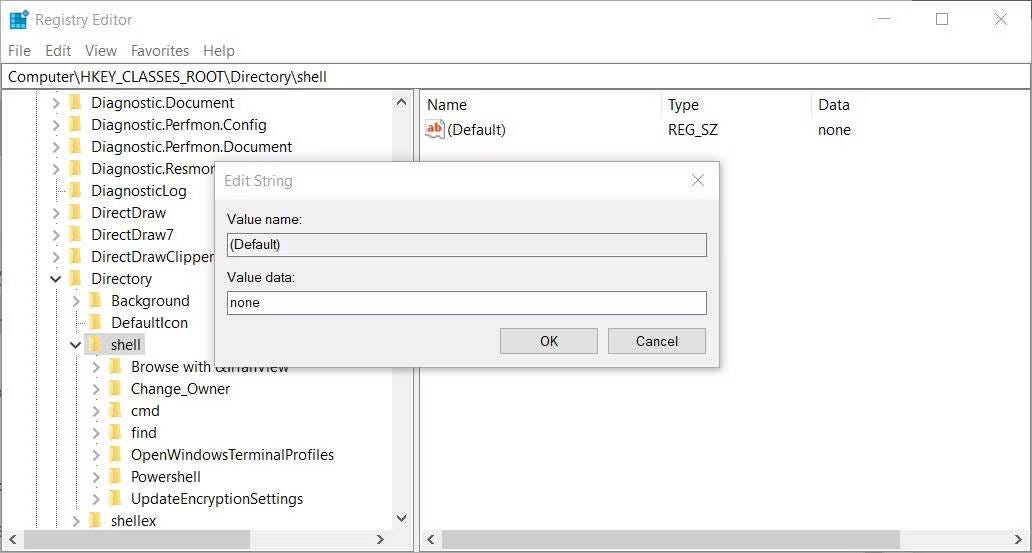
- انقر فوق “موافق” لحفظ قيمة السلسلة (الافتراضية) الجديدة.
قد تحتاج إلى إعادة تشغيل مُستكشف الملفات حتى يصبح تعديل السجل ساري المفعول. وبدلاً من ذلك، أعد تشغيل Windows ثم حاول النقر نقرًا مزدوجًا فوق المجلد لمعرفة ما إذا كان سيتم فتحه أم لا.
5. تعديل مفتاح سجل الماوس
يُمكن أن تنشأ مشكلات النقر المزدوج عندما يتم تغيير قيم السلسلة لمفتاح سجل الماوس بدلًا إعداداتها الافتراضية (عادةً بواسطة تطبيقات الطرف الثالث). لكي نكون أكثر تحديدًا، فإنَّ MouseHoverWidth و MouseHoverHeight و DoubleClickHeight و DoubleClickWidth عبارة عن أربع سلاسل مفاتيح للماوس قد تحتاج إلى استعادتها إلى القيم الافتراضية لإصلاح هذه المشكلة.
للقيام بذلك، قم بتعديل مفتاح سجل الماوس من خلال الخطوات التالية:
- أظهر مُحرِّر السجل وفقًا لتعليمات الخطوتين الأوليين من الحل المُحتمل السابق.
- بعد ذلك، انتقل إلى مفتاح الماوس عن طريق إدخال هذا المسار داخل شريط عنوان مُحرِّر السجل:
Computer\HKEY_CURRENT_USER\Control Panel\Mouse
- انقر نقراً مزدوجاً فوق سلسلة MouseHoverWidth.

- إذا تم تعيينها بشكل مختلف، فأدخل 4 داخل مربع بيانات القيمة وحدد موافق.
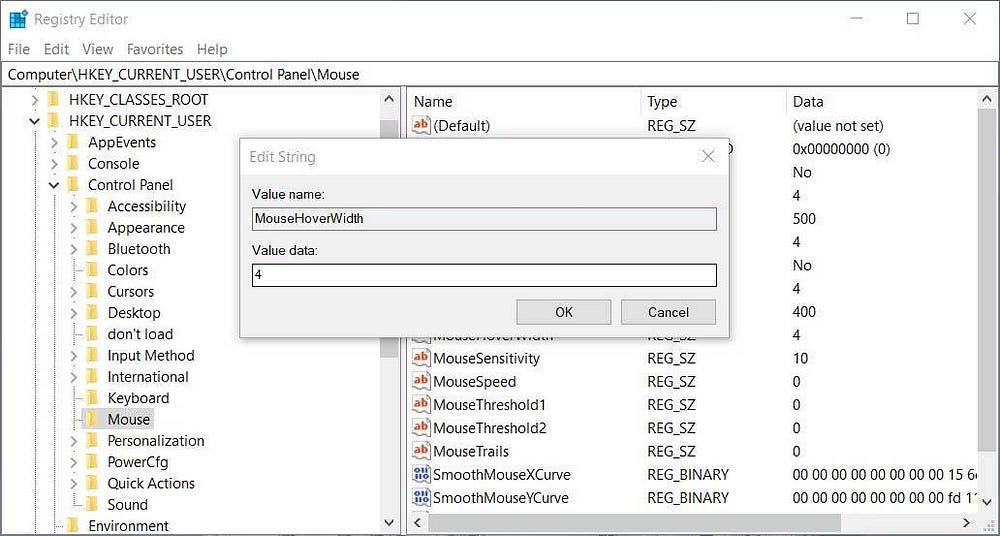
- كرر الخطوتين السابقتين لسلاسل MouseHoverHeight و DoubleClickHeight و DoubleClickWidth في مفتاح الماوس. قم بتعيين قيمها إلى 4، تمامًا كما فعلت مع سلسلة MouseHoverWidth.
عند الانتهاء من ضبط قيم السلسلة هذه، اخرج من مُحرِّر السجل وأعد تشغيل الكمبيوتر الخاص بك. إذا وجدت أن كل هذه السلاسل مضبوطة بالفعل على 4، فلن تحتاج إلى تغييرها. تحقق من كيفية عمل نسخة احتياطية من سجل Windows واستعادته.
6. تعطيل الوصول المُتحكم فيه إلى المجلد
أشار بعض المُستخدمين إنهم قاموا بإصلاح مشكلة عدم فتح المجلدات عند النقر المزدوج عليها عن طريق تعطيل الوصول المُتحكم فيه إلى المجلد. الوصول المُتحكم فيه إلى المجلد هي ميزة أمان Windows التي تمنع التطبيقات غير المصرح بها من تعديل المحتويات داخل الدلائل المحمية. وبالتالي، يُؤدي تمكين هذه الميزة إلى تقييد الوصول إلى المجلد.
لذا، حاول تعطيل الوصول المُتحكم فيه إلى المجلد من خلال:
- افتح أمان Windows بالنقر المزدوج فوق رمز الدرع الصغير الموجود داخل منطقة علبة النظام بشريط المهام.
- انقر فوق الحماية من الفيروسات والتهديدات في شريط التنقل الجانبي في أمان Windows.
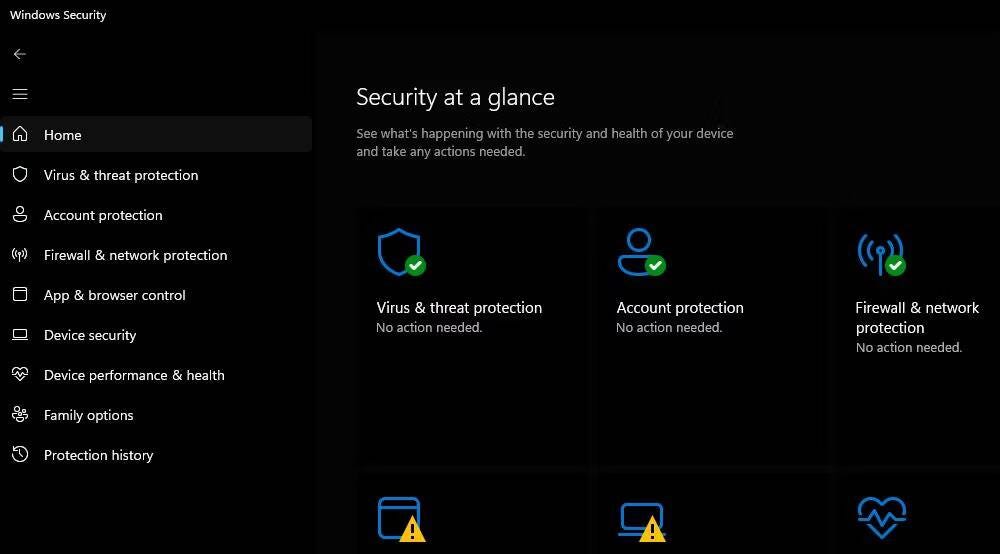
- قم بالتمرير لأسفل قليلاً وانقر فوق إدارة الحماية من برامج الفدية.
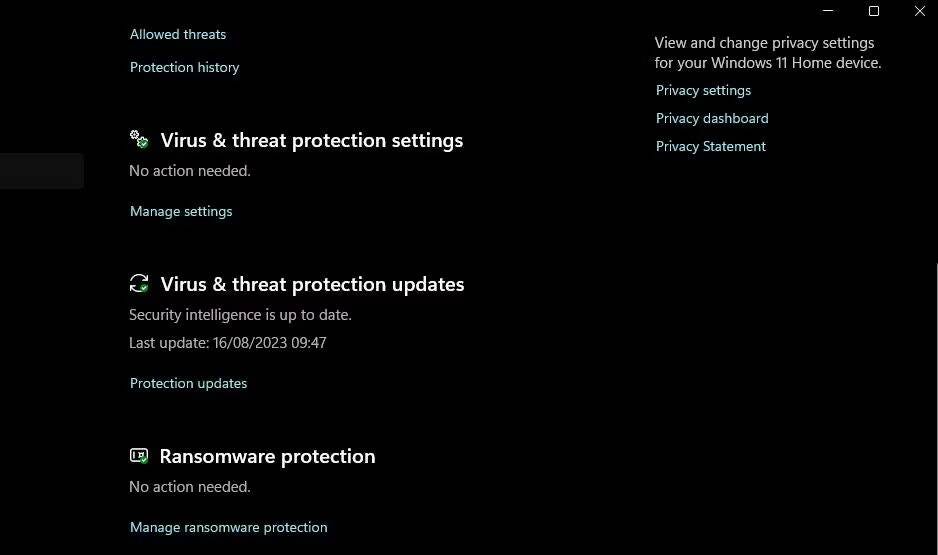
- انقر فوق مفتاح التبديل بجوار الوصول المُتحكم فيه إلى المجلد لتعطيل هذا الإعداد.
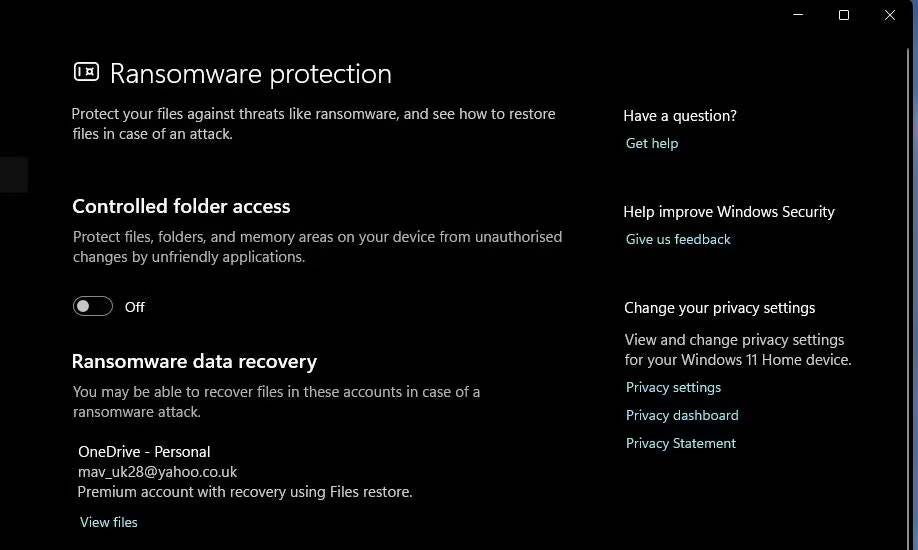
بعد ذلك، انتقل إلى مُستكشف الملفات وحاول فتح بعض المجلدات مرة أخرى لمعرفة ما إذا كان تعطيل ميزة الأمان هذه يُحدث فرقًا أم لا. إذا كان الأمر كذلك، فمن الأفضل ترك الوصول إلى المجلدات التي يتم التحكم فيها مُعطلةً. تحقق من طرق إصلاح Windows 11 عندما لا يُمكنك إعادة تسمية المجلدات.
7.إرجاع Windows إلى نقطة الاستعادة
تُعد إعادة Windows إلى نقطة الاستعادة السابقة أحد آخر الأشياء التي يجب تجربتها إذا لم تنجح أي إصلاحات مُحتملة أخرى لهذه المشكلة. سيؤدي تطبيق هذا الإصلاح المحتمل إلى التراجع عن تغييرات النظام التي تم إجراؤها وإزالة التطبيقات المُثبَّتة بعد تاريخ نقطة الاستعادة الذي اخترته.
ومع ذلك، لا يستحق الرجوع إلى Windows إلا إذا كان بإمكانك تحديد نقطة استعادة تعمل على إرجاع نظام التشغيل إلى وقت يُمكنك فيه فتح المجلدات عن طريق النقر المزدوج عليها.
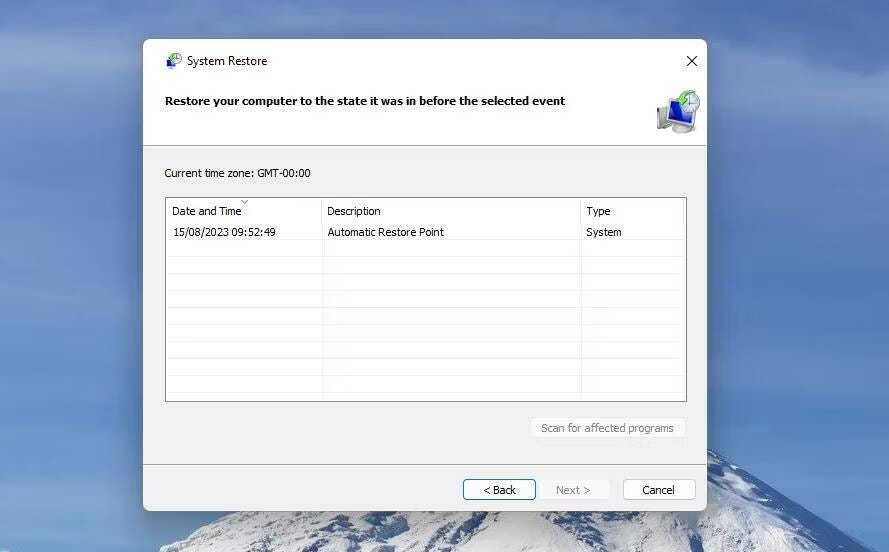
لتطبيق هذا الإصلاح المُحتمل، راجع دليلنا حول استخدام “استعادة النظام”. ستحتاج إلى تمكين أداة استعادة النظام حتى تتمكن من تحديد نقطة الاستعادة. كن مستعدًا لإعادة تثبيت حزم التطبيقات التي تحذفها نقطة الاستعادة المحددة، ويمكنك التحقق من ذلك بالنقر فوق “البحث عن التطبيقات المتأثرة” في “استعادة النظام”. تحقق من كيفية إصلاح الخطأ “يتعذر فتح هذا التطبيق” في Windows 10 و Windows 11.
يتم فتح المجلدات عند النقر المزدوج عليها على Windows مرة أخرى
من المُحتمل أن تؤدي هذه الإصلاحات المُحتملة لفتح المجلدات عند النقر المزدوج عليها على Windows 11/10 في معظم الحالات. لا يُمكننا أن نعد بأنها مضمونة، لكن الكثير من المُستخدمين أكدوا أنَّ بعضها يعمل.
بالإضافة إلى هذه الحلول المُحتملة، قد تضطر إلى تجربة شيء أكثر جذرية، مثل إعادة ضبط النظام بالكامل. يُمكنك الإطلاع الآن على كيفية تغيير مكان الحفظ الافتراضي للملفات والمجلدات على Windows.







