عندما تقوم بتنزيل أي ملف أو مجلد أو تطبيق من الإنترنت مهما كان نوعه ، يقوم الكمبيوتر الذي يعمل بنظام Windows بتخزينه في مكان تم تعيينه افتراضيًا بواسطة Microsoft. ومع ذلك ، لا يتعين عليك الالتزام بهذه الوجهة الافتراضية التي يتم فيها تنزيل مختلف الملفات.
إذا كنت تُفضل تنزيل الملفات إلى مكان مختلف ، فمن السهل القيام بذلك وتغيير الإعدادات بما تُفضله. إذن ، إليك كيفية تغيير مكان الحفظ الافتراضي على Windows 10 و Windows 11. تحقق من كيفية تغيير مكان تنزيل الملفات الافتراضي في المتصفحات الشائعة.
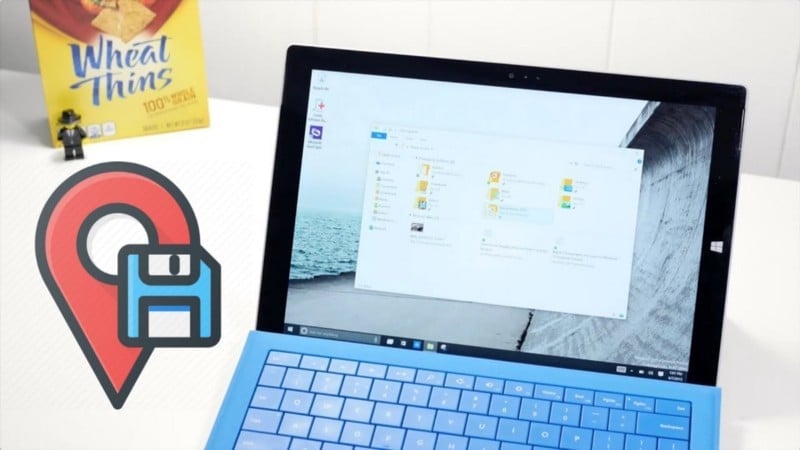
كيفية تغيير مكان الحفظ الافتراضي على Windows 10 و Windows 11
نظرًا لأنه يحدث لأي شيء تقريبًا في Windows ، إذا كنت تُريد تغيير أي إعدادات افتراضية ، فسيتعين عليك الانتقال من خلال إعدادات Windows في وقت أو آخر. لفتح تطبيق “الإعدادات” ، توجه إلى شريط البحث في قائمة ابدأ ، واكتب “Settings” ، وحدد أفضل تطابق. بدلاً من ذلك ، يُمكنك الضغط على الاختصار Win + I.
من هناك ، ما عليك سوى اتباع الخطوات أدناه:
- توجه إلى النظام وحدد التخزين.
- بعد ذلك ، انقر فوق إعدادات التخزين المتقدمة وحدد مكان حفظ المحتوى الجديد.
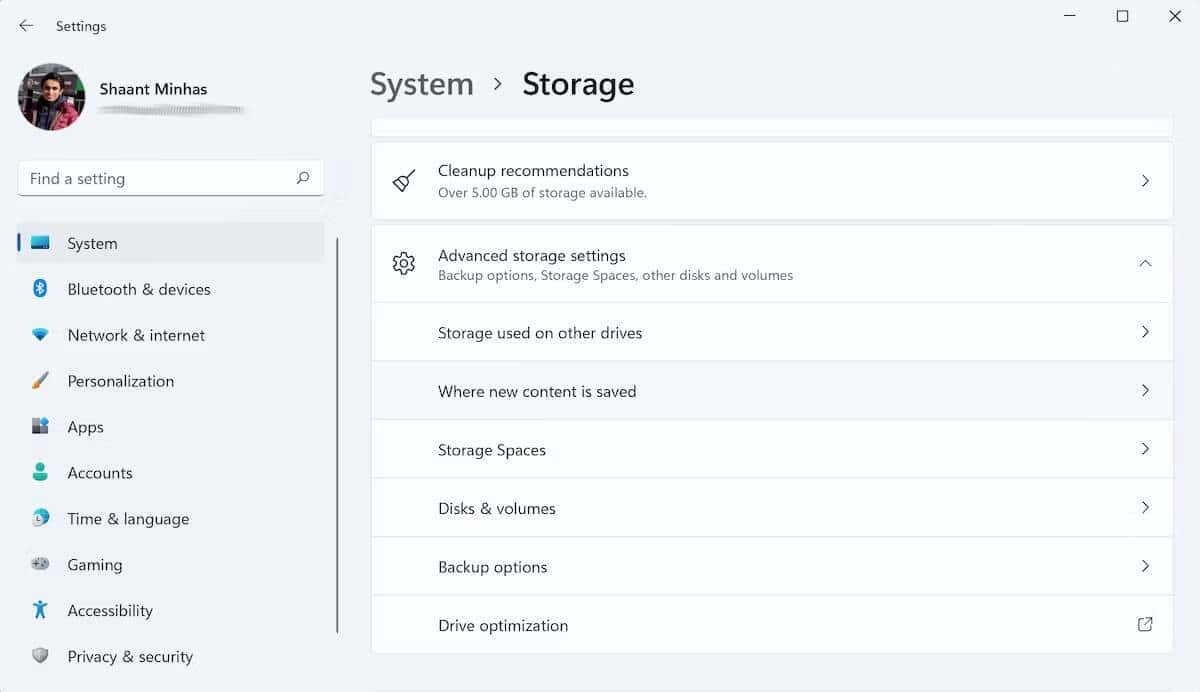
في النافذة التالية ، سترى الأماكن الافتراضية أين يتم حفظ عناصر الكمبيوتر المختلفة — سواء كانت ملفًا أو مجلدًا أو تطبيقات وما إلى ذلك -. من هنا ، يُمكنك تعديل الإعدادات واختيار الوجهة التي تجدها أكثر ملاءمة لتخزين ملفاتك.
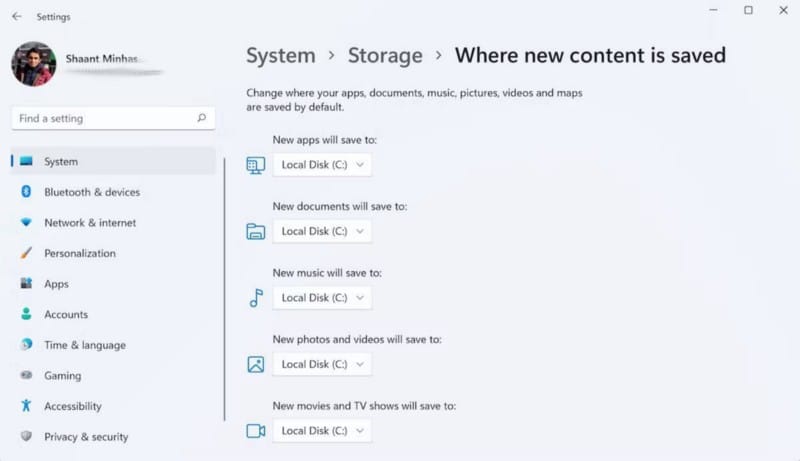
كل ما عليك فعله هو النقر على القائمة المنسدلة بجوار عنصر معين وتحديد مكان جديد. على سبيل المثال ، سنوضح لك كيفية تغيير المكان الافتراضي لحفظ المستندات الجديدة ، ومن هناك ، يُمكنك اتباع نهج مماثل للعناصر الأخرى. إليك الطريقة:
- انقر فوق القائمة المنسدلة أسفل المستندات الجديدة سيتم حفظها في: وحدد مُحرك أقراص جديدًا.
- انقر فوق تطبيق.
هذا هو. من الآن ، سيتم حفظ مستنداتك في الوجهة الجديدة. تحقق من كيفية تحويل مستندات PDF إلى الأبيض والأسود في Windows 11.
كيفية تغيير مكان الحفظ الافتراضي من خلال مستكشف الملفات
على غرار المستندات والتطبيقات ، يُمكنك تغيير مكان تنزيل ملفاتك الجديدة. ولكن بدلاً من الوصول إلى تطبيق “الإعدادات” ، سيتعين عليك الاعتماد على مستكشف الملفات في هذه الحالة. إليك الطريقة:
- قم بتشغيل مستكشف الملفات من خلال النقر على أيقونة المجلد على شريط المهام أو الضغط على الإختصار
Win + E. - قم بتوسيع الوصول السريع وانقر بزر الماوس الأيمن على التنزيلات.
- انقر فوق خصائص.
حدد الآن علامة التبويب “الأماكن” من هنا ، وقم بتغيير مسار التنزيل عن طريق كتابة ونسخ الوجهة الجديدة التي تُريد حفظ التنزيلات فيها. بدلاً من ذلك ، انقر فوق البحث عن الهدف لاختيار المكان.
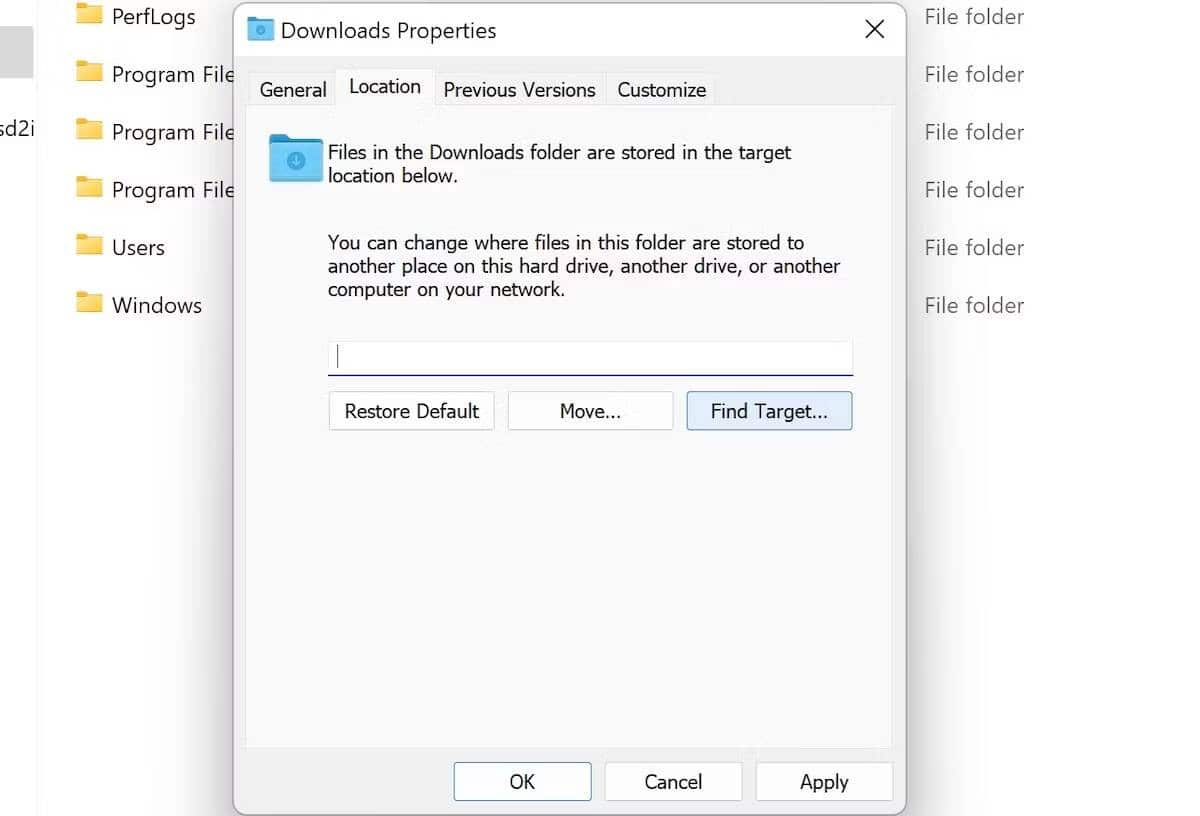
أخيرًا ، انقر فوق تطبيق.
بمجرد القيام بذلك ، سترى مربع حوار جديدًا يسألك عما إذا كنت تُريد نقل ملفاتك القديمة إلى المكان الجديد أيضًا. من تجربتنا ، نعتقد أنه من الأفضل القيام بذلك — لذا انقر فوق “نعم”.
انقر فوق “موافق” بعد انتهاء النظام من نسخ الملفات. تحقق من طرق سهلة لنسخ عدد كبير من الملفات بسرعة في Windows.
كيفية تغيير مكان الحفظ الافتراضي من خلال مُحرِّر السجل
أخيرًا وليس آخرًا ، يُمكننا استخدام مُحرِّر السجل. مُحرِّر السجل هو أداة واجهة مستخدم رسومية مجانية من Microsoft يُتيح لك تحرير سجل Windows الخاص بك ، وهو قاعدة بيانات هرمية لإعدادات المستوى المنخفض لأنظمة تشغيل Windows. من بين مجموعة من هذه الإعدادات ، يأتي مُحرِّر السجل مع إعداد يُمكِّن من تغيير مكان تنزيل ملفاتك.
باستخدام مُحرِّر السجل ، يُمكنك تعديل مكان التنزيل الافتراضي. إليك الطريقة:
- توجه إلى شريط البحث في قائمة ابدأ ، واكتب “Run” ، وحدد أفضل تطابق أو يُمكنك الضغط على الإختصار
Win + R. - في مربع الحوار “تشغيل” ، اكتب “regedit.exe” ، وانقر فوق “موافق”.
- في مُحرِّر السجل ، انتقل إلى المسار التالي:
HKEY_CURRENT_USER\Software\Microsoft\Windows\CurrentVersion\Explorer\User Shell Folders
- من هناك ، انقر فوق الملف بقيمة البيانات كـ “%USERPROFILE%\Downloads”.
- في قسم بيانات القيمة في نافذة تحرير السلسلة بالكمبيوتر الخاص بك ، أدخل المكان أو المسار الجديد وانقر فوق موافق.
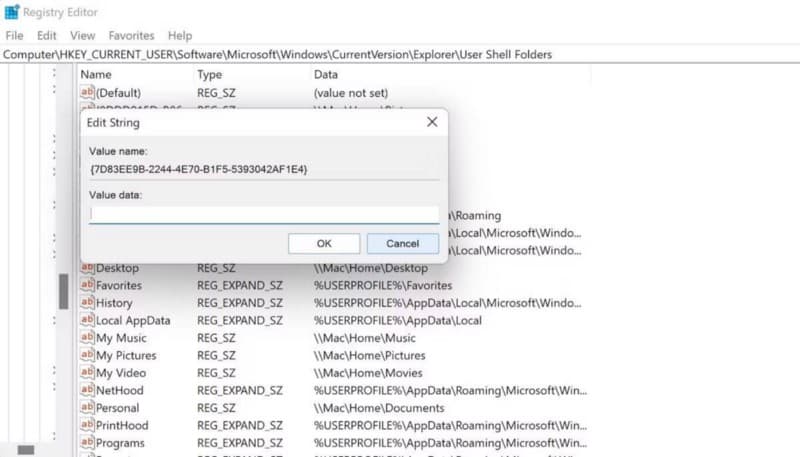
سيتم تغيير مكان التنزيل الافتراضي الخاص بك من هنا فصاعدًا. أعد تشغيل الكمبيوتر لتصبح التغييرات سارية المفعول. تحقق من كيفية تغيير إعدادات التنزيل في Google Chrome.
تغيير مكان الحفظ الافتراضي في Windows 10 و Windows 11
سواء كان ذلك بسبب نقص المساحة أو كنت ترغب فقط في تخزين ملفاتك في مكان آخر من الآن فصاعدًا ، باستخدام هذه الطرق ، يُمكنك الآن تعديل أماكن الحفظ الافتراضية على Windows بسهولة. يأتي نظام التشغيل Windows مع الكثير من الإعدادات والتكوينات المُحددة مسبقًا.
ومع ذلك ، بمرور الوقت ، قد ترغب في تكوين الكمبيوتر الخاص بك وتخصيصه بطريقة تُناسب سير عملك بشكل أفضل. لذلك لا تتردد واستكشف كل الطرق المختلفة التي يمكنك من خلالها تغيير إعدادات Windows الافتراضية. يُمكنك الإطلاع الآن على كيفية تحسين أداء الألعاب من خلال تغيير إعدادات Windows.







