Si tiene problemas con su Mac, la forma más fácil de realizar una nueva instalación de macOS es usar el método de recuperación en línea. Pero, ¿sabía que también puede crear una unidad USB de arranque para instalar macOS si la recuperación no es una opción? Esto le permitirá iniciar su Mac desde una fuente diferente si no funciona normalmente y facilitará las instalaciones en múltiples dispositivos. Verificar Cómo instalar macOS en una unidad USB externa.

¿Por qué necesita instalar macOS desde una unidad USB?
Crear una unidad USB de arranque y usarla para reinstalar macOS es un proceso un poco más largo en comparación con simplemente actualizar macOS desde la sección Actualización de software de Preferencias del sistema, pero tiene sus ventajas.
Pero crear una unidad USB de arranque le permite instalar o actualizar macOS en varios sistemas sin tener que descargar el instalador en cada Mac. Esto puede ahorrar mucho tiempo, considerando que las últimas versiones de macOS tienen un tamaño instalado de 12 GB.
También puede usar las herramientas de recuperación integradas que vienen con el instalador de macOS para solucionar diferentes tipos de problemas. Estos problemas incluyen cuando su Mac se niega a arrancar o cuando necesita restaurar archivos del sistema que parecen haberse perdido.
Otro beneficio de usar un instalador de arranque para instalar macOS es que puede realizar una instalación limpia. Una instalación limpia le permite deshacerse de aplicaciones y archivos no deseados que pueden haberse acumulado con el tiempo. Esto siempre hace que su Mac funcione más rápido después de una instalación limpia, ya que macOS ha comenzado de nuevo con un registro limpio. Verificar Las mejores formas de recuperar datos si su Mac no enciende.
Paso 1. Elija una unidad flash USB para instalar macOS
Las unidades flash USB son cada vez más baratas, por lo que no tiene que gastar mucho para conseguir una. Sin embargo, asegúrese de comprar una unidad flash de marca popular (como SanDisk, Kingston o PNY) en una tienda de confianza. Manténgase alejado de las unidades baratas y sospechosamente de alta capacidad en sitios web como eBay.
Este firmware a menudo se piratea para informar un volumen incorrecto en el sistema operativo. Las velocidades de transferencia no solo serán dolorosamente lentas, sino que su uso también puede provocar la pérdida de datos o incluso un puerto USB dañado.
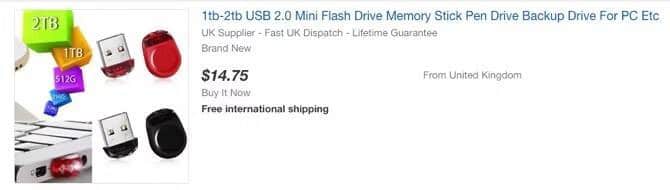
También verifique los puertos para ver qué opciones están disponibles en su Mac. La mayoría de los modelos actuales de MacBook de Apple ofrecen puertos USB-C exclusivamente. Afortunadamente, hay muchas unidades USB-C disponibles, o puede usar un adaptador USB-C a USB-A.
Lo mejor es utilizar una unidad USB 3.0, con un tamaño de al menos 16 GB. proporciona Samsung BAR más Buen valor general por el dinero que pagas.
Paso 2. Formatee la unidad flash USB
Solo puede crear un instalador de macOS de arranque en su Mac. Si está utilizando una unidad USB que ya contiene datos, asegúrese de hacer una copia de seguridad de los archivos importantes ahora, ya que borrará todo en un momento.
Abierto Finder. Luego ve a "Aplicaciones" -> "Utilidades" y abierto Herramienta de disco. Debería ver su unidad flash en Almacenamiento externo en el panel izquierdo. Después de seleccionarlo, haga clic en el botón borrar ubicado en la parte superior. Elija un nombre reconocible (lo usará más adelante) y asegúrese de que Mac OS Extended (Journaled) esté seleccionado para el formato. Finalmente, toca borrar.
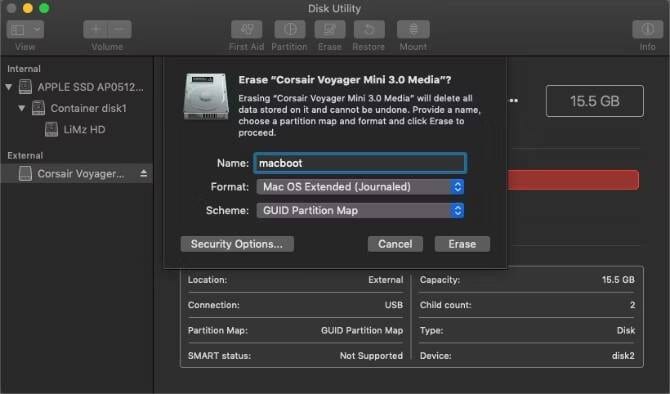
Paso 3. Descarga el instalador de macOS
Apple ha cambiado la forma en que se descargan las versiones de macOS. Si bien anteriormente los instaladores estaban disponibles para descargar a través de App Store, las versiones más nuevas (macOS Mojave y posteriores) actualizan el sistema desde las Preferencias del sistema.
Para descargar la última versión del instalador de macOS para la instalación USB, abra Preferencias del Sistema y vaya a Actualizaciones de software. Deberías ver una opción Descargar el instalador Aquí
También puede usar la App Store para abrir las Preferencias del sistema y descargar la actualización. Abre App Store y busca tu versión de macOS. Haga clic en el botón Mostrar O Obtener , que abrirá Preferencias del sistema para descargar el instalador. Si está utilizando una versión de macOS anterior a Mojave, aún puede descargar el instalador directamente desde la App Store.
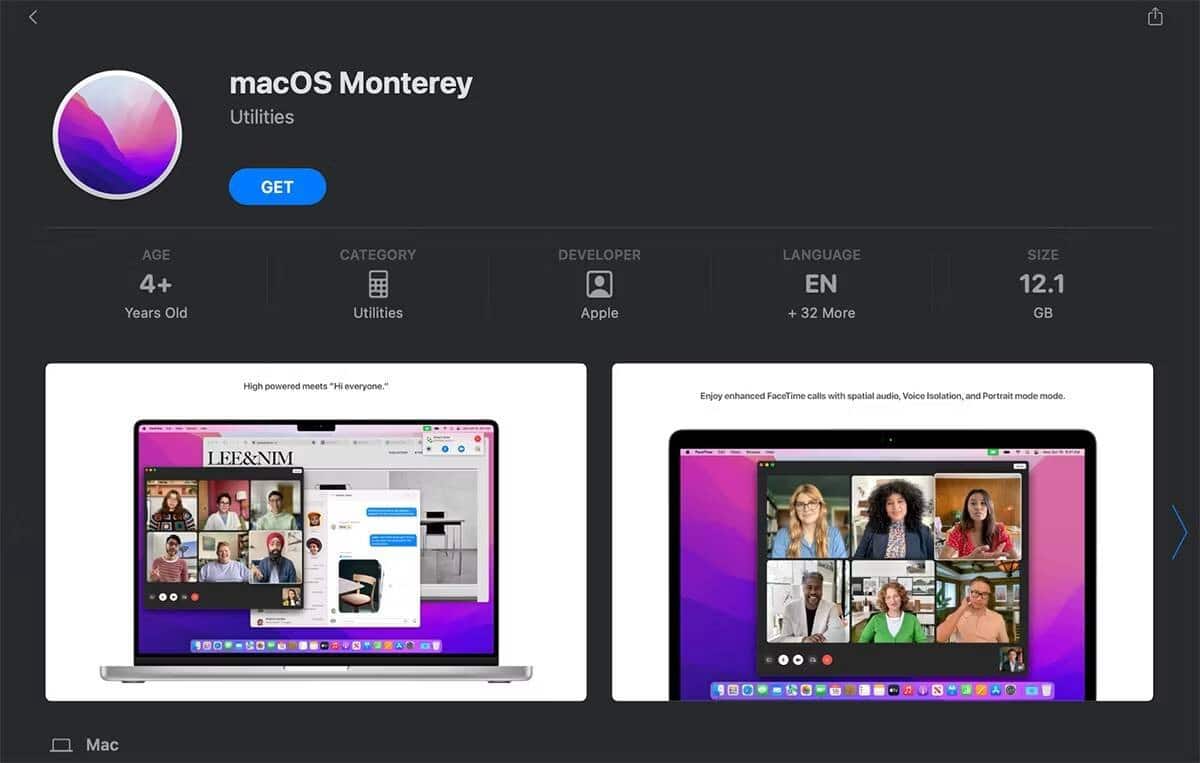
Si ya está ejecutando la última versión de macOS, es posible que no vea la opción para descargar el instalador en Preferencias del Sistema. En este caso, utilice el método App Store descrito anteriormente. Esto obligará a Preferencias del sistema a descargar el instalador, que luego puede usar para crear una unidad de arranque.
De cualquier manera, una vez que descargue y abra el instalador, ciérrelo sin continuar con la instalación. Verificar Cómo crear un instalador USB de arranque para macOS.
Paso 4. Cree un USB de arranque usando Terminal
Terminal proporciona la forma más fácil de crear una unidad USB de arranque para instalar macOS. Solo necesita reemplazar una pieza mi volumen De los comandos a continuación con el nombre que le dio a la unidad en el paso anterior de la Utilidad de disco.
Tenga en cuenta que los comandos son ligeramente diferentes para crear unidades USB de arranque para diferentes versiones de macOS. Si tiene la intención de crear una unidad de arranque para macOS Monterrey , use el siguiente comando tal como está. De lo contrario, reemplace Monterey con el nombre de la versión de macOS (por ejemplo, Mojave).
Para crear el instalador de Monterey:
sudo /Applications/Install\ macOS\ Monterey.app/Contents/Resources/createinstallmedia — volume /Volumes/MyVolume
Copie y pegue el comando que desea arriba en la ventana de Terminal y presione la tecla Ida y vuelta. Después de ingresar su contraseña, confirme que desea borrar la unidad USB escribiendo Y seguido por Ida y vuelta. Terminal ahora borrará y creará una unidad USB de arranque, lista para arrancar.
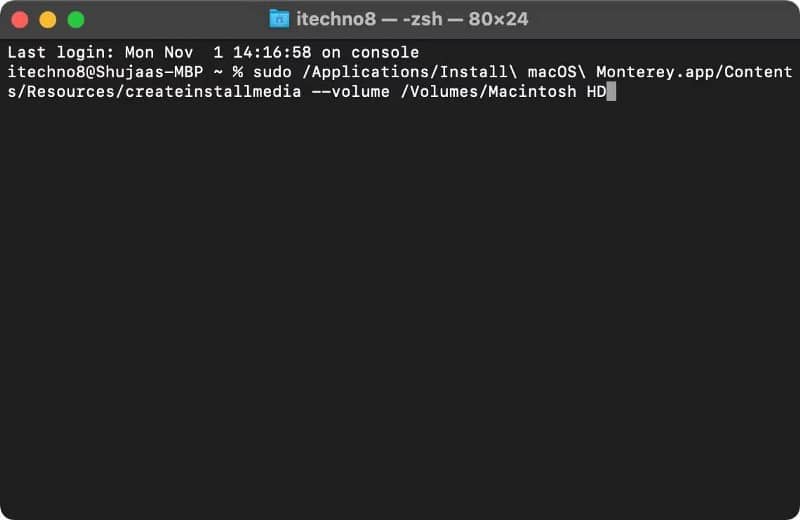
Cree una unidad USB de arranque con una aplicación dedicada
Si prefiere crear una unidad USB de arranque con una aplicación dedicada, puede usar aplicaciones de terceros para hacerlo. Diskmaker X era la utilidad popular para crear una unidad USB de arranque, pero no es compatible con las últimas versiones de macOS (High Sierra y posteriores). Como alternativa, puede utilizar Instalar Creador de disco Gratis de MacDaddy para crear un instalador de arranque de macOS.
Una vez que descargues la aplicación, simplemente ábrela. La aplicación debería detectar automáticamente el instalador de macOS en la carpeta Descargas. Simplemente seleccione la unidad USB en la que desea crear un disco de arranque de la lista desplegable y haga clic en Crear el instalador.
Cómo arrancar tu Mac desde una unidad USB
Ahora, si se encuentra en una situación difícil en la que su Mac no se enciende, o si desea realizar una instalación nueva de macOS, tiene una solución. Puede instalar macOS desde USB y no necesita descargar el instalador de macOS nuevamente. Esto será útil para corregir el error”No se puede instalar macOS.
ملاحظة: ¡Antes de reinstalar macOS en su Mac, asegúrese de hacer una copia de seguridad de todos sus datos importantes! Esto es fundamental cuando se realiza una instalación nueva, ya que borrará el contenido de su disco duro. puedes Use Time Machine para hacer copias de seguridad de datos fácilmente en Mac.
Hay dos formas diferentes de arrancar su Mac desde un USB de arranque, según el procesador que tenga su Mac.
Mac con un chip Intel
Simplemente conecte la unidad USB creada a un puerto USB disponible en su Mac. Encienda el sistema, o reinícielo si ya está encendido, y mantenga presionada la tecla . Optión Inmediatamente después del arranque.
Mac con un chip de silicona de Apple
Para arrancar su Mac con un chip Apple Silicon M2 o M1 usando una unidad USB de arranque, encienda el sistema o reinícielo si ya está encendido y mantenga presionado el botón de Encendido.
Ahora debería ver una opción para seleccionar la unidad USB como disco de inicio. Después de seleccionarlo, su sistema apagará la unidad USB e ingresará a Recuperación de macOS con el instalador de macOS Monterey apareciendo en su pantalla. Si desea borrar el disco primero, para realizar una instalación limpia, salga del instalador y ejecute la Utilidad de disco desde el menú de recuperación. Puede formatear la unidad, luego volver al menú de recuperación e instalar macOS Monterey.
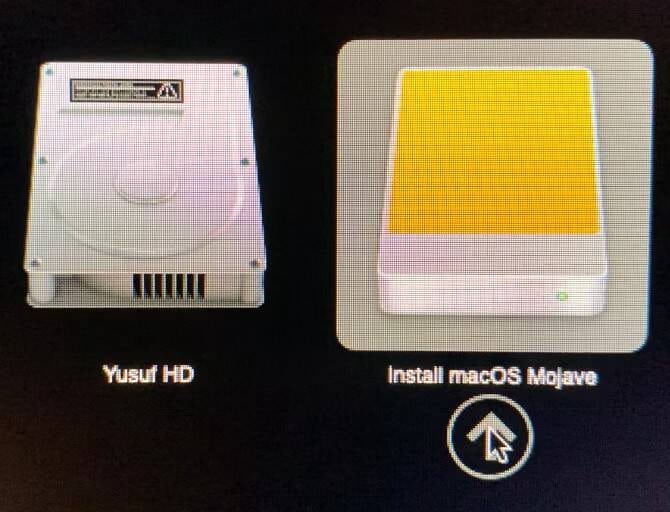
Es posible que algunos teclados inalámbricos no funcionen en este momento. Si tiene dificultades, conecte un teclado con cable en su lugar. Si no ve una unidad USB como una de las opciones de inicio, pruebe con un puerto USB diferente. Verificar Cómo acceder a macOS Recovery en tu Mac con Apple Silicon.
Qué hacer si tu Mac no arranca con una unidad USB
En algunos casos, es posible que las Mac Intel con un chip T2 (Mac Intel lanzadas después de 2018) no le permitan ejecutar el instalador de macOS desde una unidad externa. Esto se debe a que hay una configuración en la Herramienta de seguridad de inicio que debe modificarse. Esto se puede hacer siguiendo los pasos que se indican a continuación:
- Inicie MacOS Recovery presionando Comando + R mientras tu Mac está funcionando.
- Aparecerá una lista de usuarios. Seleccione la cuenta de administrador e inicie sesión en ella.
- Cuando su Mac se inicie, seleccione el menú Utilidades y seleccione Herramienta de seguridad de inicio.
- Es posible que se le pida que se autentique de nuevo. Ingrese la contraseña de macOS, elija la cuenta de administrador e ingrese la contraseña.
- Una vez que se inicia la aplicación, seleccione la opción Permitir el arranque desde medios externos en la sección Arranque externo en la parte inferior de la ventana.
- Sal de la aplicación y reinicia tu Mac.
¡Eso es todo! Ahora debería poder iniciar normalmente desde la unidad externa siguiendo los pasos detallados anteriormente. Verificar Cómo configurar una contraseña de firmware para proteger su Mac.
Use el instalador de arranque de macOS
Puede crear una nueva instalación de macOS, restaurar desde una copia de seguridad de Time Machine o acceder a herramientas como la Utilidad de disco desde la pantalla Recuperación de macOS. También puede usar una unidad USB para actualizar macOS a la última versión. Si necesita solucionar problemas de su Mac sin una conexión de red, esta unidad USB puede salvarle la vida. Ahora puedes ver Cómo instalar macOS y guardar el archivo de instalación (en caso de que lo necesite nuevamente).







