Cuando su Mac no arranca y aún no tiene una copia de seguridad de sus datos importantes, la situación puede ser desastrosa y devastadora. Tal vez tenga algunas fotos insustituibles, un guión a medio escribir que solo se puede recrear con dificultad, o algunos otros datos valiosos atrapados en su Mac que descubre que no funcionan como se esperaba.
Si su Mac no se enciende a pesar de sus muchos intentos, la recuperación de datos puede ser muy difícil. Sin embargo, si su Mac se inicia pero simplemente no llega al escritorio, los diversos métodos a continuación pueden ayudarlo a recuperar archivos importantes.
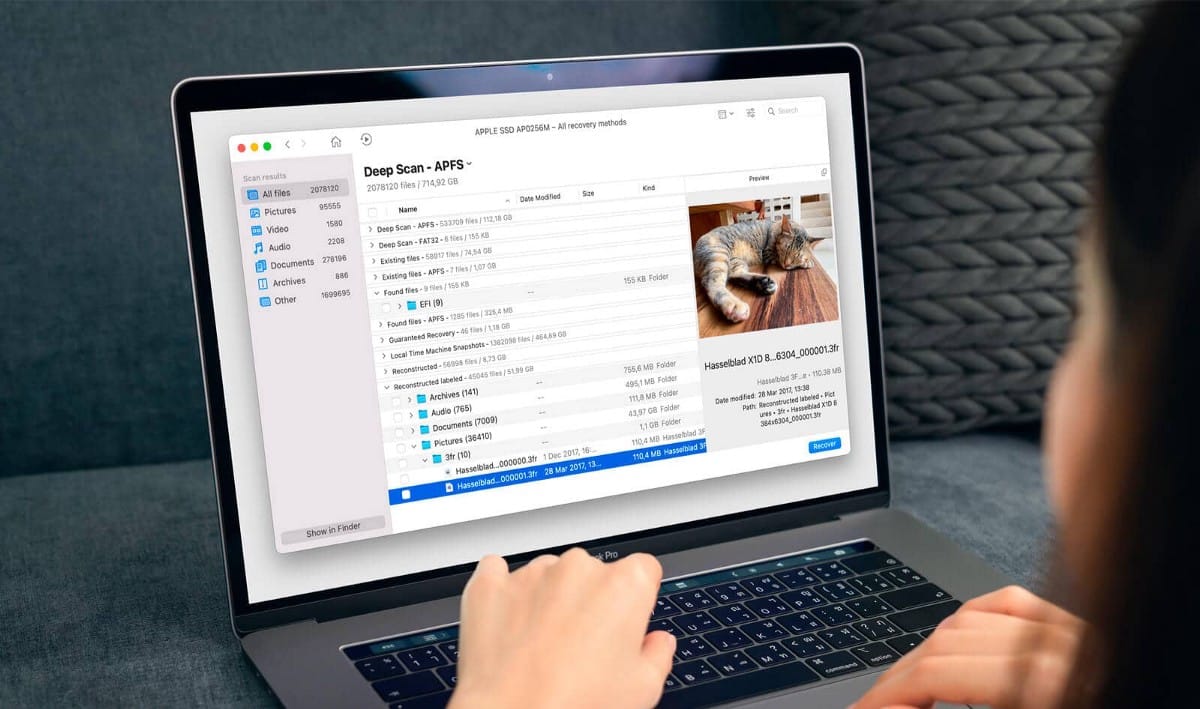
Pero antes de continuar con los pasos de recuperación de archivos, verifique Las mejores herramientas gratuitas para Mac para detectar y solucionar problemas comunes de macOS.
Si tu Mac no enciende
Tu Mac puede estar encendida, pero parece estar apagada, aunque esté enchufada a una fuente de alimentación de corriente alterna (CA) y sepas que tu pantalla está intacta. Siga los siguientes pasos.
- Mantén presionado el botón de encendido de tu Mac durante al menos 10 segundos y luego suéltalo. Si su Mac está encendida, esta acción obligará a que se apague.
- Si no ve ningún cambio en su Mac, presione y suelte el botón de encendido.
- Si su Mac luego se enciende, pero se atasca en otra pantalla durante el inicio, siga los pasos en Mac no arranca básicamente.
Retire el disco duro de una Mac que no arranca
Cuando su Mac no se enciende en absoluto, los métodos de recuperación de datos que cubriremos a continuación no funcionarán. Si necesita recuperar información del dispositivo sin iniciarlo, considere retirar la unidad interna y colocarla en un gabinete externo. Estos gabinetes externos le permiten conectar sus unidades internas a otra computadora, generalmente a través de USB o un tipo de conexión similar.
Quitar un disco duro de una Mac requiere algunas herramientas y experiencia técnica, por lo que esta solución es solo para todos los que saben lo que están haciendo. Alternativamente, un buen técnico de reparación de computadoras puede ofrecer servicios de recuperación de datos por un precio bajo.
Sin embargo, si su Mac arranca pero no se enciende por completo, debería poder usar uno de los métodos a continuación para recuperar sus datos de forma gratuita, siempre que tenga a mano otra Mac de respaldo o una unidad externa.
Opción 1. Usar el uso compartido de disco o el modo de disco de destino para copiar archivos
El uso compartido de disco de Apple, o el modo de disco de destino para Mac Intel, es la forma más sencilla de recuperar datos de un dispositivo que no se enciende. Estas características le permiten conectar dos Mac con un cable y tratar a uno de ellos como un disco duro externo al que puede acceder y copiar archivos.
Para usar el uso compartido de discos, necesitará dos Mac y un cable apropiado. Si la Mac que no se enciende tiene un chip Apple Silicon, deberá usar Disk Sharing con un cable USB, USB-C o Thunderbolt. Y si su Mac es un dispositivo Intel, deberá usar el modo de disco de destino y cualquiera de los cables mencionados anteriormente. Sin embargo, si alguno de los dispositivos ejecuta macOS Big Sur o posterior, la conexión Thunderbolt solo funcionará con el modo de disco de destino.
Usar disco compartido para M1 Mac
Aquí se explica cómo habilitar el uso compartido de disco en una Mac que no funciona:
- Conecte ambos dispositivos usando el cable apropiado.
- Apague la Mac que no funciona.
- Mantenga presionado el botón de encendido hasta que aparezca el administrador de arranque.
- Hacer clic Opciones y seguimiento.
- Introduzca su contraseña de administrador, si es necesario.
- Hacer clic Utilidades -> "Compartir disco".
- Seleccione el disco que desea compartir y toque Empezar a compartir.
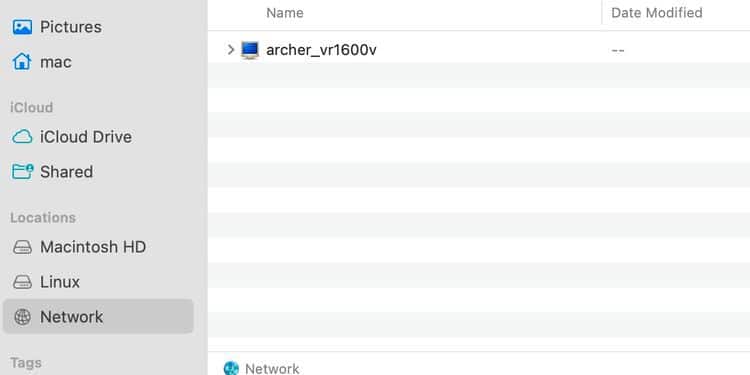
Deberá encender su otra Mac como de costumbre y acceder a la unidad compartida como un volumen de red desde el Finder.
La cuadrícula debería aparecer en la barra lateral del Finder. Una vez que localice la otra Mac, haga doble clic en ella, seleccione Conectar como, elija Invitado cuando se le solicite y haga clic en Conectar. Si todo va bien, debería poder copiar cualquier archivo en la unidad compartida. Verificar Cómo eliminar (o restaurar) la partición de recuperación de tu Mac.
Uso del modo de disco de destino para Intel Mac
Aquí se explica cómo habilitar el modo de disco de destino en una Mac que no funciona:
- Conecte ambos dispositivos usando el cable apropiado.
- Apague la Mac que no funciona.
- Enciende tu Mac mientras mantienes presionada la tecla T hasta que aparezca el icono del disco en la pantalla.
Puede acceder a la unidad compartida en la otra Mac desde el escritorio o la barra lateral del Finder, según cómo configure las preferencias del Finder. Arrastrar y soltar o copiar y pegar moverá cualquier elemento importante a tu Mac en acción.
Opción 2. Usar Terminal para copiar archivos
Si te encanta Terminal, puedes usar comandos en el modo de recuperación de macOS para copiar archivos a un disco duro externo. Todo lo que necesita es un disco externo correctamente formateado conectado a su Mac.
Aquí le mostramos cómo usar Terminal para copiar archivos de su Mac que no funciona:
- Conecte la unidad externa.
- Inicie la recuperación de macOS utilizando el método apropiado para su modelo de Mac.
- Introduzca su contraseña de administrador si se le solicita.
- Ejecute Disk Utility, monte el volumen de inicio, si es necesario, y cierre la aplicación.
- Hacer clic Utilidades -> Terminal.
- Escriba el comando cp -R Terminal a continuación y presione Participar Para copiar un archivo o carpeta especificado. Notará que cualquier espacio también requiere una barra invertida en la línea de comando. Por ejemplo, el comando completo incluye el origen y el destino y se ve así:
cp -R /Volumes/Macintosh\ HD/Users/Bob/Documents /Volumes/External\ Drive/
- Para ver el contenido de una carpeta en cualquier momento, puede usar el comando ls abajo. Por ejemplo, la línea de comando completa se vería así:
ls /Volumes/Macintosh\ HD/Users/Bob/Documents
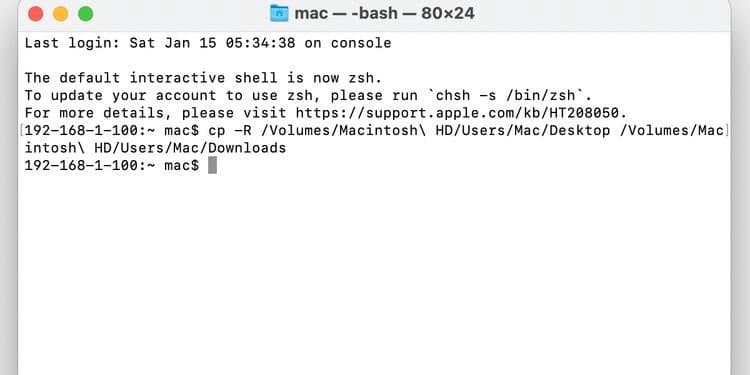
Usar Terminal no es la mejor manera de recuperar datos, pero ciertamente es efectivo una vez que se familiariza con los comandos apropiados. Verificar Cómo reparar la unidad de disco de su Mac usando el modo seguro, fsck y más.
Opción 3. Instalar macOS en una unidad externa para copiar archivos
Si Terminal es un poco complicado y no tiene acceso a ninguna otra Mac, puede instalar macOS en un disco duro externo, ejecutarlo y copiar archivos sobre él. Este proceso puede llevar mucho tiempo, ya que deberá esperar a que macOS se descargue e instale, pero es una opción efectiva de recuperación de datos.
Aquí se explica cómo instalar macOS en un disco duro externo desde macOS Recovery:
- Conecte la unidad externa.
- Inicie la recuperación de macOS utilizando el método apropiado para su modelo de Mac.
- Introduzca su contraseña de administrador, si se le solicita.
- Ejecute la Utilidad de disco.
- Borrar el disco externo con GUID Partition Map Y elija un formato apropiado, ya sea APFS o Mac OS Extended (Journaled) para macOS 10.12 o anterior.
- Cierre la Utilidad de Discos, elija Reinstalar macOS, siga las instrucciones y asegúrese de que su unidad externa esté seleccionada como destino.
Una vez que se completa la instalación, puede completar la configuración y copiar los archivos de su Mac al nuevo sistema operativo externo. Si su unidad interna no aparece automáticamente en el Finder, es posible que deba montarla y desbloquearla con la Utilidad de disco. Verificar Cómo instalar macOS y guardar el archivo de instalación (en caso de que lo necesite nuevamente).
Opciones de copia de seguridad de macOS
La mejor manera de evitar la pérdida de datos de tu Mac sin iniciarla es siempre hacer una copia de seguridad. Hay muchos métodos de copia de seguridad de macOS, por lo que puede elegir el que mejor se adapte a sus necesidades. Las opciones incluyen:
- Máquina del tiempo.
- iCloud.
- Aplicación de copia de seguridad de terceros.
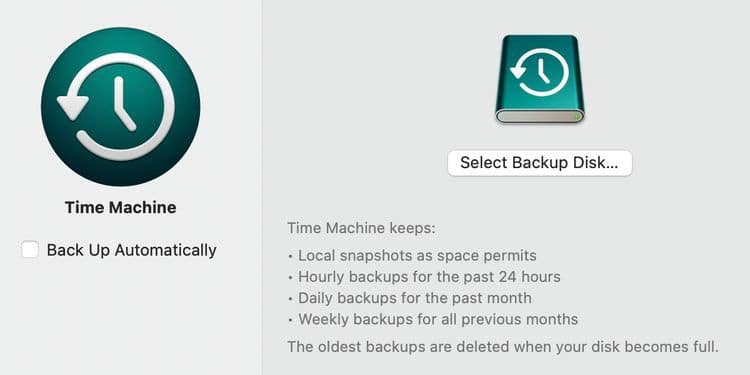
Independientemente del método que elija, debe asegurarse de que sus copias de seguridad sean consistentes, completas y de fácil acceso cuando las necesite. Verificar Cómo hacer una copia de seguridad de los datos de tu Mac.
Evite la pérdida de datos en macOS
El mal comportamiento de una Mac que se niega a arrancar no provoca automáticamente la pérdida de datos. Con el método correcto, generalmente puede recuperar la mayor parte de la información antes de reformatear o reparar su dispositivo para que vuelva a funcionar.
Sin embargo, hacer copias de seguridad periódicas es la mejor manera de evitar perder elementos importantes. Si actualmente no ha realizado una copia de seguridad de sus datos, ahora es el momento de comenzar. Ahora puedes ver La diferencia entre Time Machine y iCloud Drive: ¿Qué debe usar para hacer una copia de seguridad de su Mac?







