Cada año, Apple lanza una importante actualización de macOS, que trae nuevas funciones y mejoras a su Mac. Estas actualizaciones Es completamente gratis e incluso puede registrarse para obtener una versión beta pública para obtener acceso temprano.
Si tiene algunas Mac en su hogar u oficina, probablemente no quiera pasar horas descargando un gran archivo de instalación de macOS varias veces. Pero Apple no guarda el asistente de instalación de macOS en un lugar visible, por lo que es difícil volver a usar el mismo archivo.
no te preocupes; Le mostraremos cómo hacer un mejor uso del asistente de instalación de macOS.
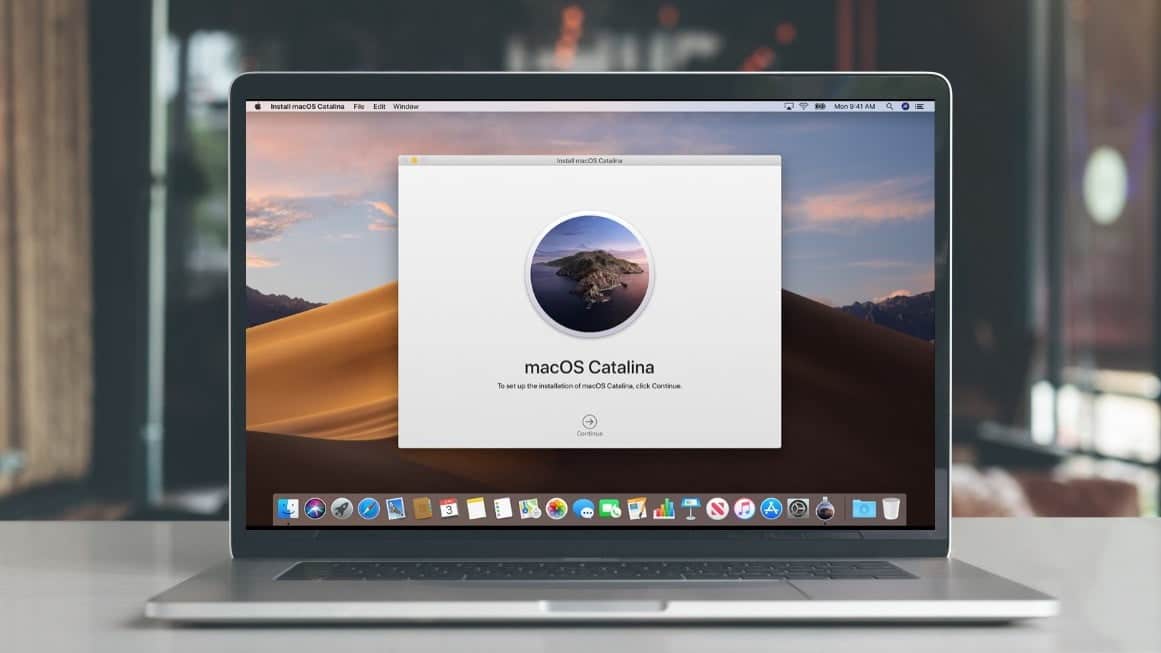
¿Por qué debería guardar el asistente de instalación de macOS?
Dado que la mayoría de las personas solo necesitan usarlo una vez, el asistente de instalación de macOS se elimina automáticamente después de usarlo. Esto siempre sucede a menos que guarde el asistente de instalación antes de ejecutar la actualización.
A diferencia de la mayoría de las actualizaciones pequeñas, el asistente de instalación de macOS incluye un sistema operativo completo para su Mac. Esto significa que puede tener un tamaño enorme, llegando a veces a los 8 GB o más.
Si desea utilizar el asistente de instalación de macOS varias veces y no lo guardó primero, debe descargarlo nuevamente en cada Mac que actualice. Esto lleva mucho tiempo y consume ancho de banda de Internet en el proceso, ya que cada descarga puede demorar XNUMX horas o más.
Este puede ser un problema más común si hay muchas Mac en su hogar u oficina.

Para empeorar las cosas, si descarga la última actualización de macOS tan pronto como Apple la ponga a disposición, es probable que los tiempos de descarga sean más lentos mientras que los servidores de Apple luchan por mantenerse al día con la gran demanda inicial.
Puede ahorrarse muchos problemas guardando el asistente de instalación de macOS después de descargarlo por primera vez. De esta manera, puede usarlo para actualizar tantos Mac como desee sin la necesidad de varias descargas.
Incluso puedes usar el asistente de instalación Para instalar macOS en una PC con Windows.
Guarde el asistente de instalación de macOS para crear un USB de arranque
El archivo de instalación de macOS también puede ser útil si algo sale mal con su Mac en el futuro. Si decide "comenzar de nuevo" y reinstalar macOS, necesitará el asistente de instalación de macOS para hacerlo.
Si desea mantener el instalador de macOS por estas razones de solución de problemas, es mejor obtener una unidad flash de repuesto y convertirla en un USB de arranque. De esta manera, puede utilizar USB de arranque Para reinstalar macOS incluso si tu Mac ya no funciona.

Para crear un USB de arranque, debe iniciar su Mac en modo de recuperación y usar un comando de Terminal especial. Esto es más complicado que si solo desea actualizar varias Mac, en lugar de repararlas, por lo que seguiremos con el flujo de trabajo simple a continuación.
recuerda: Si tiene una Mac más antigua que no es compatible con la última versión de macOS, debe guardar el instalador de macOS adecuado para esa Mac en caso de que necesite repararla en el futuro. Puede descargar este archivo y crear un USB de arranque en cualquier otra Mac.
Cómo descargar el asistente de instalación de macOS
Aunque puede descargar la última versión de macOS desde las Preferencias del sistema en su Mac, al hacerlo también se inicia el proceso de instalación, que elimina el asistente de instalación una vez que finaliza.
Lo mejor es descargar el instalador de macOS desde la Mac App Store. Sin embargo, aún debe salir del instalador de macOS cuando se inicia después de que se complete la descarga.
Puede encontrar la última versión del instalador de macOS buscándolo en la Mac App Store. Aunque también hay versiones anteriores del asistente de instalación de macOS en la App Store, no aparece en una búsqueda normal.
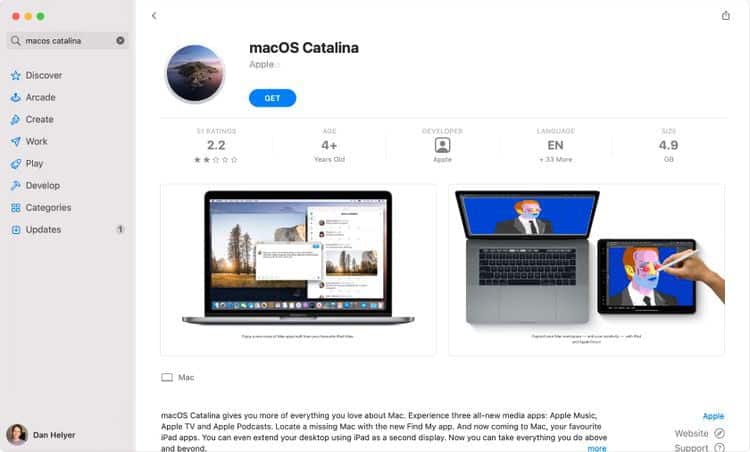
Utilice estos enlaces para acceder al instalador de macOS adecuado en la Mac App Store:
Descargue el instalador de macOS como lo haría con cualquier otra aplicación: haga clic en Obtener , ingrese su contraseña de ID de Apple y espere a que se complete la descarga. El instalador se inicia automáticamente, así que presione Comando + Q o ir a Instalar macOS -> Finalizar Desde la barra de menú para cerrarla.
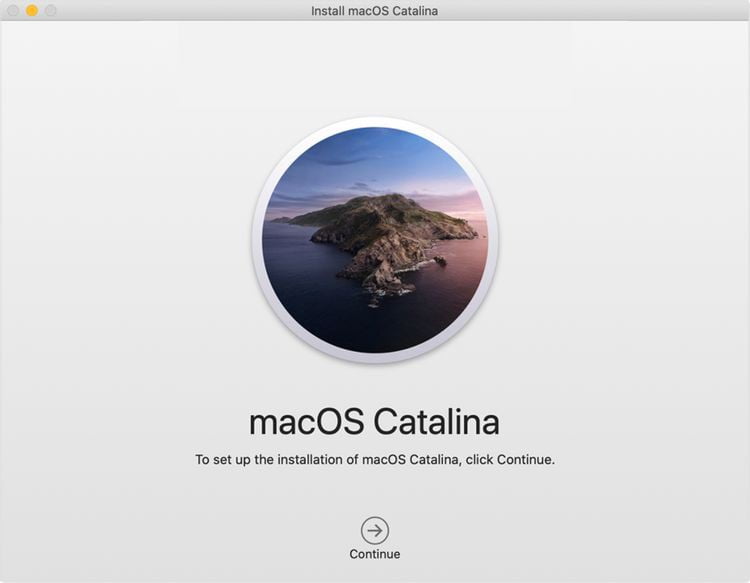
Las versiones anteriores de Mac OS X ya no están disponibles en la Mac App Store. Pero aún puede descargarlos como imágenes de disco directamente desde el sitio web de Apple. Después de hacer eso, abra la imagen del disco para encontrar el instalador de Mac OS X:
¿Dónde se guarda el instalador de macOS?
A diferencia de la mayoría de los archivos, el instalador de macOS no se guarda en la carpeta Descargas después de descargarlo. Alternativamente, encontrará el instalador de macOS en la carpeta Aplicaciones.
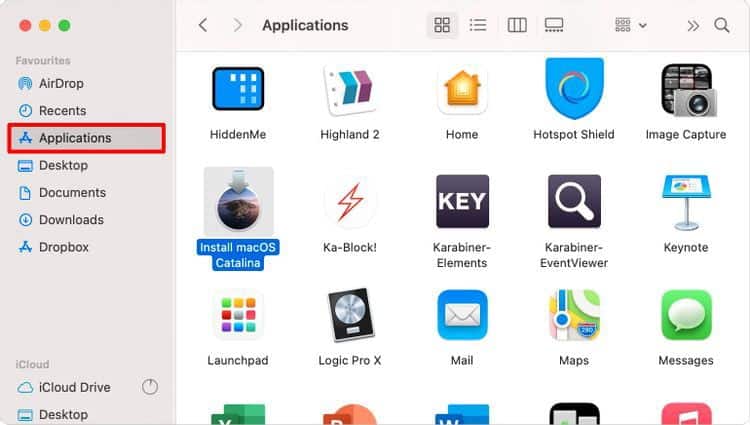
La única excepción es si descargó OS X El Capitan o OS X Yosemite, que guarda la imagen del disco en la carpeta Descargas. Haga doble clic en la imagen del disco de instalación para encontrar el instalador de OS X en el interior.
Cómo guardar el instalador de macOS
El instalador de macOS se elimina solo después de ejecutarlo, por lo que primero debe guardar una copia. Es mejor guardar esta copia en una unidad externa para poder moverla a otros dispositivos para continuar instalando macOS desde el mismo archivo.
Para copiarlo, presione Control En el instalador de macOS en la carpeta Aplicaciones, seleccione copias. A continuación, abra la unidad o carpeta de destino y haga clic en Control pegar.
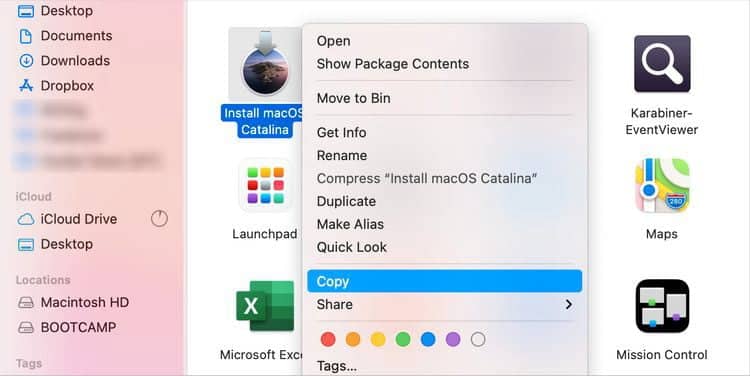
Cuando desee ejecutar el instalador de macOS para actualizar su Mac, es mejor crear otra copia del archivo del instalador en la carpeta Aplicaciones de esa Mac. Su Mac eliminará esta copia una vez que macOS haya terminado de instalarse.
Antes de instalar macOS
Instalar un nuevo sistema operativo es una gran actualización y, aunque la mayoría de las instalaciones se realizan sin problemas, siempre existe la posibilidad de que algo salga mal. Por esta razón, siempre debe Haz una copia de seguridad de tu Mac Uso de Time Machine antes de actualizar macOS.
También hay otras precauciones que puede tomar antes de instalar macOS para reducir la posibilidad de problemas:
- Abra la Utilidad de disco y ejecute Ayuda inicial en el disco de inicio para borrar cualquier error de permiso.
- Abra el menú de Apple y seleccione Acerca de esta Mac -> Almacenamiento Para asegurarse de que tiene al menos 16 GB de espacio disponible para instalar la actualización.
- Asegúrese de que su MacBook esté enchufada al adaptador de corriente o completamente cargada antes de comenzar.
Todo el proceso de instalación suele tardar unos 30 minutos. No podrás usar tu Mac durante este tiempo hasta que finalmente se reinicie.
Si tiene algún problema, eche un vistazo a Guía de solución de problemas para errores de instalación de macOS.
Actualice sus aplicaciones después de instalar macOS
Después de actualizar macOS, abra Mac App Store para buscar nuevas actualizaciones para cualquiera de sus aplicaciones. Debe actualizar las aplicaciones que haya instalado desde fuera de la tienda de aplicaciones por separado, aunque la mayoría le informa automáticamente cuándo hay una actualización disponible.
También debe conectar la unidad a Time Machine y crear una nueva copia de seguridad.
Puede encontrar que la última versión de macOS no es compatible con todas sus aplicaciones favoritas. Esto ocurre de vez en cuando. Si necesitas encontrar aplicaciones alternativas, echa un vistazo a nuestra lista Las mejores aplicaciones de Mac para empezar.







