No más Versiones recientes de Mac OS necesita reparación Permisos de disco. Sin embargo, este no es el único problema que puede ocurrir con disco o sistema de archivos. Mac OS contiene una variedad de Herramientas para corregir errores de disco y sistema de archivos.
Estas opciones funcionan como chkdsk En Windows, para comprobar Errores de disco y sistema de archivos y arreglarlo Puede realizar un escaneo desde Mac OS, pero a veces puede ser necesario usar modo de recuperación para solucionar problemas. En el peor de los casos, es posible que deba ejecutar comandos fsck manualmente desde terminal En modo de usuario único.
Así que no entres en pánico entonces Tu Mac no arranca. Ignora la dolorosa sensación de que Reparación de PC Tu tomará mucho tiempo. macOS incluye algunas correcciones simples que pueden ayudar a que todo funcione de inmediato.

No necesita transferir su dispositivo a Centro de mantenimiento arreglarlo. Ahorre tiempo y dinero tratando de arreglarlo usted mismo. Si haces una copia de seguridad Regularmente con Time Machine No perderás mucho.
Echemos un vistazo a cómo revivir una Mac que se niega a iniciarse.
Antes que empecemos
Estos consejos están destinados a situaciones en las que se niega Arranque de Mac. usted puede ver Pantalla en negro Es posible que reciba un mensaje de error o que se detenga Botas de computadora en el logo de Apple. Si su dispositivo funciona bien, esta guía de solución de problemas no es para usted.
Sin embargo, puede ejecutar Primeros auxilios en el camino tu en cualquier momento en tu Mac. Si sospecha que hay problemas con arrancar el motor Debido a problemas de rendimiento o comportamiento errático, activar Primeros Auxilios ciertamente no hará daño.
encender Primeros auxilios على volumen de inicio , Llenar Utilidad de discos y seleccione Macintosh HD (Suponiendo que no haya cambiado el nombre de su volumen de inicio). Haga clic en "Primeros auxilios" Luego "EjecutarPara comprobar si hay problemas en el disco e intentar solucionarlos.
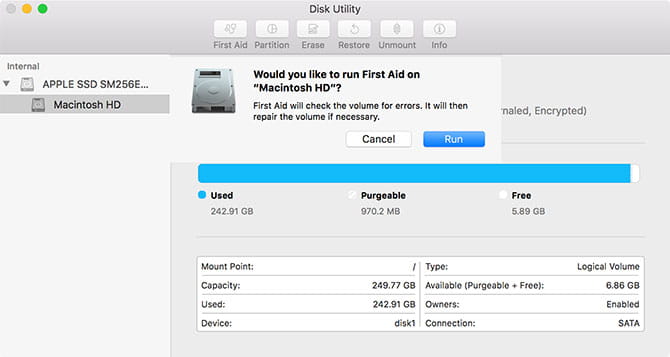
1. Prueba el modo seguro
Intentando Arrancar en modo seguro macOS comprueba y repara cualquier error que encuentre en el disco. El modo seguro inicia su sistema operativo con solo las opciones mínimas que necesita para funcionar.
no correrá Complementos de kernel de terceros , los elementos se omitirán Login y se elimina parte del almacenamiento en búfer. Simplemente iniciando en modo seguro, buscará problemas y se deshará de la basura que pueda estar causándolos.
Para iniciar en modo seguro: apague la computadora, luego presione y mantenga presionada la tecla . Shift mientras la computadora está arrancando. Si su computadora se cuelga al arrancar, apáguela manteniendo presionado el botón de encendido hasta que el dispositivo se apague (alrededor de 10 segundos) primero.
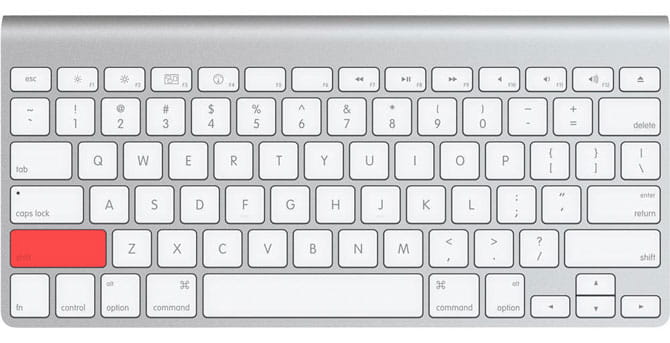
Si su computadora arranca correctamente, intente reiniciar y arrancar normalmente. Si la computadora se apaga nuevamente, intente usar Modo detallado presionando Comando + V Al inicio y verifique si agrega núcleo causa específica del problema. Luego puede reiniciar en modo seguro, eliminar la extensión que está causando el problema e intentar nuevamente.
2. Modo de recuperación y primeros auxilios
Si el modo seguro no resuelve su problema, el modo de recuperación es su próxima mejor opción. Cada Mac viene con el modo de recuperación, que vive en una partición separada en su disco de inicio. Este modo le permite reparar/restaurar la unidad, acceder a la Terminal yReinstalar macOS.
Para iniciar en modo de recuperación: apague la computadora, luego presione y mantenga presionado Comando + R mientras la computadora se está iniciando.
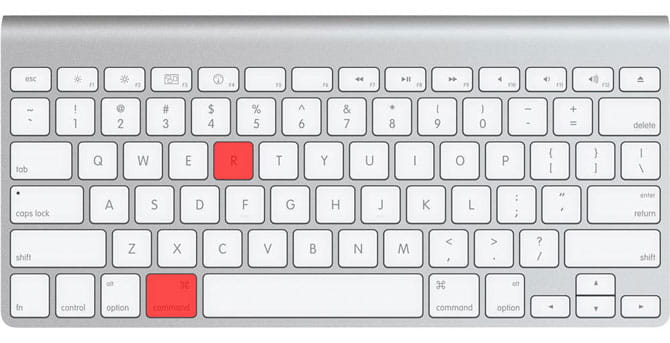
Si tiene problemas para iniciar el modo de recuperación, posiblemente debido a un problema con la unidad, puede iniciar el modo de recuperación desde Internet presionando Cmd + Opción + R En vez de eso. Tenga en cuenta que esto requiere una conexión a Internet y llevará más tiempo, ya que macOS necesita descargar la imagen primero.
Una vez que comience en el modo de recuperación, verá algunas opciones. encender Utilidad de discos Luego, aísle la unidad que está causando los problemas; es posible que se haya llamado Macintosh HD. Selecciónelo de la lista de la izquierda, luego toque Primeros auxilios seguido de "correr".
3. Use fsck en modo de usuario único
cheque más largo Coherencia del sistema de archivos (o fsck para abreviar) Herramienta Unix Viejo para revisar y reparar problemas de conducción.
Según el tamaño del volumen, el tipo de unidad que haya instalado y el posible problema, puede tardar fsck Algo de tiempo para completar el examen. La paciencia es importante aquí si desea reparar su unidad de esta manera.
Va a ser un mal fin de semana, ya que no es así como se supone que debe verse una Mac durante el arranque. Tiempo para alguna acción "fsck -fy" y oraciones... pic.twitter.com/tWAOFaLlc7
- Blaine Chronik (@BlaineChronik) Febrero 23, 2018
encender fsck , deberá iniciar en modo de usuario único. Este modo de inicio le permite realizar cambios en los recursos de usuario compartidos. El modo de usuario único no intenta iniciar macOS; Solo proporciona acceso a la línea de comandos de Unix.
Para iniciar en modo de usuario único: Apague la computadora, luego presione y mantenga presionado Comando + S cuando lo enciendes. Pronto verá un indicador de línea de comando. Puedes escribir fsck-fy encender fsck.
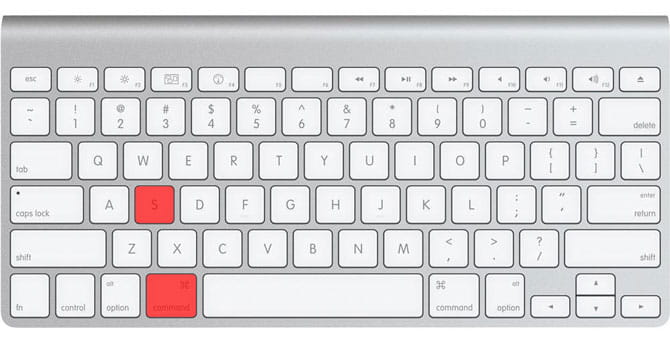
Es importante esperar el final. fsck antes de reiniciar la computadora nuevamente. Si interrumpe el proceso mientras realiza cambios en la unidad, puede perder datos. Cuando finalice el proceso, verá uno de los siguientes mensajes:
** The volume Macintosh HD could not be repaired. *****The volume was modified *****
Si ve este mensaje, debe ejecutar fsck-fy otra vez. No hay nada de malo en intentarlo varias veces, ya que el proceso realiza cambios en su disco con cada exploración.
** The volume Macintosh HD was repaired successfully. *****The volume was modified *****
Este es un mensaje más alentador, pero aún no has hecho lo que estás buscando. tienes que correr fsck-fy otra vez.
** The volume Macintosh HD appears to be OK.
Esto es lo que quieres ver. fsck verificó la unidad y no tuvo que hacer ningún cambio.
Cuando reciba este mensaje, es hora de reiniciar su Mac ejecutando el comando salida.
¿Aún no puedes encender tu Mac?
Si su Mac aún no puede arrancar después de arrancar Primeros auxilios و fsck , es posible que encuentre algunos problemas graves con la unidad. En este punto, se le recomienda hacer una copia de seguridad de sus archivos y ejecutar Apple Diagnostics Para ver si hay algún problema evidente.
Si realmente desea tratar de resolver el problema por su cuenta, deberá recurrir a Diagnóstico del servicio de Apple A nivel técnico para conocer la mayor cantidad de información posible sobre el problema.
Recuperar archivos de una unidad Mac dañada
Si su disco se corrompe sin repararlo, existe la posibilidad de que pierda algunos de sus datos. El primer paso es intentar crear una imagen de la unidad, ya que deberá conectarse Copia de seguridad de disco externo El tamaño del disco de inicio que está intentando guardar.
Inicie su Mac en modo de recuperación con Comando + R Cuando se inicie el arranque, ejecute Utilidad de discos. En la barra de menú en la parte superior de la pantalla, seleccione Archivo -> Nueva imagen -> Imagen de "Macintosh HD" (o lo que sea que esté etiquetada su unidad).
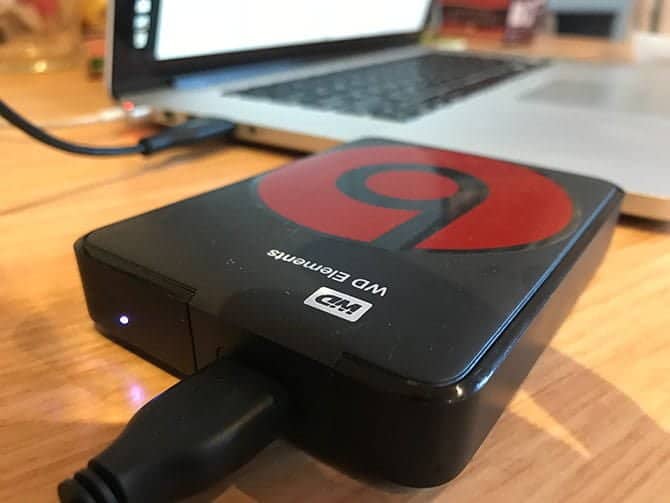
Localizar unidad externa Y comienza el proceso. Esto puede llevar algún tiempo y, si la unidad está dañada, puede fallar por completo. Si este proceso tiene éxito, se creará un archivo DMG para su unidad anterior que podrá montar y organizar según sus necesidades.
Copiar archivos manualmente
Si la opción de crear una imagen falla, deberá copiar manualmente sus archivos. Puede hacer esto en modo de recuperación, pero deberá iniciar terminal Al iniciar en lugar de Utilidad de discos. Para hacerlo:
- Conecte la unidad externa que desea utilizar como destino para sus archivos.
- Reinicie su Mac en modo de recuperación presionando Comando + R En el inicio, luego elija terminal.
- Usa el comando cp -r Para copiar sus archivos a la unidad externa. por ejemplo: cp -r /Volúmenes/Macintosh\ HD/Usuarios/[nombre de usuario]/Documentos /Volúmenes/Copia de seguridad/
Expliquemos lo anterior: cp es el comando de copia, y-r Hace que este comando se ejecute repetidamente. Esto significa que todos los directorios se copiarán dentro del directorio que especifique, luego los directorios dentro de él, y así sucesivamente.
primera pista Es la ubicación de los archivos que desea copiar. Tenga en cuenta la barra invertida (\) en el nombre de ruta, que usa para especificar directorios que tienen un espacio en su nombre. segunda pista es la ubicación de su disco externo, que siempre estará en / Volúmenes / Con cualquier etiqueta que le hayas dado (en el ejemplo anterior, la unidad está etiquetada como "Copia de seguridad").
El problema con este enfoque es que necesitará recordar dónde están sus archivos. También deberá esperar que no estén almacenados en una parte del disco dañado. Para mantener sus archivos seguros, puede ir a la opción Reparar su Mac yReinstalar macOS.
La importancia de hacer una copia de seguridad de tu ordenador
Esperamos que pueda recuperar la unidad o cualquier archivo importante que pueda necesitar. Incluso con una recuperación exitosa y las muchas herramientas a su disposición, no hay nada como la tranquilidad que brinda una copia de seguridad reciente.
Ni siquiera tienes que usar máquina del tiempo Para mantener tu Mac segura. ¿Por qué no lo intentas? ¿Otra herramienta de copia de seguridad de Mac?
Si su Mac funciona bien, pero tiene otros problemas debido a Permisos de archivo incorrectos Aprende a arreglar Permisos de disco en macOS.







